طرق نقل الصور من iPhone إلى جهاز الكمبيوتر مع / بدون iTunes
Apple هي شركة مشهورة معروفة بجوعها للقيام بالأشياء بشكل مختلف وفريد. وبالتالي ، فإن كيفية نقل الصور من iPhone إلى الكمبيوتر الشخصي دون استخدام iTunes قد تكون في بعض الأحيان مثل هذا السحب. قدمت Apple إصدارًا للكمبيوتر الشخصي من iTunes كوسيلة للمستخدمين ليتمكنوا من نقل الصور من iPhone إلى كمبيوتر شخصي باستخدام iTunes. ولكن قد تنشأ مواقف قد يرغب فيها المستخدم في مزيد من المرونة والتحكم ويرغب في منع فقدان البيانات أثناء مزامنة ملفات الوسائط ، وهي الميزات التي يفتقر إليها iTunes.
في هذه المقالة ، سننظر في بعض الطرق الأخرى حول كيفية نقل الصور من iPhone إلى الكمبيوتر دون استخدام iTunes.
- الحيلة 1: كيفية مزامنة الصور من iPhone إلى جهاز الكمبيوتر باستخدام iTunes؟
- الحيلة 2: كيفية نقل الصور من iPhone إلى الكمبيوتر الشخصي دون استخدام iTunes؟
- الحيلة الثالثة: كيفية نسخ الصور من iPhone إلى جهاز الكمبيوتر عبر مستكشف Windows؟
- الحيلة 4: كيفية تنزيل الصور من iPhone إلى جهاز الكمبيوتر باستخدام التشغيل التلقائي؟
- الحيلة الخامسة: كيفية نقل الصور من iPhone إلى الكمبيوتر باستخدام iCloud؟
الحيلة 1: كيفية مزامنة الصور من iPhone إلى جهاز الكمبيوتر باستخدام iTunes؟
تتضمن هذه الطريقة هنا استخدام مجموعة أدوات النقل الرسمية من Apple والتي ربما يجب أن يمتلكها جميع مستخدمي iPhone على أجهزة الكمبيوتر الخاصة بهم. إنها الطريقة التي توفرها Apple للمستخدمين للقيام بكل ما يتعلق بالكمبيوتر الشخصي إلى المشكلات المتعلقة بـ iPhone. عند نقل الصور من أجهزة iPhone إلى الكمبيوتر الشخصي باستخدام iTunes ، يقوم iTunes تلقائيًا بمزامنة الصور بين الكمبيوتر وجهاز iPhone الخاص بك. أي أنه يقوم فقط بنسخ الصور الموجودة على هاتفك ولكن ليس على جهاز الكمبيوتر الخاص بك. فيما يلي خطوات كيفية نقل الصور من iPhone إلى الكمبيوتر الشخصي باستخدام iTunes.
الخطوة 1. قم بتنزيل iTunes من موقع ويب Apple مجانًا. قم بالتثبيت على جهاز الكمبيوتر الخاص بك وابدأ تشغيل البرنامج.
خطوة 2. قم بتوصيل جهاز iPhone الخاص بك بالكمبيوتر باستخدام كابل USB وانقر على أيقونة الجهاز الموجودة في الجزء العلوي من واجهة iTunes.

خطوة 3. انقر على خيار ‘الصور’ في اللوحة الجانبية ، وعلى الشاشة الرئيسية للواجهة ، حدد المربع بجوار ‘مزامنة الصور’.
خطوة 4. حدد ‘جميع الصور والألبومات’ أو ملفات معينة وانقر على ‘تطبيق’.
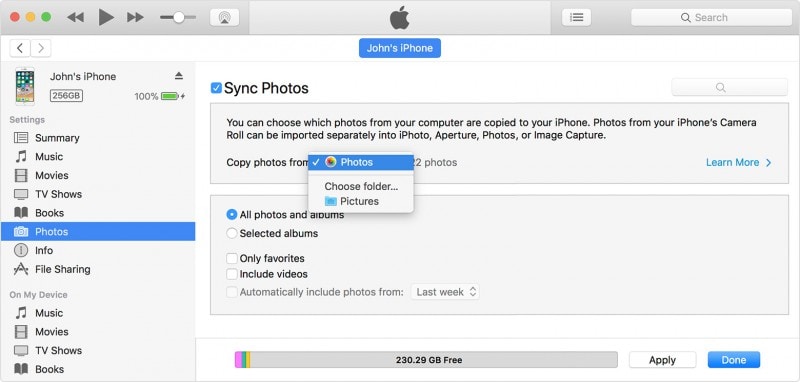
انتظر حتى تكتمل عملية المزامنة ثم انقر على ‘تم’
الحيلة 2: كيفية نقل الصور من iPhone إلى جهاز الكمبيوتر باستخدام DrFoneTool – مدير الهاتف (iOS)؟
أثبت DrFoneTool منذ دخوله سوق البرمجيات أنه أحد أفضل مجموعات أدوات iPhone. إنه يحتوي على العديد من الميزات التي يسيل لها اللعاب مثل استعادة الملفات المفقودة ، أو التبديل من هاتف إلى آخر ، أو النسخ الاحتياطي والاستعادة ، أو إصلاح نظام iOS الخاص بك ، أو عمل روت لجهازك ، أو حتى إلغاء قفل جهازك المقفل.
مدير الهاتف DrFoneTool (iOS) يمنح الاستخدام للمستخدمين مرونة مطلقة أثناء نقل ملفات الوسائط دون التعرض لخطر فقد البيانات أثناء المزامنة. يحتوي على واجهة سهلة الاستخدام ، ويمكن لأي شخص ليس لديه مهارات تقنية أيضًا نسخ الملفات بنقرة واحدة دون الحاجة إلى أي نصائح أو حيل غريبة للتحكم في ملفات الوسائط الخاصة بك. يمكنك التعلم من الفيديو التالي حول كيفية نقل الصور من iPhone إلى جهاز الكمبيوتر. أو يمكنك استكشاف المزيد من مجتمع الفيديو Wondershare
خطوة 1. أولاً وقبل كل شيء ، قم بتنزيل DrFoneTool وتثبيته على جهاز الكمبيوتر الخاص بك. قم بتشغيل DrFoneTool واختر ‘مدير الهاتف’ من الشاشة الرئيسية.

خطوة 2. قم بتوصيل جهاز iPhone بجهاز الكمبيوتر الخاص بك وانقر فوق ‘نقل صور الجهاز إلى جهاز الكمبيوتر’.

خطوة 3. DrFoneTool – مدير الهاتف (iOS) سيبدأ فورًا في فحص جهازك بحثًا عن جميع الصور. عند الانتهاء من الفحص ، يمكنك تخصيص مسار الحفظ في النافذة المنبثقة ونقل جميع صور iPhone إلى الكمبيوتر.

خطوة 4. إذا كنت ترغب في نقل الصور من iPhone إلى الكمبيوتر بشكل انتقائي ، يمكنك الانتقال إلى علامة التبويب ‘الصور’ وتحديد أي صور تريد نقلها إلى الكمبيوتر.

ها أنت ذا ، نقل صور iPhone على نحو سلس وسهل بدون iTunes. مثير ، أليس كذلك؟
الحيلة الثالثة: كيفية نسخ الصور من iPhone إلى جهاز الكمبيوتر عبر مستكشف Windows؟
هناك طريقة أخرى يمكن استخدامها لنقل الصور من iPhone إلى جهاز الكمبيوتر وهي استخدام مستكشف Windows المدمج. اتبع هذه الخطوات حول كيفية نقل الصور من iPhone إلى الكمبيوتر الشخصي دون استخدام iTunes باستخدام Windows Explorer.
خطوة 1. قم بتوصيل جهاز iPhone بجهاز الكمبيوتر باستخدام كابل USB.
خطوة 2. امنح الكمبيوتر الوصول إلى جهازك عن طريق النقر على زر ‘Trust’ على شاشة iPhone.

خطوة 3. افتح ‘جهاز الكمبيوتر’ على جهاز كمبيوتر يعمل بنظام Windows ؛ يجب أن ترى iPhone الخاص بك تحت قسم ‘الجهاز المحمول’ من الشاشة.

خطوة 4. انقر فوق تخزين الجهاز ، وسترى مجلدًا باسم ‘DCIM’. افتح المجلد لعرض صور iPhone الخاصة بك ؛ يمكنك الآن نسخه ولصقه في الموقع المطلوب على جهاز الكمبيوتر الخاص بك.

الحيلة 4: كيفية تنزيل الصور من iPhone إلى جهاز الكمبيوتر باستخدام التشغيل التلقائي؟
قد تجد أن هذه الطريقة مشابهة لاستخدام مستكشف Windows. ومع ذلك ، في هذه الطريقة ، يجب أن تكون ميزات التشغيل التلقائي لجهاز الكمبيوتر الذي يعمل بنظام Windows نشطة.
خطوة 1. قم بتوصيل جهاز iPhone بجهاز الكمبيوتر الخاص بك باستخدام كابل USB ومنح الإذن بالوصول إلى الكمبيوتر من رسالة ‘هل تثق بهذا الكمبيوتر؟’ يطفو على السطح على جهاز iPhone الخاص بك.
خطوة 2. سيتم عرض نافذة منبثقة على جهاز الكمبيوتر الخاص بك بعنوان ‘التشغيل التلقائي’. انقر فوق خيار ‘استيراد الصور والفيديو’.

خطوة 3. انقر فوق ‘إعدادات الاستيراد’ لتتمكن من تحديد مكان النسخ
 .
.
خطوة 4. في النافذة التالية ، انقر فوق ‘استعراض’ أمام ‘استيراد الصور إلى’ للتنقل في المجلد حيث تريد نسخ الصور. انقر فوق ‘موافق’ بمجرد الانتهاء من الإعدادات.
الحيلة الخامسة: كيفية نقل الصور من iPhone إلى الكمبيوتر باستخدام iCloud؟
هذه طريقة مجانية أخرى لنقل الصور من iPhone إلى الكمبيوتر الشخصي دون استخدام iTunes. سننظر هنا في استخدام النسخ الاحتياطي السحابي من Apple كوسيلة لنقل الصور. تحتاج إلى نسخ صورك احتياطيًا إلى حساب مكتبة صور iCloud ومزامنتها على جهاز الكمبيوتر الخاص بك. اتبع الخطوات التالية.
خطوة 1. افتح جهاز iPhone الخاص بك وانتقل إلى ‘الإعدادات’.
خطوة 2. ضمن الإعدادات ، انقر فوق اسمك أو معرف حساب Apple الخاص بك ، ثم انقر فوق ‘iCloud’ في الشاشة التالية ، ثم انقر فوق خيار ‘الصور’ وحدد ‘My Photo Stream’

خطوة 3. انتقل إلى تطبيق صور iPhone وانقر على ‘Shared’ في الجزء السفلي من الشاشة لإنشاء اسم للصور المشتركة ثم انقر فوق ‘التالي’.
خطوة 4. اضغط على الألبوم الذي تم إنشاؤه للتو وانقر على ‘+’ لإضافة الصور التي ترغب في نقلها إلى الألبوم. يمكنك بعد ذلك النقر فوق ‘نشر’ لإرساله إلى iCloud.
خطوة 5. قم بتنزيل برنامج iCloud للكمبيوتر الشخصي ، وقم بتثبيت التطبيق وتشغيله. في نافذة iCloud ، انقر فوق ‘خيار’ بجوار ‘الصور’ لعرض إعدادات الخيارات والتفضيلات.

خطوة 6. حدد ‘تدفق الصور الخاص بي’ ثم حدد موقعًا لتنزيل الصور ثم انقر فوق ‘تم’

خطوة 7. انقر فوق ‘صور iCloud’ من الجزء الأيمن من مستكشف Windows ، ثم حدد المجلد ‘مشترك’ لمشاهدة الألبوم الذي قمت بإنشائه على هاتفك.
باختصار ، نقول إنه من الضروري معرفة كيفية نقل الصور من iPhone إلى جهاز كمبيوتر بدون iTunes أو باستخدام iTunes. يساعد النسخ الاحتياطي المنتظم لملفات الوسائط في الحفاظ على أمان ملفاتك في حالة حدوث أي شيء ، كما أنه يعمل كوسيلة لتفريغ هاتفك وتحريره من الملفات التي لا تحتاجها أثناء التنقل. يمكنك اختيار استخدام أي من الطرق المذكورة أعلاه لنقل صورك ؛ ومع ذلك ، فإننا نوصي موثوق به للغاية مدير الهاتف DrFoneTool (iOS) للقيام بهذه المهمة نيابة عنك.
أحدث المقالات