طرق مرنة: نقل المذكرات الصوتية من iPhone إلى الكمبيوتر
‘هل يمكن لأحد أن يخبرني بكيفية نقل المذكرات الصوتية من iPhone إلى الكمبيوتر؟ لقد سجلت بعض المذكرات الصوتية على جهاز iPhone X الخاص بي ، والآن لا يمكنني نقلها إلى جهاز الكمبيوتر الخاص بي ‘.
إذا كنت تستخدم iPhone لفترة من الوقت ، فقد تكون بالفعل على دراية بوظيفة المذكرات الصوتية. يتيح لنا التطبيق تسجيل الملاحظات الصوتية بأنواع مختلفة يمكن أن تخدم جميع أنواع الأغراض. رغم ذلك ، يرغب المستخدمون أحيانًا في نقل المذكرات الصوتية من iPhone إلى الكمبيوتر الشخصي أو Mac للعمل على هذه الملفات الصوتية. إذا كان لديك استفسار مماثل حول نقل المذكرات الصوتية من iPhone ، فقد وصلت إلى المكان الصحيح. في هذا الدليل ، سأعلمك بكيفية نقل المذكرات الصوتية من iPhone إلى الكمبيوتر في لمح البصر.
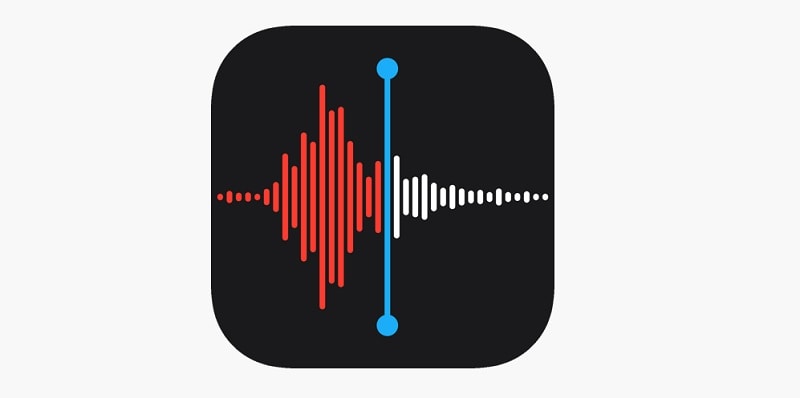
- الجزء 1: هل من الصعب نقل المذكرات الصوتية من iPhone إلى الكمبيوتر
- الجزء 2: كيفية نقل المذكرات الصوتية من iPhone إلى الكمبيوتر باستخدام DrFoneTool – مدير الهاتف [أسهل طريقة]
- الجزء 3: كيفية نقل المذكرات الصوتية من iPhone إلى Mac عبر AirDrop
- الجزء 4: إرسال مذكرات صوتية بالبريد الإلكتروني من iPhone إلى نفسك
- الجزء 5: كيفية نقل المذكرات الصوتية من iPhone إلى الكمبيوتر عبر iTunes
- الجزء 6: نقل المذكرات الصوتية من iPhone إلى الكمبيوتر عبر Dropbox
الجزء 1: هل من الصعب نقل المذكرات الصوتية من iPhone إلى الكمبيوتر
يعتقد الكثير من الناس أن نقل المذكرات الصوتية من iPhone أمر معقد بعض الشيء ، وهذا ليس هو الحال. يمكنك استخدام تطبيق سطح المكتب مثل DrFoneTool أو iTunes لنقل المذكرات الصوتية من iPhone إلى الكمبيوتر الشخصي. بدلاً من ذلك ، يمكنك مراسلتها أو إرسالها بالبريد إلى نفسك أو إلى أي شخص آخر أيضًا. لإجراء نقل لاسلكي ، يمكنك استخدام خدمة قائمة على السحابة أو تجربة AirDrop على جهاز Mac. في هذا المنشور ، سأناقش كيفية نقل المذكرات الصوتية من iPhone إلى الكمبيوتر المحمول بالتفصيل.
الجزء 2: كيفية نقل المذكرات الصوتية من iPhone إلى الكمبيوتر باستخدام DrFoneTool – مدير الهاتف [أسهل طريقة]
إذا كنت تبحث عن أبسط طريقة لنقل المذكرات الصوتية من iPhone إلى الكمبيوتر الشخصي أو Mac ، فجرّب ذلك DrFoneTool – مدير الهاتف (iOS). يمكن أن يساعدك في نقل جميع أنواع البيانات من جهاز iPhone الخاص بك إلى جهاز الكمبيوتر أو العكس. ليس ذلك فحسب ، بل يمكنك أيضًا استخدامه لمعرفة كيفية نقل المذكرات الصوتية من iPhone إلى iPhone أو Android.
التطبيق سهل الاستخدام للغاية ويدعم جميع أنواع نقل البيانات. بصرف النظر عن المذكرات الصوتية ، يمكنك استخدامها لنقل الصور ومقاطع الفيديو والأغاني وجهات الاتصال وما إلى ذلك. يمكنك أيضًا استخدامه لنقل البيانات بين iPhone و iTunes دون استخدام iTunes. لمعرفة كيفية نقل المذكرات الصوتية من iPhone إلى الكمبيوتر باستخدام DrFoneTool ، اتبع الخطوات التالية:
الخطوة 1: قم بتوصيل جهاز iPhone الخاص بك بالنظام
للبدء ، ما عليك سوى توصيل جهاز iPhone بجهاز الكمبيوتر وتشغيل مجموعة أدوات DrFoneTool عليه. من الخيارات المتوفرة في المنزل ، يمكنك الانتقال إلى ميزة ‘مدير الهاتف’.

في أي وقت من الأوقات ، سيكتشف التطبيق تلقائيًا جهاز iPhone المتصل وسيعرض صورته أيضًا.

الخطوة 2: نقل المذكرات الصوتية من iPhone إلى الكمبيوتر الشخصي / Mac
بمجرد اكتشاف جهازك ، يمكنك الانتقال إلى علامة التبويب ‘الموسيقى’ على الواجهة. سيعرض هذا تلقائيًا جميع الملفات الصوتية المحفوظة على جهازك ضمن فئات مختلفة.

ما عليك سوى الانتقال إلى قسم المذكرات الصوتية وتحديد الملفات الصوتية التي ترغب في نقلها. يمكنك تحديد ملفات صوتية متعددة من هنا وفقًا لمتطلباتك. بعد ذلك ، انقر فوق أيقونة تصدير في شريط الأدوات واختر تصدير المذكرات الصوتية المحددة إلى جهاز الكمبيوتر الخاص بك أو أي جهاز آخر متصل.

يمكنك أيضًا تحديد موقع مستهدف حيث سيتم حفظ مذكراتك الصوتية. ما عليك سوى الانتظار لفترة من الوقت حيث سيتم نقل مذكراتك الصوتية إلى الوجهة المحددة.

الجزء 3: كيفية نقل المذكرات الصوتية من iPhone إلى Mac عبر AirDrop
بينما لا يعمل AirDrop على أنظمة Windows ، يمكنك استخدام هذه الميزة على Mac. تم تطوير هذه التقنية بواسطة Apple والتي تتيح لنا نقل البيانات بين الأجهزة المختلفة لاسلكيًا. قبل المتابعة ، تأكد من وضع iPhone و Mac في مكان قريب. أيضًا ، يجب تمكين ميزات WiFi و Bluetooth الخاصة بهم مسبقًا. لمعرفة كيفية نقل المذكرات الصوتية من iPhone 5/6/7/8 / X إلى Mac ، يمكنك اتباع الخطوات التالية:
الخطوة 1: قم بتمكين AirDrop على كل من iPhone و Mac
في البداية ، ما عليك سوى الانتقال إلى إعدادات iPhone> AirDrop وتشغيل هذه الميزة. يمكنك أيضًا الانتقال إلى مركز التحكم الخاص به لتمكينه. أيضًا ، حافظ على ظهوره مثل الجميع بحيث يمكنك توصيله بجهاز Mac الخاص بك بسهولة.
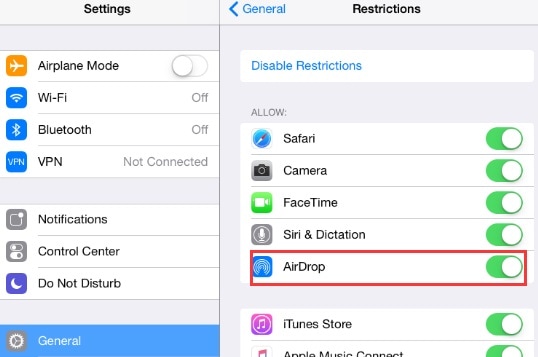
وبالمثل ، يمكنك فتح تطبيق AirDrop على جهاز Mac الخاص بك وتشغيله. هنا أيضًا ، يمكنك تعيين رؤيتها للجميع لفترة من الوقت. يمكنك معرفة مدى توفر جهاز iPhone الخاص بك من هنا.
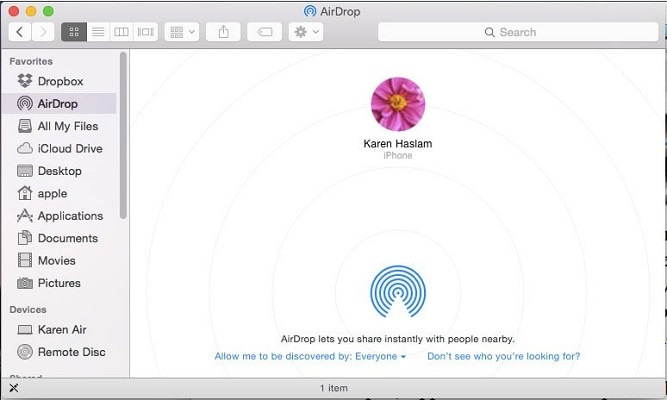
الخطوة 2: إرسال مذكرات AirDrop إلى نظام Mac
الآن ، انتقل إلى تطبيق Voice Memos على جهاز iPhone الخاص بك وحدد الملفات التي ترغب في نقلها. بعد ذلك ، اضغط على أيقونة المشاركة وتحت قسم AirDrop ، حدد جهاز Mac المتاح. يمكنك فقط قبول البيانات الواردة على جهاز Mac الخاص بك لإكمال نقل المذكرات الصوتية.
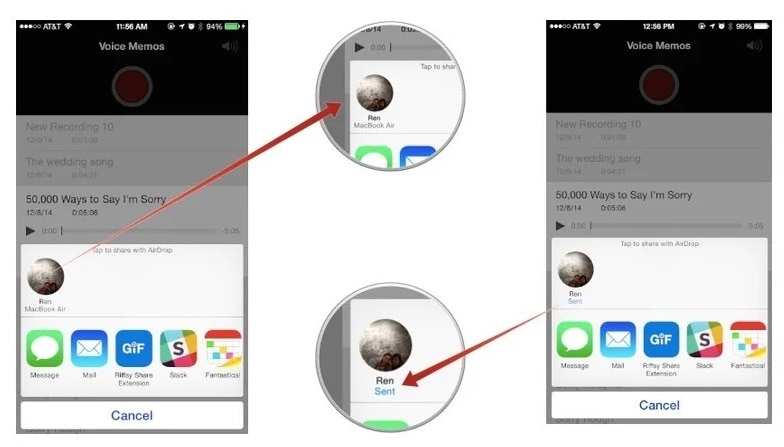
الجزء 4: إرسال مذكرات صوتية بالبريد الإلكتروني من iPhone إلى نفسك
إذا كنت ترغب فقط في نقل عدد قليل من المذكرات الصوتية ، فيمكنك إرسالها بالبريد الإلكتروني إلى نفسك. أيضًا ، يمكن تنفيذ نفس العملية لمعرفة كيفية نقل المذكرات الصوتية من iPhone إلى iPhone. رغم ذلك ، إذا كان لديك الكثير من المذكرات الصوتية لتحريكها ، فلن يكون هذا أسلوبًا مثاليًا.
الخطوة 1: حدد مذكراتك الصوتية وشاركها
في البداية ، ما عليك سوى فتح تطبيق Voice Memos على جهاز iPhone الخاص بك وتحديد الملفات الصوتية المراد نقلها. يمكنك تحديد مذكرات صوتية متعددة ثم النقر فوق أيقونة المشاركة هنا.
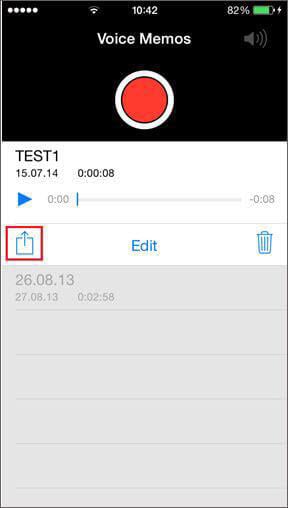
الخطوة 2: إرسال المذكرات الصوتية المحددة بالبريد الإلكتروني
نظرًا لأنك ستحصل على خيارات مختلفة لمشاركة المذكرات الصوتية ، فما عليك سوى تحديد البريد. سيؤدي هذا إلى فتح واجهة البريد الإلكتروني الافتراضية بحيث يمكنك إرسال المذكرات الصوتية إلى نفسك. في وقت لاحق ، يمكنك الوصول إلى بريدك الإلكتروني على جهاز الكمبيوتر الخاص بك لتنزيل المذكرات الصوتية. وبالمثل ، يمكنك إرسال مذكراتك الصوتية إلى أي جهة اتصال أخرى من هنا.
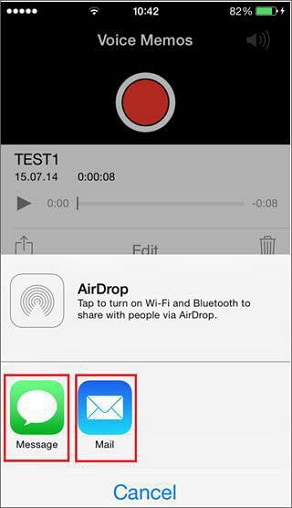
الجزء 5: كيفية نقل المذكرات الصوتية من iPhone إلى الكمبيوتر عبر iTunes
هذا حل ذكي آخر لنقل المذكرات الصوتية من iPhone إلى الكمبيوتر الشخصي أو Mac. نظرًا لأن iTunes تم تطويره بواسطة Apple ، فهو يتيح لنا إدارة أجهزة iOS الخاصة بنا بسهولة. باستخدامه ، يمكنك مزامنة مذكراتك الصوتية بين iPhone و iTunes. لاحقًا ، ستكون مذكراتك الصوتية متاحة في مكتبة موسيقى iTunes الخاصة بك والتي يمكنك الوصول إليها بسهولة. يمكنك اتباع هذه الخطوات السهلة لمعرفة كيفية نقل المذكرات الصوتية من iPhone إلى Mac أو الكمبيوتر الشخصي عبر iTunes.
الخطوة 1: قم بتوصيل جهاز iPhone الخاص بك بـ iTunes
ما عليك سوى استخدام كابل Lightning يعمل لتوصيل جهاز iPhone بجهاز الكمبيوتر وتشغيل iTunes عليه. إذا كنت تقوم بتوصيله لأول مرة ، فأنت بحاجة إلى الوثوق بجهاز الكمبيوتر على iPhone. بمجرد اكتشاف جهاز iPhone الخاص بك ، يمكنك الانتقال إلى قسم الأجهزة وتحديده.
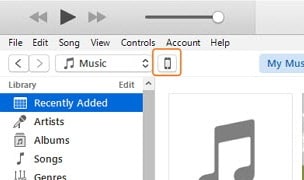
الخطوة 2: مزامنة المذكرات الصوتية مع iTunes
بعد اختيار جهاز iPhone الخاص بك ، انتقل إلى قسم الموسيقى على الشريط الجانبي. من هنا ، يمكنك تشغيل خيار مزامنة الموسيقى. تأكد من تمكين خيار تضمين المذكرات الصوتية قبل النقر فوق الزر ‘تطبيق’.
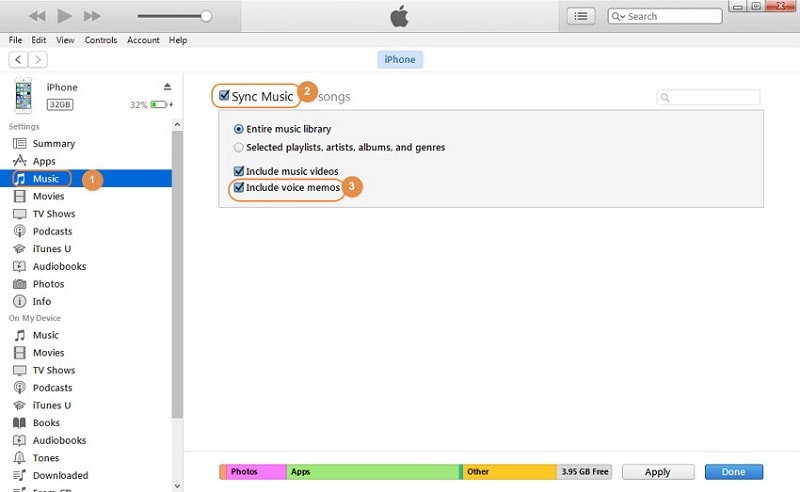
الجزء 6: نقل المذكرات الصوتية من iPhone إلى الكمبيوتر عبر Dropbox
أخيرًا ، يمكنك أيضًا الحصول على مساعدة من أي خدمة قائمة على السحابة مثل Google Drive أو Dropbox لنقل مذكراتك الصوتية. في هذا ، نأخذ أولاً نسخة احتياطية من المذكرات الصوتية إلى Dropbox وننزلها لاحقًا على جهاز كمبيوتر. نظرًا لأن Dropbox يوفر فقط 2 غيغابايت من مساحة التخزين المجانية ، تأكد من أن لديك مساحة كافية على حسابك مسبقًا.
الخطوة 1: قم بتحميل المذكرات الصوتية على Dropbox
أولاً ، ما عليك سوى فتح تطبيق المذكرات الصوتية على جهاز iPhone الخاص بك وتحديد ملف الصوت المراد نقله. اضغط على أيقونة ثلاثية النقاط للحصول على مزيد من الخيارات واختر حفظ الملف في حساب Dropbox الخاص بك.
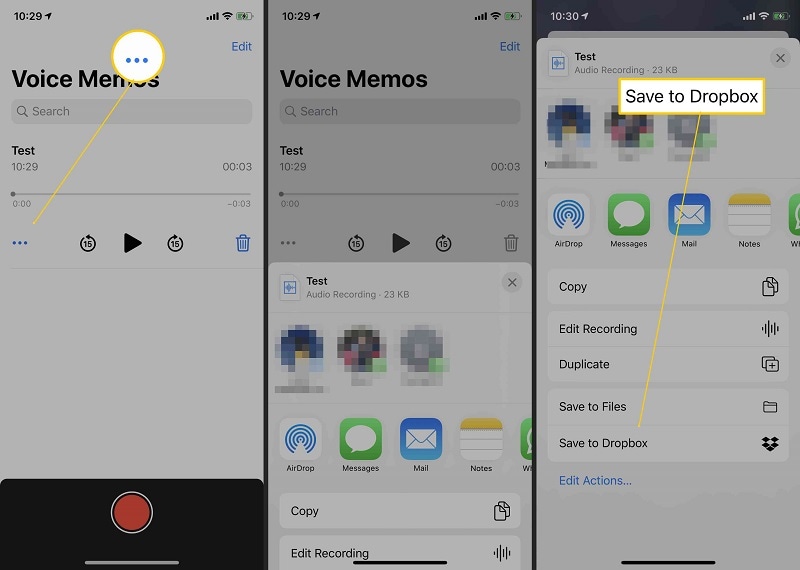
الخطوة الثانية: حفظ المذكرات الصوتية على جهاز الكمبيوتر الخاص بك
بمجرد حفظ مذكراتك الصوتية في Dropbox ، يمكنك الوصول إلى تطبيق سطح المكتب أو الانتقال إلى موقع الويب الخاص به. الآن ، ما عليك سوى تحديد المذكرات الصوتية ، والنقر على أيقونة ثلاثية النقاط ، واختيار تنزيلها على جهاز الكمبيوتر الخاص بك بدلاً من ذلك.
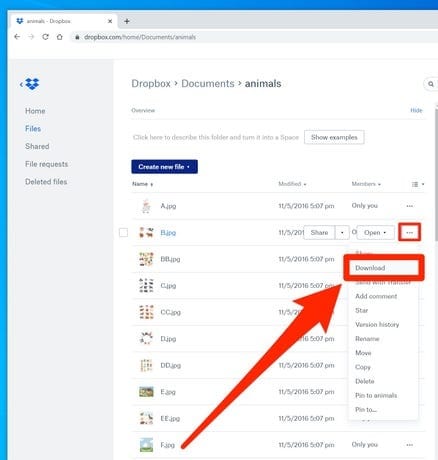
ها أنت ذا! بعد اتباع هذا الدليل ، ستتمكن من نقل المذكرات الصوتية من iPhone إلى الكمبيوتر الشخصي أو Mac في دقائق. أسهل حل لهم جميعًا هو DrFoneTool – مدير الهاتف (iOS) الذي يمكنه نقل جميع أنواع البيانات من مصدر إلى آخر. إذا كنت ترغب في ذلك ، يمكنك تجربته واستكشاف مجموعة واسعة من الميزات التي يقدمها. أيضًا ، إذا وجدت هذا الدليل مفيدًا ، فقم بمشاركته مع أصدقائك لتعليمهم كيفية نقل المذكرات الصوتية من iPhone إلى الكمبيوتر أيضًا.
أحدث المقالات