كيفية نقل جهات الاتصال من Android إلى iPhone XS / 11
عندما يتعلق الأمر بنقل جهات الاتصال من Android إلى iPhone XS / 11 ، فإننا نولي عناية كافية لعدم العبث بالعملية.
رغم ذلك ، هناك العديد من الطرق قم بالتبديل إلى iPhone جديد من جهاز Android ، بعضها قديم حقًا. ضع في اعتبارك نقل جهات الاتصال من Android إلى iPhone XS / 11 عبر البلوتوث لهذه المسألة. إذا كان لديك دفتر هاتف ضخم ، فسوف يستغرق الأمر وقتًا طويلاً لإنهاء نقل جهات الاتصال. لا داعي للقلق على الإطلاق. لدينا حلول بديلة مذهلة لك.
في هذه المقالة ، سنقدم 4 حلول حيوية لجعل انتقالك من Android إلى iPhone سلسًا.
كيفية نقل جهات الاتصال من Android إلى iPhone XS / 11 بنقرة واحدة
إذا كنت ترغب في استيراد جهات الاتصال إلى iPhone XS / 11 من Android بنقرة واحدة ، فلا يوجد حل أفضل من DrFoneTool – نقل الهاتف. لا يقتصر الأمر على جهات الاتصال فحسب ، بل يمكن نقل مجموعة كبيرة من بيانات الجهاز من جهاز Android إلى iPhone باستخدام هذه الأداة. الصور والموسيقى والرسائل النصية ومقاطع الفيديو وما إلى ذلك هي بعض منها.

DrFoneTool – نقل الهاتف
انقل جهات الاتصال بسهولة من Android إلى iPhone XS / 11
- يمكّنك من نقل البيانات بين Android و iOS و WinPhone بنقرة واحدة.
- آمن ولا يوجد فقدان للبيانات أثناء نقل البيانات بين الأجهزة.
- يدعم أكثر من 6000 طراز من الأجهزة المحمولة من مختلف العلامات التجارية مثل Apple و Sony و Samsung و HUAWEI و Google وما إلى ذلك.
- يدعم جميع إصدارات Android و iOS.
نحن سوف! بعد الاطلاع على الميزات المذهلة لبرنامج DrFoneTool – نقل الهاتف. ماذا عن تعلم الإجراء خطوة بخطوة لنقل جهات الاتصال من Android إلى iPhone XS / 11 باستخدام DrFoneTool – نقل الهاتف؟
هنا هو كيف لنقل جهات الاتصال من Android إلى iPhone XS / 11 بنقرة واحدة:
الخطوة 1: قم بتنزيل DrFoneTool – نقل الهاتف على جهاز الكمبيوتر الخاص بك ثم قم بتثبيته. قم بتشغيله بعد التثبيت واضغط على علامة التبويب ‘نقل الهاتف’ في واجهة برنامج DrFoneTool.

الخطوة 2: الآن ، قم بتوصيل كل من جهاز Android و iPhone XS / 11 بالكمبيوتر باستخدام كبلات USB أصلية.
الخطوة 3: بمجرد اكتشاف الأجهزة ، تحتاج إلى تحديد Android كجهاز المصدر على الشاشة التالية. نظرًا لأنك ترغب في استيراد جهات الاتصال إلى iPhone XS / 11 من Android ، يجب تحديد iPhone XS / 11 بدلاً من الجهاز المستهدف.

ملاحظة: في حالة التحديد الخاطئ ، يمكنك النقر فوق الزر ‘انعكاس’ وتغيير التحديد.
الخطوة 4: في هذه الخطوة ، عليك تحديد نوع البيانات الذي تريد نقله من جهاز Android الخاص بك إلى iPhone XS / 11 ، أي ‘جهات الاتصال’. الآن ، اضغط على زر ‘بدء التحويل’ على التوالي لبدء التحويل.

ملاحظة: إذا كان جهاز iPhone XS / 11 مستخدمًا ، فيمكنك تحديد مربع الاختيار ‘محو البيانات قبل النسخ’ لمسح أي بيانات موجودة عليه قبل نقل البيانات.
الخطوة 5: اترك بعض الوقت لإكمال العملية. تم نقل جهات الاتصال الخاصة بك بنجاح من جهاز Android إلى iPhone XS / 11.
كيفية نقل جهات الاتصال من Android إلى iPhone XS / 11 باستخدام Move to iOS
يتيح لك الانتقال إلى تطبيق iOS من Apple إجراء انتقال سلس من جهاز Android إلى جهاز iOS. سواء كان ذلك جهاز iPhone أو iPad أو iPod Touch ، فإن هذه الأداة تجعل نقل المحتوى عملية سهلة.
يتضمن خطوات سريعة لنقل البيانات تلقائيًا. بصرف النظر عن جهات الاتصال ، فهو يدعم محفوظات الرسائل ، والإشارات المرجعية على الويب ، وصور الكاميرا ومقاطع الفيديو ، والتطبيقات المجانية ، وما إلى ذلك. وسوف ينقل البيانات إلى إعادة ضبط المصنع أو iPhone الجديد تمامًا فقط.
دليل خطوة بخطوة لتطبيق Move to iOS لاستيراد جهات الاتصال إلى iPhone XS / 11 من Android
- قم بتنزيل تطبيق ‘Move to iOS’ على جهاز Android الخاص بك. قم بتثبيته وتشغيله بعد فترة وجيزة.
- احصل على جهاز iPhone XS / 11 ثم قم بإعداد اللغة ورمز المرور ومعرف اللمس. بعد ذلك قم بتوصيله بشبكة Wi-Fi. تصفح للوصول إلى ‘التطبيقات والبيانات’ وحدد ‘نقل البيانات من Android’.

- على هاتف Android الخاص بك ، انقر فوق ‘متابعة’ ثم ‘موافق’. ستظهر مطالبة مطالبة برمز على هاتف Android المحمول الخاص بك.
- احصل على iPhone واضغط على ‘متابعة’ ولاحظ الرمز المعروض. أدخل هذا على جهاز Android الخاص بك. عندما يكون كل من Android و iPhone متصلين بشبكة Wi-Fi ، حدد ‘جهات الاتصال’ من أنواع البيانات وانقر على ‘التالي’.

- على هاتف Android الخاص بك ، انقر فوق ‘تم’ بمجرد اكتمال نقل البيانات. دع iPhone XS / 11 يقوم بمزامنة جهات الاتصال. تحتاج إلى إعداد حساب iCloud الخاص بك الآن. بمجرد الانتهاء من ذلك ، يمكنك عرض جهات الاتصال المنقولة على جهاز iOS.

كيفية نقل جهات الاتصال من Android إلى iPhone XS / 11 باستخدام حساب Google
بدلاً من ذلك ، يمكنك استيراد جهات الاتصال إلى iPhone XS / 11 من Gmail من هاتف Android أيضًا. للقيام بذلك ، تحتاج إلى الحصول على جهات اتصالك في Gmail و Android لتتم مزامنتها أولاً.
فيما يلي الدليل التفصيلي لنقل جهات الاتصال من Android إلى جهاز iOS.
- انتقل إلى هاتف Android الخاص بك وانتقل إلى علامة التبويب ‘الحسابات’ وقم بتمكين مزامنة جهات الاتصال. ‘الإعدادات’> ‘الحسابات’> ‘Google’> تشغيل مفتاح ‘جهات الاتصال’> انقر على ‘3 نقاط رأسية’> ‘مزامنة الآن’.
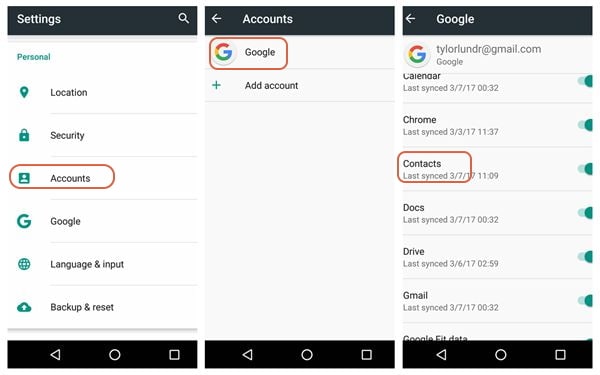
- الآن ، تحتاج إلى إضافة نفس حساب Gmail إلى جهاز iPhone X الخاص بك ، من أجل مزامنة جهات الاتصال مرة أخرى منه. لهذا ، توجه إلى ‘الإعدادات’> ‘كلمات المرور والحسابات’> ‘إضافة حساب’> ‘Google’. بعد ذلك ، سيُطلب منك إدخال تفاصيل حساب Gmail نفسه المستخدم عبر Android لمزامنة جهات الاتصال.
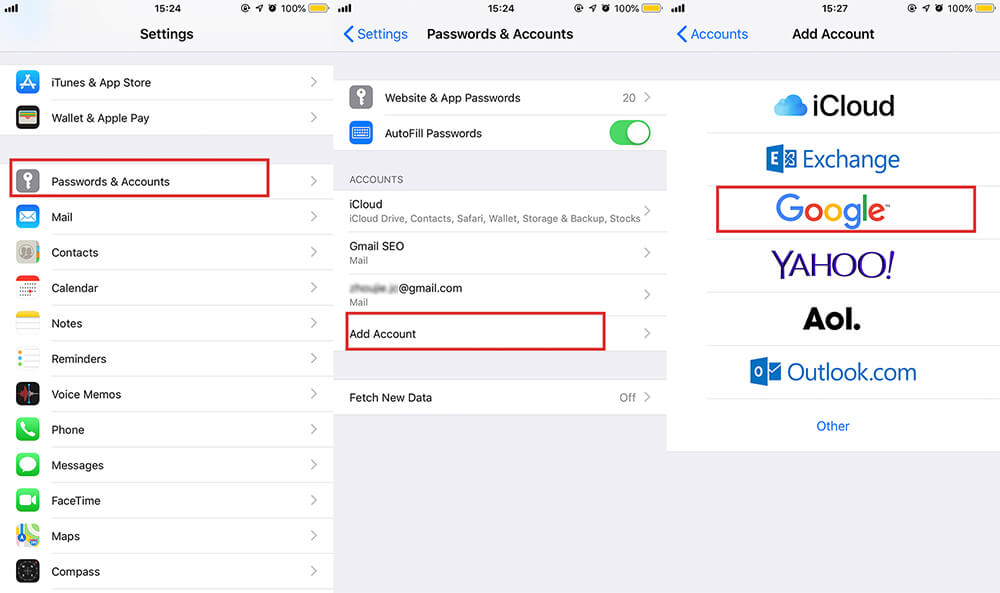
- أخيرًا ، ادخل إلى ‘الإعدادات’ ، ثم ‘كلمات المرور والحسابات’ ، وانقر على حساب Gmail الخاص بك وتأكد من تشغيل مفتاح ‘جهات الاتصال’. قم بتشغيله إذا لم يكن كذلك بالفعل. في غضون فترة زمنية قصيرة ، يمكنك العثور على جهات اتصال Android التي تظهر على جهاز iPhone XS / 11 بعد ذلك.
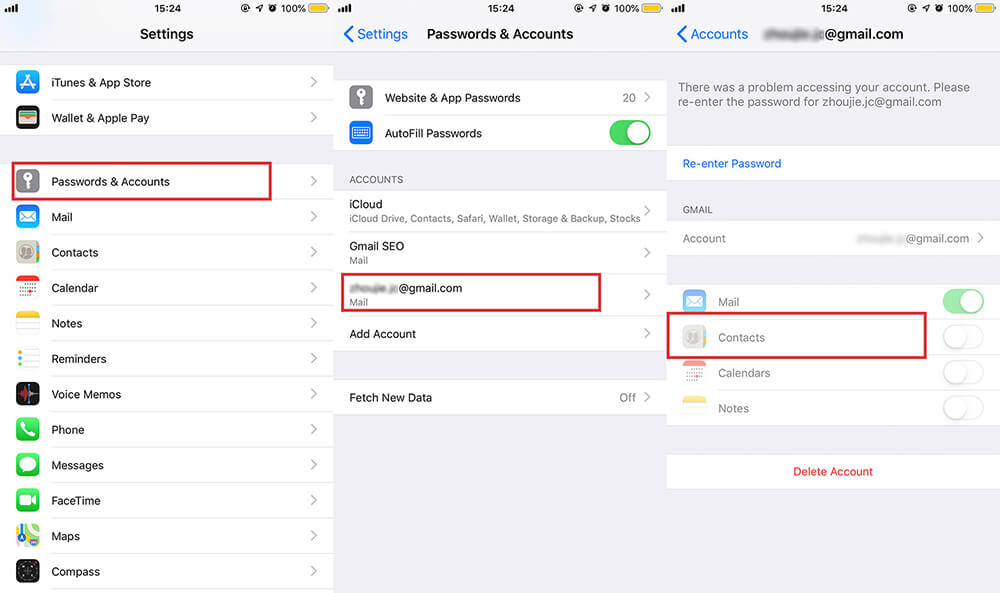
كيفية نقل جهات الاتصال من Android إلى iPhone XS / 11 باستخدام بطاقة SIM
كما تعلم ، يمكن أن تحتوي بطاقة SIM نفسها على عدد معين من جهات الاتصال ، اعتمادًا على شركة الاتصالات وطراز الهاتف.
- افتح تطبيق ‘جهات الاتصال’ وانقر على ‘المزيد’. اذهب إلى ‘استيراد / تصدير’ أو ببساطة خيار ‘تصدير جهات الاتصال’ هناك.
- انقر فوق ‘تصدير إلى بطاقة SIM’ أو ‘بطاقة SIM’ ثم حدد مصدر جهات الاتصال مثل ‘الهاتف’ / ‘WhatsApp’ / ‘Google’ / ‘Messenger’.
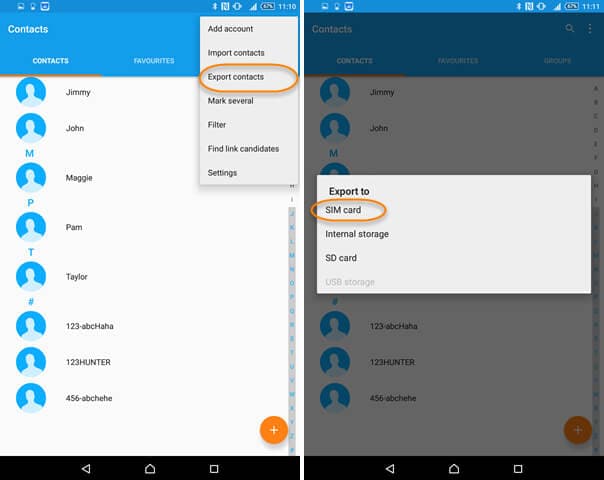
- ثم اضغط على ‘تصدير’ و ‘متابعة’ بعد ذلك.
- الآن ، افتح فتحة بطاقة SIM بهاتف Android الخاص بك وقم بإلغاء تحميل بطاقة SIM. أدخله على جهاز iPhone XS / 11 وقم بتشغيله. يمكنك العثور على جهات الاتصال على جهاز iPhone الخاص بك.
ملاحظة: رغم أنه نادر في الوقت الحاضر. في حال كنت تمتلك بطاقة SIM قديمة جدًا وكان هاتف Android يدعم الحجم. قد تحتاج إلى قصه ليناسب فتحة micro-SIM الخاصة بـ iPhone XS / 11.
أحدث المقالات