[محلول] نقل البيانات من iPhone القديم إلى iPhone 12/11 / XS
بالنسبة لشخص يحب الترقية إلى أحدث طرازات iPhone ، يعد iPhone 12/11 / XS / XR كنزًا دفينًا. قد ترغب في الترقية كما تحب أحدث التقنيات أو أن iPhone القديم الخاص بك في المرحلة الأخيرة. بمجرد التبديل إلى الأجهزة أو ترقيتها ، نقل البيانات إلى iPhone الجديد من iPhone القديم يصبح ضروريًا.
في هذه المقالة ، سوف نوضح لك طرقًا لنقل كل شيء من iPhone القديم إلى iPhone 12/11 / XS / XR.
الحل 1: نقل البيانات من iPhone القديم إلى iPhone 12/11 / XS / XR بنقرة واحدة
بينما تخطط للانتقال إلى iPhone 12/11 / XS / XR من جهاز iPhone القديم. DrFoneTool – نقل الهاتف سيساعدك على ترحيل كل شيء إلى iPhone 12/11 / XS / XR من iPhone القديم. من جهات الاتصال إلى الموسيقى والصور والنصوص ومقاطع الفيديو والمزيد ، يعد DrFoneTool – نقل الهاتف أداة رائعة.

DrFoneTool – نقل الهاتف
1 انقر فوق الحل لنقل البيانات من iPhone القديم إلى iPhone 12/11 / XS / XR
- يدعم نقل البيانات عبر الأنظمة الأساسية بين iOS و Android و Symbian و WinPhone.
- طرازات الهواتف المحمولة 6000 plus من العلامات التجارية الشهيرة متوافقة مع هذا البرنامج.
- هذه طريقة سريعة وآمنة لنقل البيانات.
- لا يوجد أي فقدان للبيانات على الإطلاق في هذه العملية.
- يدعم iPhone 12/11 / XS / XR / iPhone X / 8 (Plus) / iPhone 7 (Plus) / iPhone6s (Plus) ، iPhone SE وأحدث إصدار iOS بالكامل!

دليل خطوة بخطوة لنقل البيانات من iPhone 6 إلى iPhone 12/11 / XS / XR –
الخطوة 1: قم بتثبيت البرنامج وتشغيله على نظامك وتوصيل جهازي iPhone بكابلات البرق.

الخطوة 2: في واجهة DrFoneTool ، انقر فوق علامة التبويب ‘نقل الهاتف’ وحدد iPhone 6 / iPhone القديم كمصدر و iPhone 12/11 / XS / XR كهدف.
ملاحظة: إذا حدث خطأ في التحديد عن طريق الخطأ. ببساطة ، انقر فوق ‘انعكاس’ لتعديله.

الخطوة 3: الآن ، حدد جميع أنواع البيانات هنا وانقر فوق الزر ‘بدء النقل’. امنح البرنامج بعض الوقت لنقل البيانات. في النهاية اضغط على زر ‘موافق’.
ملاحظة: يؤدي اختيار مربع الاختيار ‘محو البيانات قبل النسخ’ إلى مسح كل شيء من الجهاز المستهدف.

الحل 2: نقل البيانات من iPhone القديم إلى iPhone 12/11 / XS / XR باستخدام iCloud
iCloud ، إذا تم تمكينه ، يمكن أن يكون بمثابة وضع جيد لنقل البيانات. سنرى في هذا القسم كيفية نقل البيانات من iPhone 5 / أي iPhone قديم إلى iPhone 12/11 / XS / XR.
- احصل على iPhone 5 واضغط على ‘الإعدادات’> ‘[اسم ملف تعريف Apple]’> ‘iCloud’. الآن ، انقر فوق كل نوع بيانات ترغب في نسخه احتياطيًا للتبديل بين المفتاح المجاور له.
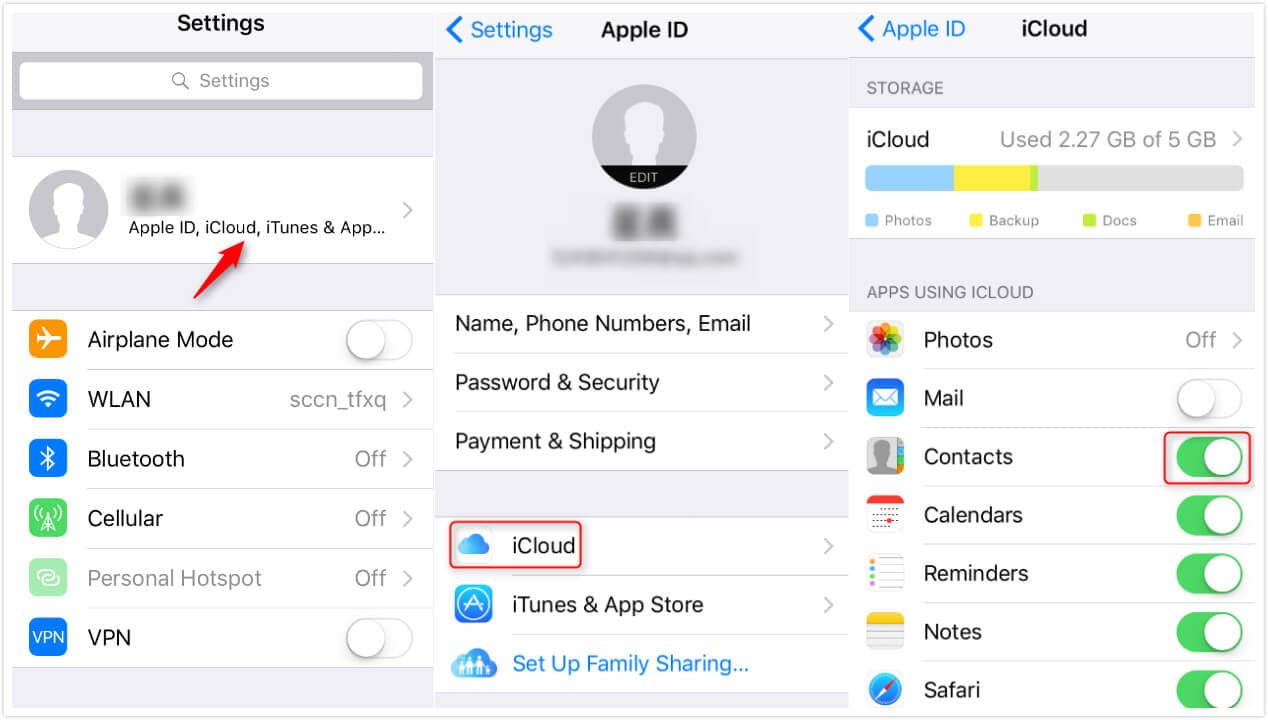
- اضغط على iCloud Backup وقم بتشغيله.
- انقر فوق ‘النسخ الاحتياطي الآن’ وانتظر بعض الوقت للحصول على نسخة احتياطية من كل شيء على iCloud.
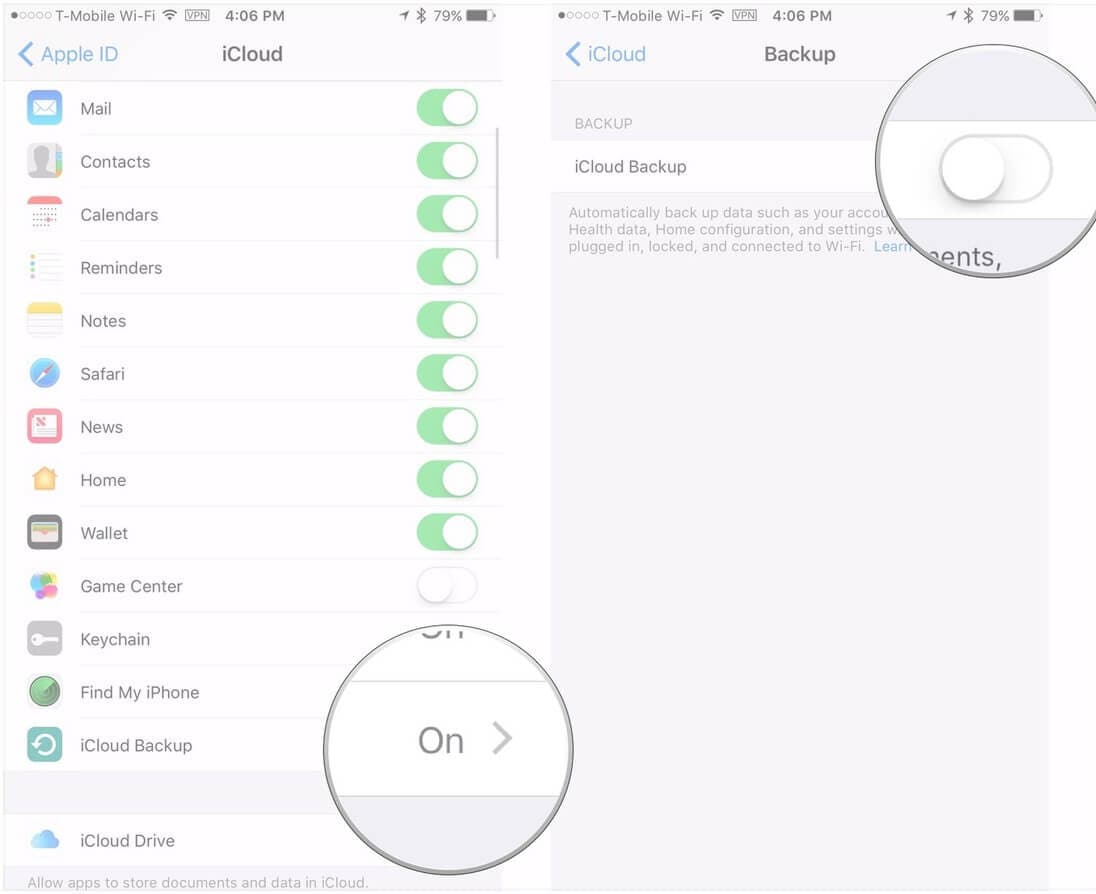
- على جهاز iPhone 12/11 / XS / XR الجديد ، قم بتشغيل جهازك وقم بإعداده كما تفعل عادةً. الآن ، عندما تصل إلى شاشة ‘التطبيقات والبيانات’ ، تأكد من النقر فوق ‘استعادة من نسخة iCloud الاحتياطية’. ثم أدخل بيانات اعتماد iCloud نفسها لتسجيل الدخول إليها.
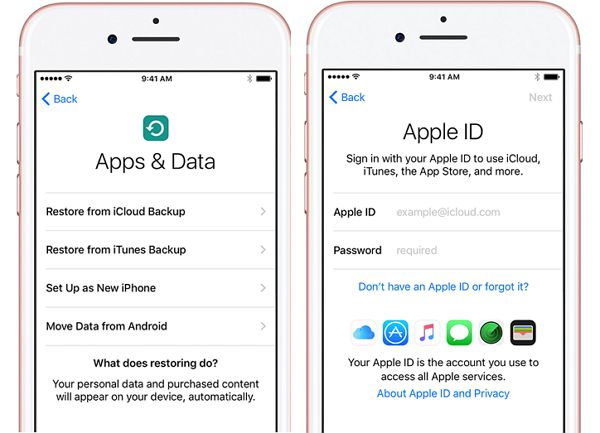
- أخيرًا ، حدد النسخة الاحتياطية المطلوبة من القائمة المتاحة على شاشتك. الآن ، يمكنك رؤية كل شيء من iCloud يتم نقله إلى iPhone 12/11 / XS / XR.
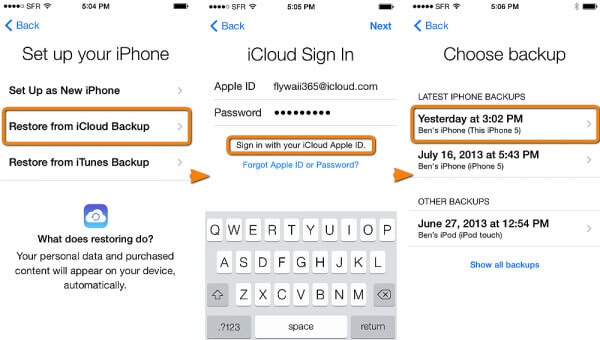
الحل 3: نقل البيانات من iPhone القديم إلى iPhone 12/11 / XS / XR باستخدام iTunes
يقوم iTunes بإنشاء نسخة احتياطية محلية على جهاز كمبيوتر موثوق به لجهاز iOS الخاص بك. في هذا الجزء من المقالة ، سنرى كيفية نقل البيانات من iPhone 7 إلى iPhone 12/11 / XS / XR باستخدام iTunes. تحتاج أولاً إلى أخذ نسخة احتياطية لجهاز iPhone القديم ثم استعادة iPhone 12/11 / XS / XR الجديد به.
النسخ الاحتياطي القديم iPhone باستخدام iTunes
- قم بتشغيل iTunes وتوصيل الجهاز القديم / iPhone 7. انقر فوق جهازك على iTunes ثم ‘الملخص’ واختر ‘هذا الكمبيوتر’. انقر فوق ‘النسخ الاحتياطي الآن’ وانتظر بعض الوقت.
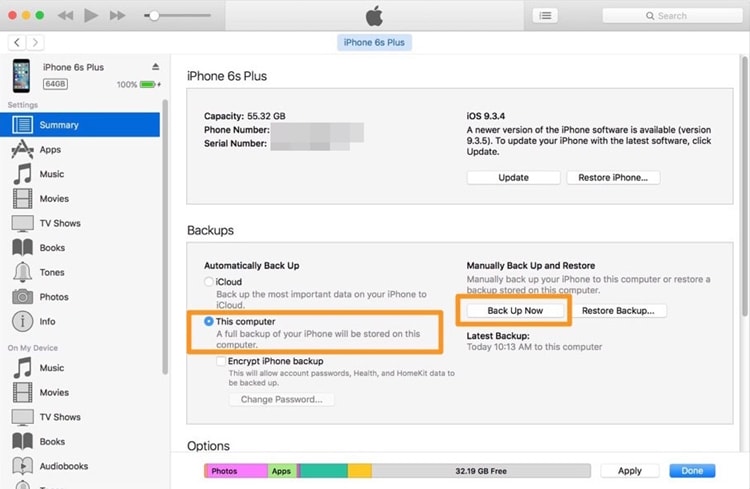
- بعد انتهاء النسخ الاحتياطي ، تصفح ‘تفضيلات iTunes’> ‘الأجهزة’ للتحقق من النسخة الاحتياطية الأخيرة.
قم باستعادة النسخ الاحتياطي إلى iPhone 12/11 / XS / XR الجديد باستخدام iTunes
بمجرد الانتهاء من النسخ الاحتياطي ، إليك كيفية نقل البيانات من iPhone إلى iPhone 12/11 / XS / XR باستخدام iTunes –
- بعد تشغيل iPhone الجديد / إعادة ضبط المصنع لجهاز iPhone 12/11 / XS / XR ، ستظهر شاشة ‘Hello’. قم بإعداد الجهاز من خلال التعليمات التي تظهر على الشاشة.
- بمجرد ظهور شاشة ‘التطبيقات والبيانات’ ، انقر على ‘استعادة من نسخة iTunes الاحتياطية’> ‘التالي’.
- الآن ، قم بتشغيل iTunes على الكمبيوتر الذي أنشأت نسخة احتياطية لجهاز iPhone القديم. قم بتوصيل iPhone 12/11 / XS / XR من خلال كابل البرق.
- اضغط على iPhone الخاص بك على iTunes واضغط على علامة التبويب ‘الملخص’. اضغط على زر ‘استعادة النسخ الاحتياطي’ وحدد النسخة الاحتياطية التي أنشأتها للتو.
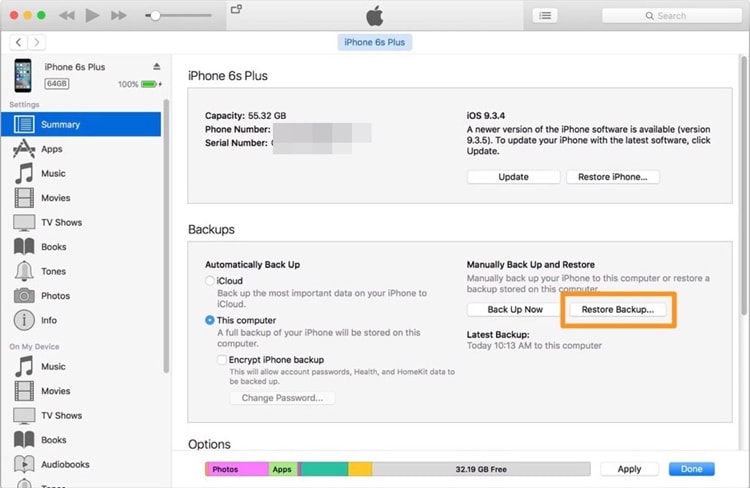
- سيستغرق الأمر بعض الوقت لاستعادة جهاز iPhone 12/11 / XS / XR. تأكد من تشغيل Wi-Fi على جهاز iPhone 12/11 / XS / XR.
مقارنة بين الحلول الثلاثة
الآن ، نظرًا لأننا اكتسبنا المعرفة التفصيلية بشكل صحيح لجميع الطرق الثلاثة لنقل البيانات من iPhone إلى iPhone 3/12 / XS / XR. دعنا الآن نحللها في لقطة سريعة.
بالنسبة لطريقة iCloud ، يجب أن يكون لديك اتصال إنترنت قوي ، وربما Wi-Fi للنسخ الاحتياطي ثم استعادة البيانات إلى iPhone 12/11 / XS / XR الجديد.
منذ ذلك الحين ، يقوم iTunes و iCloud باسترداد البيانات من المستودع الخاص بهما. لا يمكن استعادة جهازك ، في حالة عدم تشغيل المزامنة قبل حدوث أي خطأ في iPhone. وبالتالي ، فإنك تخاطر بشكل أكبر بفقدان بياناتك.
من ناحية أخرى ، يعد DrFoneTool – نقل الهاتف حلاً قابلاً للتطبيق لأنه آمن ولا يسبب فقدان البيانات. لا يهم ما إذا كان لديك نسخة احتياطية من iTunes / iCloud أم لا. نقرة واحدة كافية لجعلها تعمل. تتم عمليات iCloud و iTunes على كلا الجهازين (النسخ الاحتياطي ثم الاستعادة) بشكل منفصل ، ولكن DrFoneTool – Phone Transfer يقوم بذلك بحركة سريعة واحدة.
أحدث المقالات