كيف أقوم بنقل الرسائل من Android إلى iPhone 12 / XS (الحد الأقصى)
في الآونة الأخيرة ، حصلت على iPhone 12 / XS (Max) الجديد مع الكثير من الإثارة. لكن الشيء الوحيد الذي كان يقودني إلى الجنون هو كيفية نقل الرسائل من جهاز Android القديم إلى جهاز iPhone 12 / XS (Max) ، حيث كنت دائمًا مستخدمًا لهاتف Android حتى ذلك الحين. لذلك ، كنت خائفًا من ذلك نقل أي شيء إلى iPhone الجديد وتفسدها. يمكن أن يكون لديك العديد من الحلول لنقل الرسائل النصية من Android إلى iPhone 12 / XS (Max) بعد الإعداد.
نحن سوف! إذا كنت في موقف مشابه مثلي ، فإنني أوصيك بالاطلاع على هذه المقالة. لقد اخترت أخيرًا استيراد الرسائل القصيرة إلى iPhone 12 / XS (Max) من Android.
تطبيقان لنقل الرسائل من Android إلى iPhone 2 / XS (الحد الأقصى) بدون جهاز كمبيوتر
كيفية نقل رسائل Android إلى iPhone 12 / XS (Max) باستخدام تطبيق Move to iOS
الطريقة الأولى لنقل الرسائل النصية من Android إلى iPhone 12 / XS (Max) هي استخدام تطبيق Move to iOS الرسمي من Apple. يمكن نقل سجل الرسائل وسجلات المكالمات وجهات الاتصال وإشارات الويب والتطبيقات وما إلى ذلك من جهاز Android إلى أي جهاز يعمل بنظام iOS. رغم ذلك ، لاحظت أن التطبيق كان يتصرف بشكل غريب أثناء نقل البيانات. واجهت شبكة Wi-Fi الخاصة بي بعض المشكلات ، ولم يستطع الانتقال إلى iOS إكمال النقل بشكل صحيح.
دليل للانتقال إلى iOS لنقل الرسائل من Android إلى iPhone 12 / XS (الحد الأقصى)
- قم بتنزيل وتثبيت وتشغيل تطبيق Move to iOS على هاتف Android الخاص بك.
- احصل على iPhone 12 / XS (Max) وقم بتكوين الإعداد ثم اتصل بشبكة Wi-Fi. تصفح إلى خيار ‘التطبيقات والبيانات’ ، وانقر على ‘نقل البيانات من Android’ بعد ذلك. انقر فوق الزر ‘متابعة’ ولاحظ رمز المرور.

- على هاتف Android الخاص بك ، انقر فوق ‘متابعة’ ثم اضغط على ‘موافق’. عندما يُطلب منك إدخال رمز مرور ، أدخل الرمز الذي حصلت عليه من iPhone 12 / XS (الحد الأقصى).

- تأكد من أن هاتف Android متصل أيضًا بشبكة Wi-Fi. الآن ، انقر فوق ‘الرسائل’ من خيار ‘نقل البيانات’. انقر فوق ‘التالي’ وانتظر بعض الوقت لإنهاء نقل البيانات. اضغط على زر ‘تم’ بعد ذلك بمجرد مزامنة iPhone 12 / XS (Max) مع هذه الرسائل ، وإعداد حساب iCloud الخاص بك ، وعرض الرسائل.

كيفية نقل رسائل Android إلى iPhone 12 / XS (Max) باستخدام SMS Backup +
يمكنك معرفة كيفية نقل الرسائل من Android إلى iPhone 12 / XS (Max) بدون جهاز كمبيوتر باستخدام تطبيق SMS Backup +. يمكنه تلقائيًا إجراء نسخ احتياطي للرسائل القصيرة وسجلات المكالمات ورسائل الوسائط المتعددة باستخدام تسمية مختلفة في تقويم Google و Gmail. تذكر أنه لا يمكن استعادة MMS لاحقًا.
إليك كيفية نقل الرسائل من Android إلى iPhone 12 / XS (Max) باستخدام SMS Backup +:
- احصل على هاتف Android وقم بتسجيل الدخول إلى ‘حساب Gmail’ واضغط على ‘الإعدادات’. انتقل إلى ‘إعادة التوجيه و POP / IMAP’. الآن ، انقر فوق ‘تمكين IMAP’ وانقر فوق ‘حفظ التغييرات’.
- قم بتنزيل SMS Backup + على جهاز Android الخاص بك من متجر Google Play Store وقم بتشغيله. انقر على ‘اتصال’ واختر حساب Gmail المستخدم مؤخرًا. الآن ، اسمح للتطبيق بنسخ الرسائل القصيرة احتياطيًا إلى حساب Gmail الخاص بك واضغط على ‘النسخ الاحتياطي’.
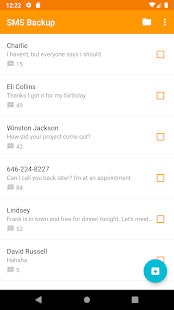
- الآن ، نظرًا لأنك قمت بنسخ رسائلك احتياطيًا في Gmail ، يمكنك ببساطة الوصول إليها وعرضها من أي جهاز. ما عليك سوى تشغيل Gmail بنفس الحساب ، وستتمكن من الحصول على جميع رسائلك مباشرة على جهاز iPhone 12 / XS (Max).
ملاحظة: سيتم تضمين الرسائل في مرفق بريد إلكتروني. هذا يعني أنك لن تكون قادرًا على استيراد رسائلك إلى تطبيق iMessage الخاص بك. إذا كنت ترغب في نقل الرسائل القصيرة إلى تطبيق الرسائل الافتراضي ، فجرّب DrFoneTool – نقل الهاتف. إنه برنامج سطح مكتب يمكن الاعتماد عليه بنقرة واحدة.
طريقتان لنقل الرسائل من Android إلى iPhone 2 / XS (الحد الأقصى) باستخدام جهاز كمبيوتر
كيفية نقل جميع الرسائل إلى iPhone 12 / XS (Max) في وقت واحد
لنقل الرسائل من هاتف Android الخاص بك إلى iPhone 12 / XS (Max) ، قم باختيار DrFoneTool – نقل الهاتف فكرة رائعة. تحدث عن نقل جهات الاتصال والصور والموسيقى والرسائل النصية وما إلى ذلك من أجهزة Android إلى أجهزة iOS أو العكس ، فلديها سجل مثبت من المصداقية.
هذه هي طريقة استيراد الرسائل القصيرة إلى iPhone 12 / XS (Max) من Android –
الخطوة 1: قم بتنزيل DrFoneTool – نقل الهاتف على جهاز الكمبيوتر الخاص بك ثم قم بتثبيته وتشغيله. قم بتوصيل Android و iPhone 12 / XS (الحد الأقصى) باستخدام كبلات USB ذات الصلة.

الخطوة 2: اضغط على علامة التبويب ‘التبديل’ من نافذة DrFoneTool. حدد هاتف Android كمصدر و iPhone 12 / XS (Max) كوجهة هنا. استخدم زر ‘انعكاس’ في حالة تغيير الاختيار.
ملاحظة: يؤدي تحديد خيار ‘مسح البيانات قبل النسخ’ إلى حذف كل شيء من الهدف تمامًا.

الخطوة 3: في هذا القسم ، انقر فوق ‘الرسائل’ وحدد الرسائل التي تريد نقلها بشكل انتقائي. اضغط على زر ‘بدء النقل’ ثم انتظر بعض الوقت. انقر فوق ‘موافق’ بمجرد انتهاء عملية النقل.

كيفية نقل الرسائل المحددة فقط iPhone 12 / XS (Max)
بدلا من ذلك ، يمكنك اختيار DrFoneTool – مدير الهاتف لنقل الرسائل بشكل انتقائي من هاتف Android إلى iPhone الخاص بك. تعد إدارة جهاز iPhone الخاص بك أمرًا سهلاً باستخدام أداة سطح المكتب الفعالة هذه.

DrFoneTool – مدير الهاتف (iOS)
انقل الرسائل بسرعة وبشكل انتقائي من Android إلى iPhone 12 / XS (الحد الأقصى)
- أصبحت إدارة بيانات iPhone الخاصة بك أسهل عن طريق تصدير البيانات وحذفها وإضافتها باستخدام هذا البرنامج.
- وهو متوافق مع أحدث برامج iOS الثابتة. لا يتطلب أي اتصال بالإنترنت لإجراء نقل البيانات.
- عندما تبحث عن نقل سريع للرسائل القصيرة ومقاطع الفيديو والموسيقى وجهات الاتصال وما إلى ذلك إلى جهاز iPhone 12 / XS (Max) ، فإن هذه الأداة تعتبر جوهرة.
- البديل الأكثر شهرة لبرنامج iTunes لتوصيل جهاز الكمبيوتر وجهاز iPhone.
هنا يأتي دليل استيراد الرسائل القصيرة إلى iPhone 12 / XS (Max) من Android انتقائيا:
الخطوة 1: قم بتثبيت DrFoneTool – مدير الهاتف وتشغيله على جهاز الكمبيوتر الخاص بك. الآن ، اضغط على علامة التبويب ‘مدير الهاتف’.

الخطوة 2: استخدم كبلات USB ذات الصلة لتوصيل جهاز Android و iPhone 12 / XS (Max) بالكمبيوتر ثم اختر Android كجهاز المصدر. ثم حدد علامة التبويب ‘المعلومات’ المعروضة في الأعلى.
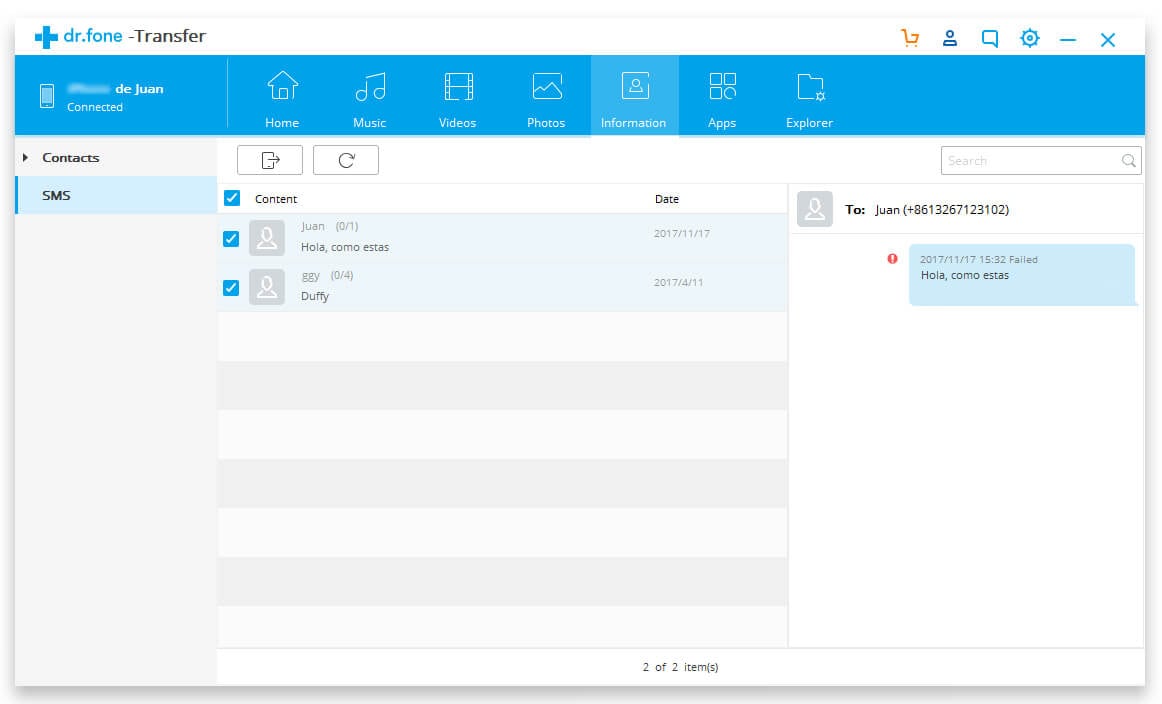
الخطوة 3: من قائمة الرسائل ، اختر الرسائل النصية المطلوبة واضغط على زر ‘تصدير’. انقر فوق الزر ‘تصدير إلى الجهاز’ على التوالي وأكمل العملية باستخدام الدليل الظاهر على الشاشة.
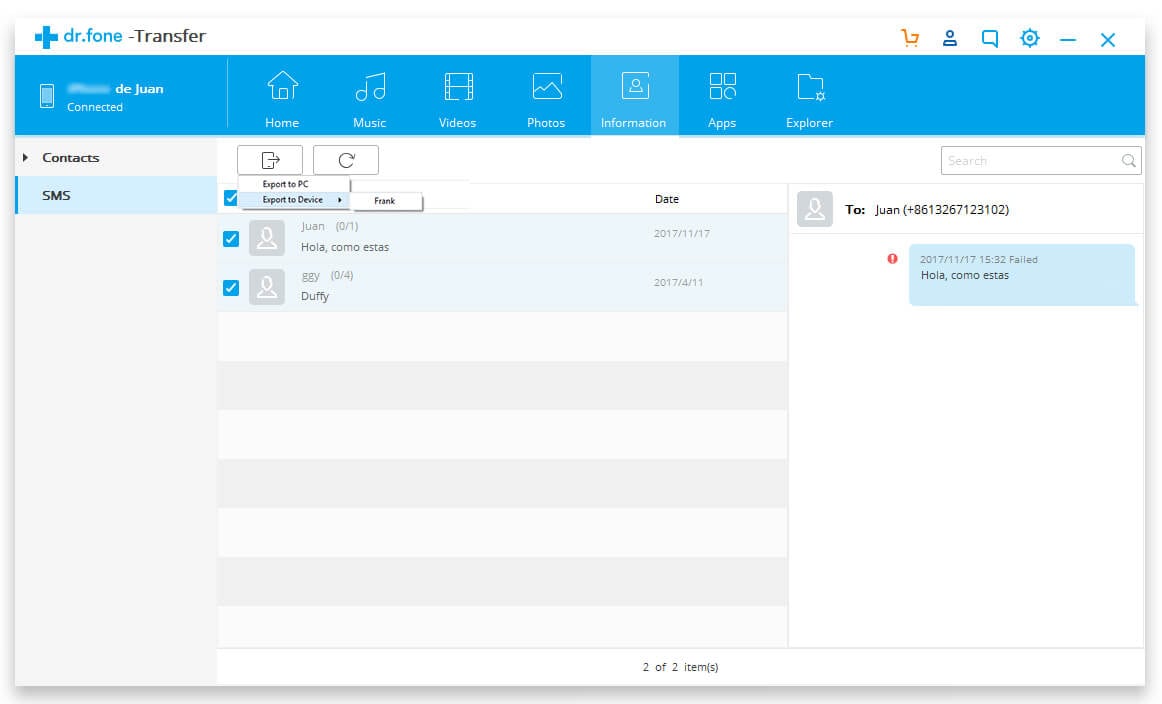
في الختام
آمل أن تكون هذه المقالة قد قدمت لك إجابات على رسائلك واستفسارات نقل البيانات. من تجربتي الخاصة ، وجدت DrFoneTool Toolkit كخيار أكثر قابلية للتطبيق. إذا كنت تبحث عن حل لا يؤدي إلى فقدان البيانات ، فيمكنك البحث عن أي منهما DrFoneTool – نقل الهاتف or DrFoneTool – مدير الهاتف.
أحدث المقالات

