طرق سهلة لنسخ الموسيقى من iTunes إلى Flash Drive
‘iTunes الخاص بي كبير جدًا وأخطط لنسخ الموسيقى من iTunes إلى محرك أقراص فلاش. هل هناك أي طريقة تسمح لي بنسخ موسيقى itunes إلى محرك أقراص فلاش مع الأغاني. ما قرأته من الإنترنت هو نسخ ملف مكتبة iTunes احتياطيًا فقط: iTunes Library.itl إلى محرك أقراص فلاش. هذا ما لا أحتاجه. لضمان أمان جميع الموسيقى الخاصة بي ، سواء تم شراؤها من iTunes أو نسخها من الأقراص المضغوطة ، يجب أن أقوم بنسخها من iTunes إلى محرك أقراص فلاش. اي فكرة؟’
حسنًا ، صحيح أنه عند البحث ‘مكتبة iTunes الاحتياطية على محرك أقراص فلاش، ستحصل على الكثير من المواضيع حول نسخ ملف iTunes Library.itl احتياطيًا. ومن خلال القيام بذلك ، لن تنقل أبدًا أغانيك من iTunes إلى محرك أقراص فلاش. في هذه المقالة ، تم تقديم طريقتين لنقل الموسيقى من iTunes إلى محرك أقراص فلاش.
الحل 1. انسخ الموسيقى من iTunes إلى Flash Drive (من مجلد iTunes Media)
سواء كنت معتادًا على iTunes أم لا ، يجب أن تجد التفضيلات المتقدمة لمكتبة iTunes أولاً. قم بتشغيل iTunes وانقر فوق تحرير> تفضيل. انقر فوق علامة التبويب خيارات متقدمة. من المربع ، يمكنك رؤية خيارين: الحفاظ على تنظيم مجلد وسائط iTunes ونسخ الملفات إلى مجلد وسائط iTunes عند الإضافة إلى المكتبة. يرجى التحقق منها.
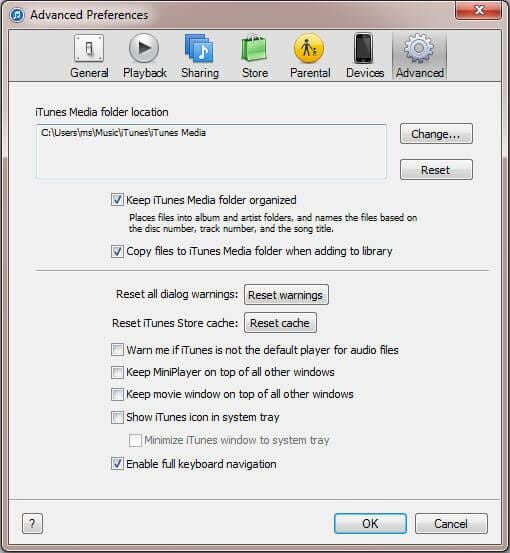
انقر فوق ملف> مكتبة> تنظيم المكتبة. في مربع حوار تنظيم المكتبة ، حدد ‘دمج الملفات’.
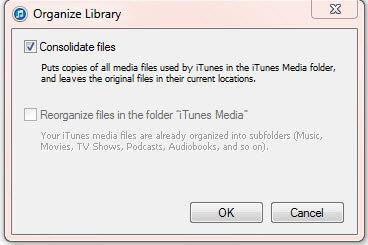
من خلال القيام بما تقوله الخطوتان أعلاه ، يتم حفظ جميع ملفات الوسائط في مكتبة iTunes في مجلد iTunes Media. وبعد ذلك يمكنك الانتقال إلى مجلد الوسائط لنسخ جميع الموسيقى إلى محرك الأقراص الثابتة فلاش. افتح الكمبيوتر ، وانقر فوق الموسيقى على الجانب الأيسر وافتح مجلد iTunes على الجانب الأيمن. من هنا ، يمكنك رؤية مجلد باسم ‘iTunes Media’. افتحه ويمكنك رؤية مجلد الموسيقى. يتم حفظ جميع أغاني iTunes الخاصة بك هنا. يمكنك الآن نسخ مجلد الموسيقى مباشرة إلى محرك أقراص فلاش.
يمكنك أيضًا استخدام DrFoneTool لنسخ الموسيقى من iTunes إلى محرك أقراص فلاش.
الحل 2: نسخ الموسيقى من iTunes إلى Flash Drive (من iPod / iPad / iPhone)
طريقة سهلة لنسخ موسيقى iTunes إلى محرك أقراص فلاش مع الأغاني هي DrFoneTool – مدير الهاتف (iOS) وأحد أجهزة iPod أو iPhone أو حتى iPad للوصول إلى المهمة.

DrFoneTool – مدير الهاتف (iOS)
انسخ الموسيقى من iTunes إلى Flash Drive
- نقل وإدارة وتصدير / استيراد الموسيقى والصور ومقاطع الفيديو وجهات الاتصال والرسائل القصيرة والتطبيقات وما إلى ذلك.
- يمكنك إجراء نسخ احتياطي للموسيقى والصور ومقاطع الفيديو وجهات الاتصال والرسائل القصيرة والتطبيقات وما إلى ذلك على الكمبيوتر واستعادتها بسهولة.
- انقل الموسيقى والصور ومقاطع الفيديو وجهات الاتصال والرسائل وما إلى ذلك من هاتف ذكي إلى آخر.
- نقل ملفات الوسائط بين أجهزة iOS و iTunes.
- دعم جميع طرز iPhone و iPad و iPod touch مع أي إصدارات iOS.
الخطوة 1. قم بمزامنة موسيقى itunes مع iPod أو iPhone أو iPad
قم بتشغيل DrFoneTool على جهاز الكمبيوتر الخاص بك وحدد نقل. ثم قم بتوصيل iPod أو iPhone أو iPad بجهاز الكمبيوتر. انقر انقل وسائط iTunes إلى الجهاز خيار لمساعدتك في نقل موسيقى iTunes إلى iPhone و iPad و iPod بسهولة.

الخطوة 2. انقل موسيقى iTunes على جهاز iOS إلى Flash Drive
انقر فوق الموسيقى في النافذة الرئيسية لبرنامج DrFoneTool لمزامنة الموسيقى مع محرك أقراص فلاش. يمكن مشاهدة جميع موسيقى iTunes التي قمت بمزامنتها مع أجهزتك هنا. حدد المطلوبين وانقر ‘تصدير> تصدير إلى جهاز الكمبيوتر’ من القائمة المنسدلة ‘تصدير’. في النافذة الجديدة ، ابحث عن محرك الأقراص المحمول الخاص بك واحفظ أغاني iTunes هذه.

من خلال القيام بذلك ، لن يتم إجراء أي تكرار. ويتم ترتيب جميع الأغاني بشكل صحيح في مجلد واحد في محرك الأقراص المحمول. إذا كان هذا الدليل مفيدًا ، فلا تنس مشاركته مع أصدقائك.
ماذا لو لم يعمل iTunes؟
من الظواهر المشكوك فيها على نطاق واسع أن iTunes يفشل في العمل بشكل صحيح عند نسخ الموسيقى من iTunes إلى محرك أقراص فلاش. قد يحتوي iTunes نفسه على مكونات تالفة وتحتاج إلى إصلاح iTunes في هذه الحالة.
هنا حل سريع للمساعدة في إتقانها.

DrFoneTool – إصلاح النظام
قم بإصلاح مشكلات iTunes بسرعة للمساعدة في نسخ الموسيقى من iTunes إلى محرك أقراص فلاش
- إصلاح جميع أخطاء iTunes مثل خطأ iTunes 3004 والخطأ 21 والخطأ 4013 والخطأ 4015 وما إلى ذلك.
- إصلاح سريع وموثوق عند مواجهة مشكلات اتصال iTunes والمزامنة.
- حافظ على بيانات iTunes وبيانات iPhone سليمة.
- أسرع حل لإعادة iTunes إلى الحالة الطبيعية.
- قم بتنزيل وتثبيت وفتح DrFoneTool – إصلاح النظام من جهاز الكمبيوتر الخاص بك.

- في النافذة التي تفتح ، انقر على ‘إصلاح النظام’> ‘إصلاح iTunes’. قم بتوصيل جهاز iPhone بجهاز الكمبيوتر باستخدام الكابل المخصص.

- تحقق من اتصال iTunes: اختر ‘إصلاح مشكلات اتصال iTunes’ لإصلاح مشكلات الاتصال. ثم تحقق مما إذا كان iTunes يعمل بشكل صحيح الآن.
- إصلاح أخطاء iTunes: انقر فوق ‘إصلاح أخطاء iTunes’ للتحقق من مكونات iTunes وإصلاحها. ثم تحقق مما إذا كان بإمكان iTunes العمل كما هو متوقع.
- إصلاح أخطاء iTunes في الوضع المتقدم: انقر فوق ‘إصلاح متقدم’ لإصلاح iTunes في الوضع المتقدم.

أحدث المقالات

