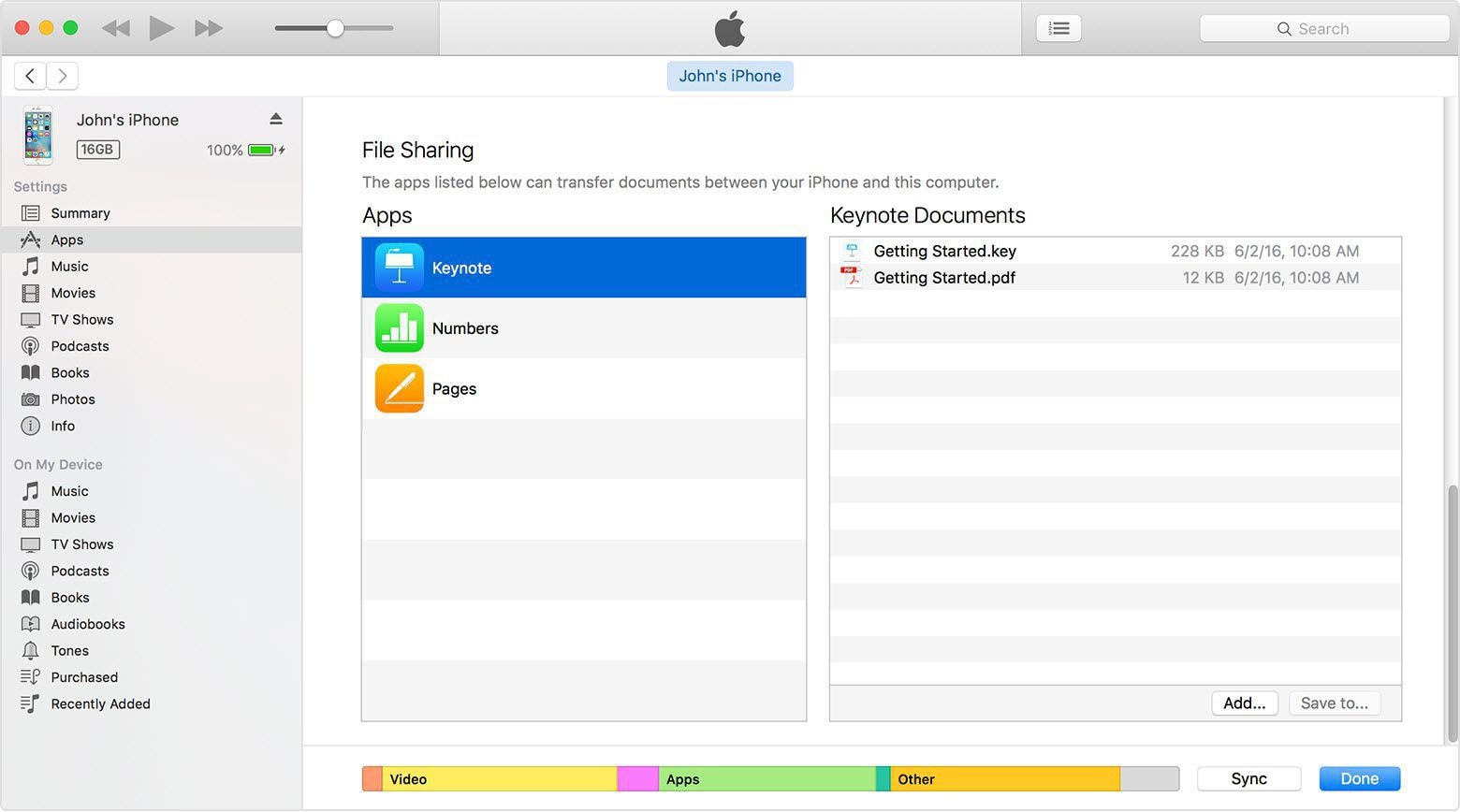كل ما يجب أن تعرفه عن مشاركة ملفات iTunes
تمت إضافة مشاركة ملفات iTunes إلى iTunes مع إصدار iTunes 9.1. إذا كنت تستخدم iTunes 9.1 أو إصدارًا أحدث ، فيمكنك نقل الملفات ، التي تم إنشاؤها بواسطة تطبيق على iDevice الخاص بك ، من iDevice إلى جهاز الكمبيوتر الخاص بك. لنفترض أنك قمت بإنشاء ملف باستخدام Pages على جهاز iPad. يمكنك نسخ هذا الملف من جهاز iPad إلى جهاز الكمبيوتر الخاص بك. لاحقًا ، يمكنك استخدام Pages لنظام التشغيل Mac OS X لفتح هذا الملف على جهاز الكمبيوتر الخاص بك. هنا ، سنقدم أيضًا طريقة لمشاركة ملفاتك على جهازك بنقرة واحدة ، حتى إذا كنت تستخدم الإصدار القديم من iTunes.
- الجزء 1. كيفية البحث عن مشاركة الملفات على iTunes
- الجزء 2. ما التطبيقات التي يمكنها استخدام تطبيقات مشاركة ملفات iTunes
- الجزء 3. ما هي مزايا وعيوب حول مشاركة ملفات iTunes
- الجزء 4. كيفية مشاركة موسيقى iTunes بنقرة واحدة
- الجزء 5. كيفية استخدام مشاركة الملفات في iTunes
- الجزء 6. كيفية البحث عن مجلد مشاركة ملفات iTunes بعد المشاركة
- الجزء 7. خمسة أسئلة الأكثر شيوعًا حول مشاركة ملفات iTunes
الجزء 2. ما التطبيقات التي يمكنها استخدام مشاركة ملفات iTunes
لا تدعم جميع التطبيقات الموجودة في iDevice مشاركة الملفات. يمكنك التحقق من ذلك عن طريق توصيل جهاز iDevice الخاص بك بالكمبيوتر وتشغيل iTunes. انقر فوق iDevice الخاص بك ضمن الأجهزة وانقر فوق علامة تبويب التطبيق في اللوحة اليمنى. في قسم مشاركة الملفات في iTunes ، ستجد قائمة بالتطبيقات التي تدعم مشاركة الملفات. أي تطبيق غير موجود في هذه القائمة لا يدعم مشاركة الملفات.
الجزء 3. ما هي مزايا وعيوب حول مشاركة ملفات iTunes
مزايا مشاركة ملفات iTunes:
- تعمل مشاركة الملفات في iTunes مع USB. فقط قم بتوصيله وتشغيله.
- لا يلزم المزامنة مع iDevice.
- لا توجد خسارة في الجودة.
- تعد مشاركة الملفات مع مشاركة ملفات iTunes أمرًا سهلاً وبسيطًا.
- سيحافظ على جميع البيانات الوصفية.
- لا يوجد حد لعدد الملفات المنقولة أو مع حجم الملفات.
- قم بتمكين مشاركة ملفات iTunes على iPhone و iPad و iPod touch.
- يمكنك مشاركة ملف من الكمبيوتر الشخصي إلى iDevice والعكس صحيح.
عيوب مشاركة ملفات iTunes
- لا يدعم كل تطبيق على iDevice ميزة مشاركة ملفات iTunes.
- حتى لا تدعم جميع أجهزة iDevice ميزة مشاركة ملفات iTunes. على سبيل المثال ، iDevice مع الإصدار السابق لـ iOS 4 لا يدعم ميزة مشاركة ملفات iTunes.
الجزء 4. كيفية مشاركة موسيقى iTunes بنقرة واحدة
بيئة iTunes مليئة بالخيارات المعقدة. قد يكون العثور على الخيارات ذات الصلة وتنفيذ مشاركة الملفات أمرًا معقدًا بعض الشيء بالنسبة للمبتدئين. لكن معظمنا مشغول كل يوم وليس لديه وقت للبحث بعناية في كيفية عمل iTunes. لكن هذا لا يشير بأي حال من الأحوال إلى أنه لا يمكنك مشاركة موسيقى iTunes بسهولة.

DrFoneTool – مدير الهاتف (Android)
حل بنقرة واحدة لمشاركة موسيقى iTunes مع Android
- انقل iTunes إلى Android (العكس بالعكس).
- قم بنقل الملفات بين Android والكمبيوتر ، بما في ذلك جهات الاتصال والصور والموسيقى والرسائل القصيرة والمزيد.
- إدارة ، تصدير / استيراد الموسيقى ، الصور ، مقاطع الفيديو ، جهات الاتصال ، الرسائل القصيرة ، التطبيقات ، إلخ.
- إدارة جهاز Android الخاص بك على جهاز الكمبيوتر.
- متوافق تماما مع Android 8.0.
ملاحظة: إذا كنت ترغب في مشاركة موسيقى iTunes مع أجهزة iOS ، فاستخدم DrFoneTool – مدير الهاتف (iOS) للقيام بهذه المهمة. تشبه العمليات تلك الموجودة على DrFoneTool – مدير الهاتف (Android).
يسرد ما يلي الخطوات البسيطة التي يمكنك من خلالها مشاركة موسيقى iTunes مع Android:
خطوة 1: قم بتنزيل DrFoneTool وتثبيته ، وقم بتوصيل جهازك بجهاز الكمبيوتر. بعد بدء هذه الأداة ، يمكنك رؤية الواجهة الرئيسية حيث يجب النقر فوق الخيار ‘نقل’.

خطوة 2: سوف تظهر نافذة جديدة. في المنتصف ، يمكنك تحديد الخيار ‘نقل وسائط iTunes إلى الجهاز’.

خطوة 3: ثم يمكنك رؤية جميع أنواع الملفات القابلة للتحويل المدرجة. لمشاركة موسيقى iTunes ، ما عليك سوى تحديد ‘موسيقى’ وإلغاء تحديد الخيارات الأخرى ، ثم النقر فوق ‘نقل’.
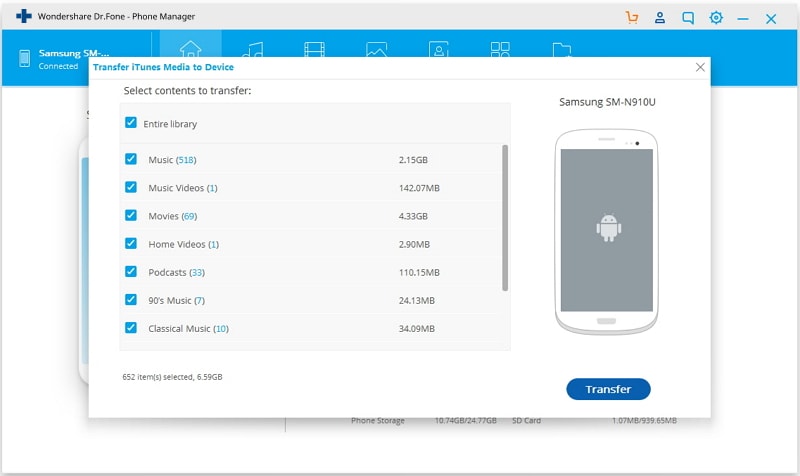
الجزء 5. كيفية استخدام مشاركة ملفات iTunes لنقل الملفات
سنتعلم في هذا القسم كيفية نقل الملف من iDevice إلى الكمبيوتر ومن الكمبيوتر إلى iDevice باستخدام مشاركة ملفات iTunes. لإكمال هذا القسم ، ستحتاج إلى الأشياء التالية:
- أحدث إصدار من iTunes. انه مجانا. يمكنك تنزيل هذا من موقع Apple الرسمي.
- Mac OS X v10.5.8 أو أحدث أو إذا كنت من مستخدمي Windows ، فستحتاج إلى Windows XP أو Windows Vista أو Windows 7 أو Windows 8.
- جهاز iOS بإصدار iOS 4 أو أحدث.
- تطبيق iOS يدعم مشاركة الملفات.
1. نقل الملفات من iDevice إلى الكمبيوتر
الخطوة 1: قم بتنزيل أحدث إصدار من iTunes وتثبيته إذا لم تكن قد قمت بذلك بالفعل.
الخطوة 2: قم بتوصيل iDevice بجهاز الكمبيوتر الخاص بك باستخدام موصل dock الذي يأتي مع iDevice بكابل USB.
الخطوة 3: قم بتشغيل iTunes إذا لم يكن يعمل بالفعل على جهاز الكمبيوتر الخاص بك. قد ترى صورة مثل أدناه:
الخطوة 4: حدد iDevice الخاص بك من ملف الأجهزة على يسار iTunes.

ملاحظة: إذا لم تتمكن من العثور على الشريط الجانبي الأيسر ، فحدد عرض من شريط قوائم iTunes وانقر على إظهار الشريط الجانبي.
الخطوة شنومك: انقر على تطبيقات علامة التبويب وانتقل لأسفل إلى أسفل الصفحة حيث ستجد قسمًا يسمى مشاركة الملفات. انظر اللقطة في الاسفل:

ملاحظة: إذا كنت لا ترى أي قسم يسمى مشاركة الملفات ، فلن يكون هناك أي تطبيق على مشاركة ملفات دعم iDevice.
الخطوة 6: هنا ، ستجد قائمة بالتطبيقات على iDevice الخاص بك والتي تدعم ميزة مشاركة الملفات في iTunes. حدد أيًا من التطبيقات الموجودة على الجانب الأيسر لمشاهدة الملفات المرتبطة بهذا التطبيق في قائمة المستندات على الجانب الأيمن.

الخطوة 7: حدد ملفًا من قائمة المستندات. يمكنك نقل هذا الملف إما عن طريق السحب والإفلات أو بالنقر فوق ملف حفظ في… .
الخطوة 8: للسحب والإفلات ، يمكنك تحديد تلك الملفات وسحب هذا الملف إلى مجلد أو نافذة على جهاز الكمبيوتر الخاص بك وإفلاته فيه.
الخطوة 9: لاستخدام الطريقة الثانية ، انقر فوق حفظ في… زر وحدد موقع مجلد جهاز الكمبيوتر الخاص بك حيث تريد حفظ هذا الملف. ثم انقر فوق اختار زر لحفظ هذا الملف.
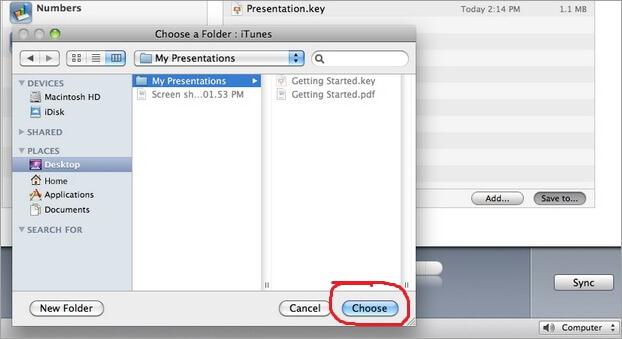
2. نقل الملفات من الكمبيوتر إلى iDevice عبر مشاركة ملفات iTunes
الخطوة 1: قم بتنزيل أحدث إصدار من iTunes وتثبيته إذا لم تكن قد قمت بذلك بالفعل.
الخطوة 2: قم بتوصيل iDevice بجهاز الكمبيوتر الخاص بك باستخدام كابل USB.
الخطوة 3: قم بتشغيل iTunes. سترى لقطة شاشة أدناه:
الخطوة 4: انقر فوق iDevice الخاص بك من ملف الأجهزة في شريط الجانب الأيسر من iTunes.

ملاحظة: إذا لم تتمكن من العثور على الشريط الجانبي الأيسر ، فانقر فوق مشاهدة من شريط قوائم iTunes وانقر فوق عرض الشريط الجانبي.
الخطوة شنومك: انقر على تطبيقات علامة التبويب وانتقل لأسفل إلى أسفل الصفحة حيث ستجد قسم مشاركة الملفات. انظر اللقطة في الاسفل:

ملاحظة: إذا لم يكن هناك قسم يسمى مشاركة الملفات ، فهذا يعني أنه لا يمكن لأي تطبيق على iDevice القيام بمشاركة الملفات.
الخطوة 6: هنا ، ستجد قائمة بالتطبيقات على iDevice الخاص بك والتي تدعم ميزة مشاركة الملفات في iTunes. اختر تطبيقًا على الجانب الأيسر لمشاهدة الملفات المرتبطة بهذا التطبيق في قائمة المستندات على الجانب الأيمن.

الخطوة 7: يمكنك نقل الملفات من الكمبيوتر إلى iDevice إما عن طريق السحب والإفلات أو بالنقر فوق ملف أضف .
الخطوة 8: للسحب والإفلات ، حدد تلك الملفات على جهاز الكمبيوتر الخاص بك واسحب هذا الملف إلى قسم قائمة المستندات في iTunes وقم بإفلات هذا الملف هناك.
الخطوة 9: لاستخدام الطريقة الثانية ، ما عليك سوى النقر فوق ملف أضف زر وحدد موقع الملف على جهاز الكمبيوتر الخاص بك. ثم انقر فوق اذهب الى زر لإضافة هذا الملف إلى iDevice الخاص بك.
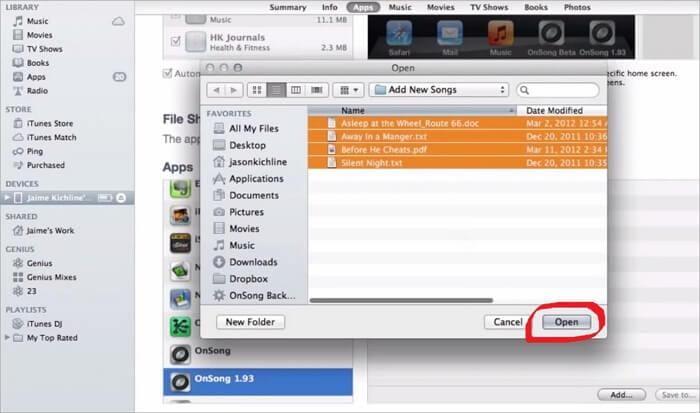
الجزء 6. كيف تجد مجلد مشاركة ملفات iTunes؟
ما عليك سوى استخدام ميزة مشاركة ملفات iTunes ، ولكن لا تعرف الآن من أين تحصل على الملفات المشتركة؟ لا تقلق. يمكنك اتباع النصائح أدناه.
عندما تقوم بنقل الملفات من جهاز الكمبيوتر إلى جهاز iDevice الخاص بك:
1. قم بالوصول إلى قسم مشاركة ملفات iTunes في iTunes للعثور على الملفات التي تريدها ضمن أي تطبيق.
2. ثم ، على iDevice الخاص بك ، ابحث عن نفس التطبيق وقم بتشغيله. ستجد الملفات المشتركة هناك.
عند نقل الملفات من iDevice إلى الكمبيوتر:
يمكنك اختيار أي مسار حفظ لحفظ الملفات المشتركة. إذا كنت تخشى أن تنسى مسار الحفظ ، يمكنك فقط حفظها على سطح المكتب.
الجزء 7. خمسة أسئلة الأكثر شيوعًا حول مشاركة ملفات iTunes
Q1. بعد النقر 5 مرات أو أكثر على أي من التطبيقات ، لا تظهر أحيانًا أي ملفات أخرى في قسم المستند؟
الجواب: لم تقم شركة Apple بإصلاح هذه المشكلة بعد. حتى الآن ، الحل الوحيد هو إعادة تشغيل iTunes.
Q2. يمكنك مشاهدة الملفات المرتبطة بالتطبيق مرة واحدة فقط. لمزيد من التوضيح ، افترض أنك قمت بتوصيل iDevice بـ iTunes واخترت أحد التطبيقات ، على سبيل المثال Stanza ، وشاهدت الملفات المرتبطة بـ Stanza في قسم المستند. ومع ذلك ، بعد التحقق من ملف التطبيق الآخر عندما تعود إلى Stanza ، قد لا تجد الملفات في قسم المستندات؟
الجواب: لم تقم شركة Apple بإصلاح هذه المشكلة بعد. حتى الآن ، الحل الوحيد هو إعادة تشغيل iTunes.
Q3. في بعض الأحيان قد تواجه مشكلة في مشاكل الفيديو إذا كنت تستخدم windows؟
الجواب: حاول ترقية DirectX.
Q4. قد يتسبب برنامج مكافحة الفيروسات المثبت على جهاز الكمبيوتر الخاص بك في حدوث مشكلة في نقل الملف.
الجواب: قم بتحديث أو تعطيل أو إزالة برنامج مكافحة الفيروسات من جهاز الكمبيوتر الخاص بك.
Q5. قد يكون هناك الكثير من المشاكل المتعلقة بجهاز iPod أو iPhone أثناء تجربة أجهزة iDevices لمشاركة الملفات؟
الجواب: حاول إعادة ضبط أو إعادة تشغيل جهاز iPod أو iPhone. في بعض الأحيان ، يؤدي تحديث البرنامج الثابت إلى حل المشكلة.
أحدث المقالات