إصلاح مشكلة iTunes بسبب حزمة Windows Installer
إذا كنت تتعلق بهذه المشكلة ، فقد وصلت بالتأكيد إلى المكان الصحيح كما في هذه المقالة ، وسنقدم لك نظرة ثاقبة حول كيفية حل هذه المشكلة بسهولة. ينشأ هذا الخطأ في الغالب أثناء تثبيت iTunes 12.3. أيضًا ، لا يمكننا الحصول على الكثير من المعلومات من خلال وصف الخطأ هذا لأنه وصف قصير جدًا. ومع ذلك ، لا يوجد شيء للتأكيد عليه ، حيث ستوجهك هذه المقالة خلال العملية الكاملة التي تتضمن الأسباب والحلول الممكنة للتغلب على هذا الخطأ بحيث يمكنك بسهولة تثبيت أو تحديث iTunes الخاص بك والبدء في استخدام ميزاته.
ذكر العديد من الأشخاص حول برنامج كان ضروريًا لهذا التثبيت لتجنب هذه المشكلة. في كل مرة تبدأ فيها دورة التثبيت ، ترى رسالة تعرض ‘هناك مشكلة في حزمة مثبت Windows هذه ، iTunes’. تعذر تشغيل البرنامج المطلوب لتنفيذ هذا التثبيت. اتصل بأفراد الدعم أو مورد الحزمة.’
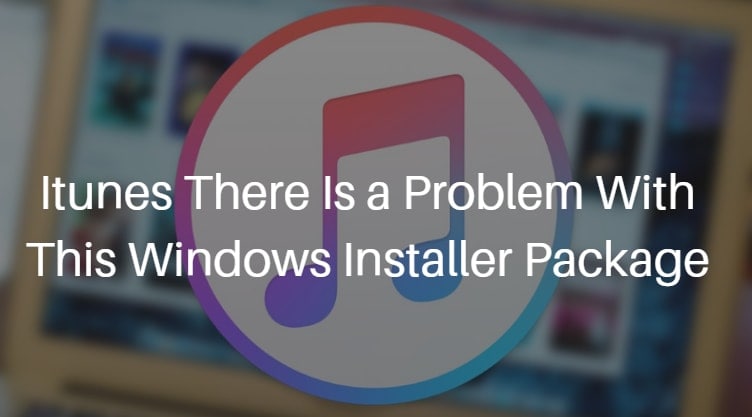
الآن ، لتجنب استمرار ظهور هذه الرسالة على شاشتك ، تحتاج إلى تجربة بعض الأساليب لمعرفة ما إذا كان قد تم إصلاح هذا الأمر ، ونأمل أن يتم ذلك حيث يتم اختبار هذه الحلول وتكون موثوقة للغاية.
الجزء 1: لماذا تحدث مشكلة حزمة مثبت iTunes Windows؟
نعتقد أنك ترغب في معرفة سبب هذا الخطأ إذا كنت لا تفعل شيئًا مختلفًا أو خطأ من جانبك. عادة ، يمكننا تثبيت أحدث ترقية لـ iTunes بسهولة عن طريق تنزيل المثبت واستخدامه على جهاز الكمبيوتر الخاص بك ، والعثور على مثبت iTunes64Setup.exe. ومع ذلك ، مع هذه الترقية الأخيرة إلى Windows ، أي Windows 10 ، يشكو العديد من الأشخاص من فشل iTunes المحدد هذا. يعد ‘iTunes هناك مشكلة في خطأ حزمة مثبت Windows’ مزعجًا للغاية عندما تحاول تنزيل وتثبيت ترقية iTunes جديدة ولكنك تفشل باستمرار في القيام بذلك.
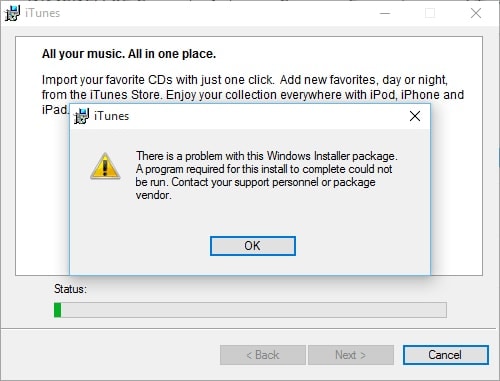
يحدث هذا عادةً عندما يتعذر تشغيل DLL المطلوب لتنفيذ هذا التثبيت بسبب بعض المشكلات. يبدو أن النظام الأساسي ، باعتباره جزءًا من إجراء التثبيت هذا ، يعرض أخطاءً تشير إلى وجود مشكلة في هذه الحزمة. أيضًا ، هناك سبب شائع آخر يؤدي إلى هذا الفشل وهو أنك ربما تستخدم نسخة قديمة من ترقية برامج Apple لنظام التشغيل windows.
سبب آخر محتمل هو أن جهاز الكمبيوتر لديك لا يفي بأقل متطلبات Pix4Dmapper.
لا بأس ، إذا لم تكن على دراية ببعض المصطلحات المذكورة أعلاه. لحل هذه المشكلة ببساطة ، ما عليك سوى اتباع الأساليب الموضحة أدناه وأنت على ما يرام.
الجزء 2: تحقق من تحديث برنامج Apple لنظام التشغيل Windows
أول شيء عليك القيام به هو التحقق مما إذا كان تحديث برنامج Apple الخاص بك محدثًا لأن هذا هو المطلب الأساسي إذا كنت ترغب في تثبيت iTunes أو ترقيته على جهاز الكمبيوتر الذي يعمل بنظام Windows.
للقيام بذلك ، عليك اتباع بعض الخطوات. أولاً ، انتقل إلى قائمة البدء الخاصة بك ومن هناك انقر فوق ‘كافة البرامج’ ثم انقر فوق تحديث برنامج Apple. الآن هنا يمكنك أن ترى أن هناك أي إصدار أحدث تقدمه لك Apple ، إذا كانت الإجابة بنعم ، فيجب إدراجه في الترقيات المتاحة ، ثم ببساطة اختر Apple Software Update ورفض جميع الخيارات الأخرى. في هذه الحالة ، إذا لم يكن خيار ترقية Apple هذا موجودًا ضمن جميع البرامج ، فقد تحتاج إلى تعديل برنامج Apple المثبت بالفعل. للقيام بذلك ، تحتاج إلى استئناف جهاز الكمبيوتر الخاص بك ثم الانتقال إلى ‘إضافة أو إزالة البرامج’ في لوحة التحكم ، الآن ، عن طريق اختيار Apple Software Upgrade ، يمكنك النقر بزر الماوس الأيمن ثم تحديد الخيار Repair لحل هذا الأمر.
إذا تم تنفيذ هذا الإجراء بشكل صحيح ، فيمكنك تجربة ترقية iTunes أخرى لنظام Windows. يرجى الرجوع إلى الرسم التوضيحي أدناه للحصول على تمثيل مرئي للإجراء.

الجزء 3: أعد تثبيت iTunes
لاستكشاف هذا الموقف الإشكالي وإصلاحها ، ما عليك سوى تتبع الكائنات الموجودة أدناه حسب الترتيب ، وبعد كل خطوة تأكد من استئناف جهاز الكمبيوتر ومحاولة التثبيت مرة أخرى. أيضًا ، قبل بدء هذا الإجراء ، يجب إعلامك بأن نوافذك محدثة. الآن ، قم بتعديل المحتويات للحصول على وصول كامل إلى:
C: UsersAppDataLocalMicrosoftWindows أو C: UsersAppDataLocalTemp
في هذا،
1) تأكد من عرض الملفات والمجلدات المخفية في Windows
2) انقر فوق Windows Explorer وافتحه وابحث عن الملف المذكور أعلاه
3) الآن ، يمكن رؤية نافذة Local Properties المنبثقة على الشاشة بالنقر بزر الماوس الأيمن فوق الملف
4) هنا ، اختر خيار الأمان.
5) انقر فوق ‘تحرير’ وسترى أن محتويات النافذة المنبثقة المحلية ستظهر
6) علاوة على ذلك ، ما عليك سوى اختيار المستخدم المطلوب من قائمة أسماء المستخدمين
7) تأكد من بدء تشغيل مربع الاختيار للسماح بالحصول على الوصول العام ، وإلا قم ببدء تشغيله.
8) انقر فوق موافق على محتويات النافذة المنبثقة المحلية
الجزء 4: استخدام برنامج Microsoft Install and Uninstall Utility لتثبيت iTunes
أخيرًا وليس آخرًا ، هذه التقنية مواتية للغاية لتثبيت iTunes على جهاز الكمبيوتر الخاص بك. ولكن قبل بدء الإجراء ، يرجى التأكد من تثبيت Windows الذي تمت ترقيته والتصحيحات. في Windows ، يتم تقديم التصحيحات والحلول من خلال Windows Upgrade. يوصى بالتأكد مما إذا كان جهاز الكمبيوتر الخاص بك قد قام بتثبيت أحدث التصحيحات التي تم إصدارها مع الانتقال إلى الإعدادات ثم التحديثات والأمان.
لفهم كيفية تدفق الإجراء ، استمر في القراءة:
1) للبدء ، من الموقع الرسمي لـ Microsoft ، ما عليك سوى تنزيل Microsoft Program Install and Uninstall Utility ثم تثبيته. عند الانتهاء ، انقر فوق الرمز مرتين لبدء هذا البرنامج.
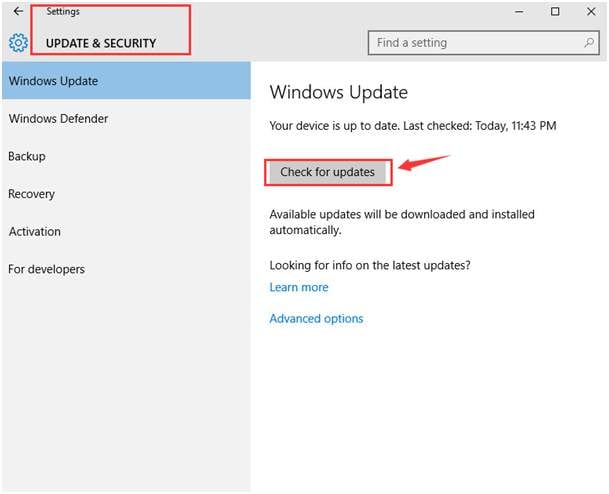
2) اضغط على ‘التالي’ للتقدم.
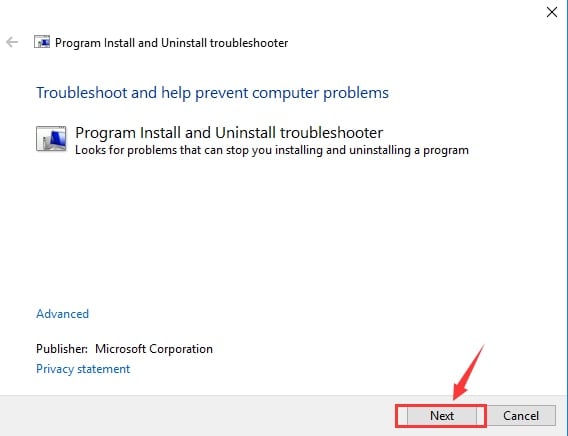
3) الآن باختيار ‘إلغاء التثبيت’ ، حدد البرنامج الذي ترغب في إلغاء تثبيته وانقر على ‘التالي’. هنا سوف تختار iTunes.
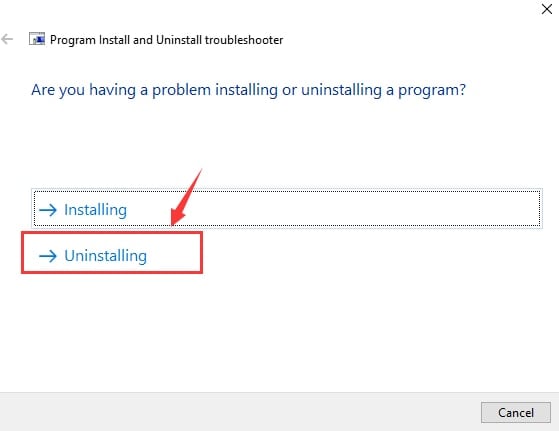
4) ضع علامة ‘نعم’ وحاول إلغاء التثبيت.
5) ثم توقف مؤقتًا حتى يتم تنفيذ استكشاف الأخطاء وإصلاحها
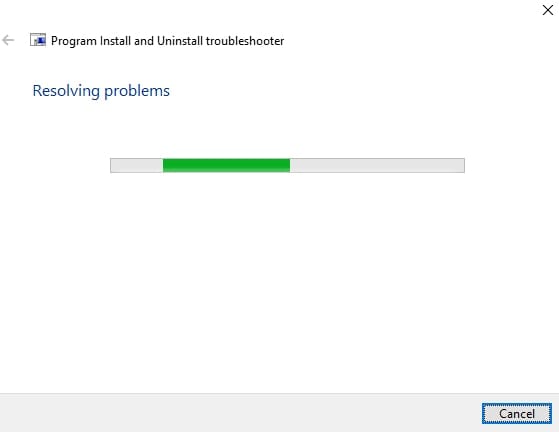
6) إذا تم حل الخطأ ، فستتمكن من مشاهدة الإخطار على النحو التالي:
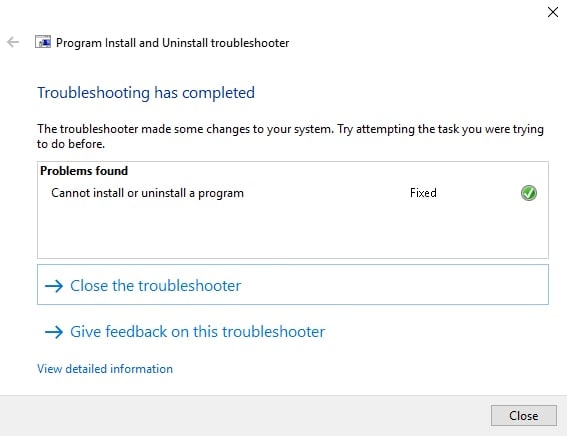
7) ومع ذلك ، إذا استمرت المشكلة ، في هذه الحالة ، نقترح الاتصال بدعم Apple للحصول على مزيد من المساعدة.
نعتقد أن هذه الأساليب كانت ستوفر نوعًا من المساعدة للتخلص من هذا الخطأ. يرجى إعلامنا من خلال ملاحظاتك إذا كنت قادرًا على حل مشكلة iTunes هذه باستخدام حزمة مثبت Windows. أيضًا ، سنبقيك على اطلاع دائم بأي حلول أخرى لهذا الفشل إن وجدت.
أحدث المقالات