3 طرق لرؤية سجل شراء iTunes بسهولة
لا شك في أن iTunes هو أحد أفضل الطرق لتشغيل الموسيقى والأفلام وتنظيمها والاستمتاع بها أينما كنت. ولكن ليس كل ما هو موجود على iTunes مجاني ، ولذا ينتهي بنا المطاف بشراء التطبيقات والموسيقى والأفلام والمزيد. إذن ، هل هناك أي طريقة لتتبع ما ننفقه على iTunes؟
نعم!! ليست هناك طريقة واحدة بل عدة طرق للوصول إلى سجل مشترياتك على iTunes بكل بساطة وسهولة. في هذه المقالة ، سنوجهك عبر جميع الطرق التي يمكنك من خلالها التحقق من مشترياتك من iTunes التي قمت بها في الماضي.
يعد تتبع سجل شراء iTunes عملية مباشرة تمامًا وكل ما عليك فعله هو اتباع بعض الخطوات والإرشادات للتحقق من المشتريات التي تمت في الماضي. هناك ثلاث طرق مختلفة تتيح عرض سجل شراء iTunes على iPhone فيما يتعلق بالتطبيقات أو الموسيقى أو أي شيء آخر على iTunes. إحدى الطرق الثلاث هي من خلال برنامج iTunes المثبت على Windows أو Mac ، وثانيًا على iPhone أو iPad نفسه ، وأخيرًا ، عرض التطبيقات المشتراة التي تم إنشاؤها في الماضي دون استخدام iTunes.
ملاحظة: على الرغم من أن Apple تجعل من السهل التحقق من ملفاتك على iTunes بما في ذلك الوسائط والتطبيقات ، إلا أن بعض المستخدمين قد يهتمون بالتحقق من عملية شراء حديثة أو التحقق من المبلغ الذي تم خصمه بواسطة iTunes.

دعنا الآن ننتقل مباشرة إلى الجزء المهم ، أي كيفية التحقق من سجل شراء iTunes مع أو بدون iTunes.
- الجزء 1: كيفية عرض سجل شراء iTunes على iPhone / iPad؟
- الجزء 2: كيفية التحقق من سجل شراء iTunes على جهاز كمبيوتر يعمل بنظام Windows أو MAC؟
- الجزء 3: كيف تتحقق من سجل شراء iTunes بدون iTunes؟
- الجزء 4: ماذا تفعل إذا كان iTunes معطلاً؟
الجزء 1: كيفية عرض سجل شراء iTunes على iPhone / iPad؟
في البداية ، سنوجهك إلى الأسلوب الأول والأخير للتحقق من سجل شراء iTunes الخاص بك على iPhone. أليس هذا رائعا !! ماذا ايضا يمكنك ان تسأل عنه؟ الهاتف سهل الاستخدام ومتاح لك أينما كنت ، مما يجعله مناسبًا للغاية لعرض سجل شراء iTunes على iPhone. هذا سهل نسبيًا وكل ما تحتاجه هو جهاز iPhone الخاص بك متاحًا لك بسهولة مع بطارية كافية واتصال بالشبكة يمكن أن يكون من خلال مزود الخدمة أو شبكة Wi-Fi. الآن اتبع الإجراء التدريجي للحصول على معاملاتك السابقة:
الخطوة 1: لتبدأ بالانتقال إلى تطبيق iTunes Store على iPhone 7/7 Plus / SE / 6s / 6 / 5s / 5 أيهما تملك ، بعد النقر فوق هذا التطبيق والدخول إلى متجر iTunes ، سترى تسجيل الدخول التي تحتاج إلى النقر فوقها وملء التفاصيل الخاصة بك مثل معرف Apple الخاص بك ورمز المرور إذا لم تكن قد سجلت الدخول بالفعل. راجع الرسم التوضيحي أدناه:
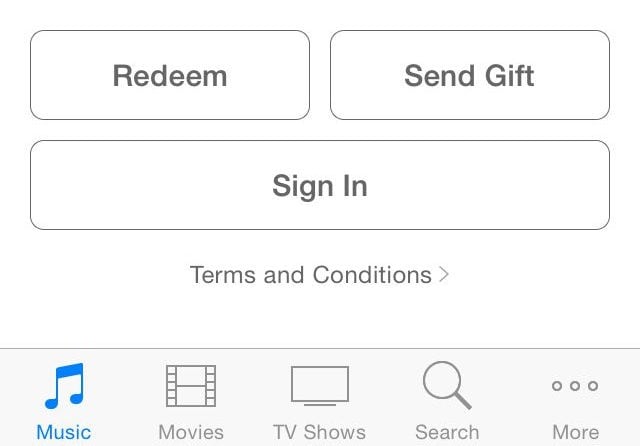
الخطوة 2: الآن ، من خلال النقر فوق الخيار الموجود أسفل الشاشة ‘المزيد’ ، سترى خيار ‘تم شراؤه’. وسيطلب منك اختيار ‘الموسيقى’ أو ‘الأفلام’ أو ‘البرامج التلفزيونية’. عند المضي قدمًا ، يمكنك بعد ذلك العثور على ‘عمليات الشراء الأخيرة’ ، الموجودة في نفس الصفحة ، ما عليك سوى النقر فوق ذلك ، وفي النهاية يمكنك الحصول على سجل شراء iTunes على iPhone دون أي مشاكل. في هذا ، ستتمكن من رؤية 50 معاملة أو عملية شراء قمت بها في الماضي. أيضًا ، يمكنك تحديد ‘الكل’ أو ‘ليس على جهاز iPhone هذا’ لتقييد القائمة.
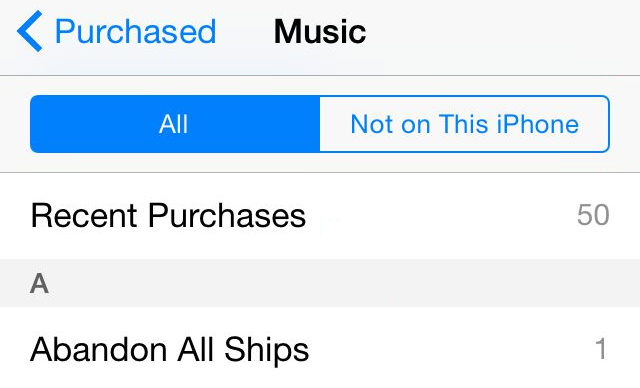
يرجى ملاحظة أن هذا الإجراء قد لا يتيح لك عرض مشترياتك السابقة على iPhone إذا كنت من بلد قامت Apple بتقييد هذا العرض فيه. لذلك ، يمكنك إما تجربة الطرق الأخرى أو الاتصال بخدمة عملاء Apple لمعرفة مشترياتك السابقة. علاوة على ذلك ، إذا كنت بحاجة إلى التحقق من سجل الشراء لأكثر من 50 عملية شراء ، فيمكنك التحقق من الحل الثالث في هذه المقالة.
الجزء 2: كيفية التحقق من سجل شراء iTunes على جهاز كمبيوتر يعمل بنظام Windows أو MAC؟
الآن ، لسبب ما ، إذا لم تتمكن من الوصول إلى المشتريات السابقة التي قمت بها على iTunes ، فيمكنك أيضًا عرضها بسهولة على جهاز الكمبيوتر الشخصي الذي يعمل بنظام Windows أو Mac. والتفكير الجيد في استخدام هذه الطريقة هو أنه يمكنك التحقق من المعاملات الكاملة وليس فقط 50 عملية شراء على الكمبيوتر. أيضا ، هذا واحد لديه عملية سهلة خاصة مع المستخدمين الذين يمتلكون جهاز كمبيوتر. هنا يمكنك اتباع بعض الخطوات الواردة أدناه لعرض سجل شراء iTunes الكامل.
الخطوة 1: انقر فوق أيقونة iTunes على شاشة جهاز الكمبيوتر الخاص بك وقم بتسجيل الدخول باستخدام معرف Apple الخاص بنا ورمز المرور.
الخطوة 2: اضغط على ‘الحساب’ >> ‘عرض حسابي’ الذي ستراه في شريط القائمة.
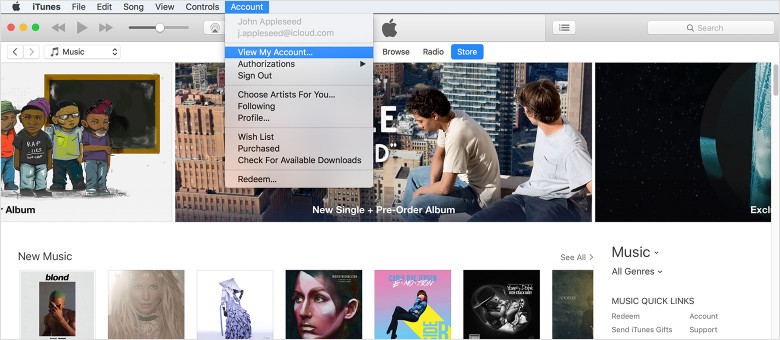
الخطوة 3: ما عليك سوى كتابة رمز المرور الخاص بك وإدخال حساب Apple الخاص بك. الآن بعد الوصول إلى هنا سترى صفحة معلومات لحسابك.
الخطوة 4: علاوة على ذلك ، ما عليك سوى الانتقال إلى سجل الشراء ثم النقر فوق ‘رؤية الكل’ وستتمكن من رؤية العناصر السابقة التي اشتريتها. أيضًا ، مفتاح السهم الموجود على يسار تاريخ الطلب هو عرض تفاصيل المعاملات.

يرجى ملاحظة أنك سترى خلفية كاملة لكل تطبيق أو صوت أو برنامج تلفزيوني أو فيلم أو أي شيء تم شراؤه من حساب Apple الخاص بك. سيتم عرض آخر عمليات الشراء في الجزء العلوي من الشاشة بينما سيتم سرد المشتريات السابقة وفقًا لتواريخها. لاحظ أن التطبيقات ‘المجانية’ التي قمت بتنزيلها تعتبر أيضًا عمليات شراء ، وهي مدرجة هنا في نفس المكان.
الجزء 3: كيف تتحقق من سجل شراء iTunes بدون iTunes؟
ستوجهك هذه الطريقة الأخيرة للتحقق من مشترياتك السابقة دون تقييم iTunes. في هذا ، ستتمكن من عرض مشترياتك من أي جهاز بدون iTunes.
ولكن أيضًا ، ناهيك عن أن هذا الإصدار من سجل شراء iTunes سهل للغاية ومريح للعمل. يمكنك التنقل بسهولة بين أنواع مختلفة أو البحث فورًا عن خلفية شراء التطبيقات التي اشتريتها باستخدام حسابك على iTunes. يمكنك أيضًا عرض 90 يومًا الماضية من عمليات الشراء باستخدام هذه الطريقة.
لفهم هذا ، اتبع التعليمات أدناه.
الخطوة 1: افتح متصفحات الويب مثل Chrome أو Safari وانتقل إلى https://reportaproblem.apple.com
الخطوة 2: قم بتسجيل الدخول باستخدام تفاصيل حساب Apple الخاص بك وهذا كل شيء

الجزء 4: ماذا تفعل إذا كان iTunes معطلاً؟
يمكن أن يكون تتبع سجل شراء iTunes أمرًا بسيطًا عندما يتعذر بدء تشغيل iTunes أو استمرار ظهور الأخطاء. في هذه الحالة ، يعد إجراء إصلاح في iTunes خطوة لا بد منها قبل أن تتمكن من المتابعة.

DrFoneTool – إصلاح iTunes
خطوات سهلة لإصلاح أي مشاكل في iTunes
- إصلاح جميع أخطاء iTunes مثل خطأ iTunes 9 والخطأ 21 والخطأ 4013 والخطأ 4015 وما إلى ذلك.
- إصلاح جميع المشكلات المتعلقة باتصال iTunes والمزامنة.
- إصلاح مشكلات iTunes وعدم التأثير على أي بيانات في iTunes أو iPhone.
- أسرع حل في الصناعة لإصلاح iTunes إلى الوضع الطبيعي.
اتبع الخطوات أدناه لجعل iTunes يعمل بشكل صحيح مرة أخرى:
- قم بتثبيت مجموعة أدوات DrFoneTool. افتحه وحدد خيار ‘إصلاح’ من القائمة.

- في الشاشة المنبثقة ، حدد ‘إصلاح iTunes’ من العمود الأزرق.

- انقر فوق ‘إصلاح أخطاء iTunes’ للتحقق من جميع مكونات iTunes وإصلاحها.

- إذا تعذر إصلاح هذه المشكلة ، فانقر فوق ‘إصلاح متقدم’ للحصول على إصلاح أساسي أكثر.

نأمل أن نكون قد ساعدناك من خلال هذه المقالة للتحقق من مشترياتنا السابقة باستخدام تقنيات مختلفة. لا تنس أن تكتب إلينا مرة أخرى بشأن تجربتك لأن ملاحظاتك تحفزنا على تحسين جودة المعلومات التي نقدمها.
أحدث المقالات

