3 حلول لتحديث iTunes على جهاز الكمبيوتر الخاص بك
iTunes هو البرنامج المجاني الذي أصدرته شركة Apple لنقل المحتوى من جهاز iOS إلى جهاز الكمبيوتر الشخصي أو MAC. هذا ، من ناحية أخرى ، نوع من مشغل الموسيقى والفيديو الرائع. استخدام iTunes معقد بعض الشيء ولا يكون تحديث iTunes دائمًا أمرًا سهلاً للغاية. السبب الرئيسي لذلك هو الأمان المتقدم لـ Apple. لذا ، استمر في قراءة هذه المقالة للتعرف على الطرق المختلفة لتحديث iTunes على جهاز الكمبيوتر أو MAC والتغلب على بعض أخطاء تحديث iTunes الأكثر شيوعًا.
الجزء 1: كيفية تحديث iTunes داخل iTunes؟
في هذه العملية ، سنناقش كيف يمكننا تحديث iTunes داخل iTunes نفسه.
بادئ ذي بدء ، انتقل إلى iTunes على جهاز الكمبيوتر الخاص بك. الآن ، يمكنك العثور على خيار ‘المساعدة’ في الأعلى.
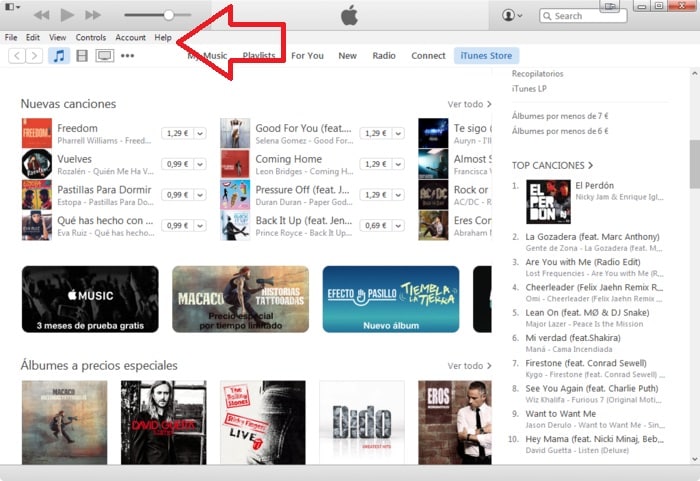
عند النقر فوق الخيار ، يمكنك العثور على خيارات القائمة أدناه. انقر فوق ‘التحقق من وجود تحديثات’ للتحقق مما إذا كان iTunes الخاص بك قد تم تحديثه بالفعل أم أن إصدارًا جديدًا متاحًا.
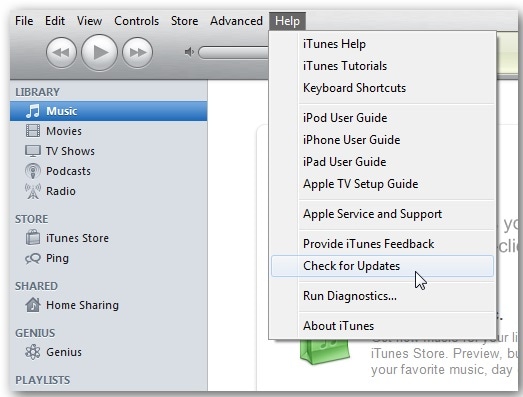
إذا كان إصدار جديد متاحًا ، فستتلقى إشعارًا مثل الصورة أدناه وسيطلب منك تنزيله. عدا ذلك ، سيتم إخطارك لأن أحدث إصدار من iTunes مثبت بالفعل.
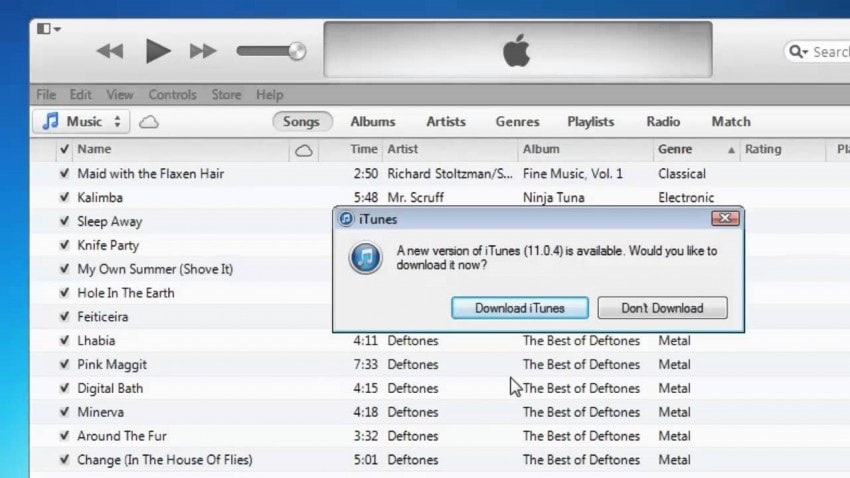
الآن ، إذا تلقيت الإشعار على النحو الوارد أعلاه ، فانقر فوق خيار ‘تنزيل iTunes’. سيؤدي هذا تلقائيًا إلى تنزيل أحدث إصدار من iTunes.
تأكد من توصيل الكمبيوتر بالإنترنت واستمر في الاتصال حيث سيتم تنزيل البرنامج عبر الإنترنت. سيستغرق هذا بعض الوقت لإكمال التنزيل. لذا كن صبورًا طوال العملية برمتها. بعد التنزيل ، سيتم تثبيت تحديث iTunes تلقائيًا.
باتباع هذه العملية ، يمكننا تحديث iTunes داخل تطبيق iTunes.
الجزء 2: كيفية تحديث iTunes على Mac App Store؟
MAC هو نظام التشغيل المصمم من قبل Apple لاستخدام أجهزة كمبيوتر Apple المحمولة بشكل خاص ، والتي تسمى Mac Books. يتوفر iTunes مثبت مسبقًا على نظام التشغيل MAC. لكنك تحتاج إلى تحديث إصدار iTunes من وقت لآخر حتى يتم تحديثه.
يمكن إجراء عملية التحديث هذه بسهولة من خلال متجر تطبيقات MAC. إذا كنت تريد معرفة العملية الكاملة ، فاستمر في قراءة هذه المقالة وسنوجهك خطوة بخطوة حول كيفية تحديث iTunes بنجاح في متجر تطبيقات MAC.
أول شيء أولاً ، العثور على متجر التطبيقات على MAC وافتحه.
بشكل عام ، يمكنك العثور عليه في الجزء السفلي من جهاز MAC الخاص بك على أيقونة علبة النظام. إنها أيقونة مستديرة زرقاء اللون مكتوب عليها ‘A’ على النحو التالي.

بدلاً من ذلك ، انقر فوق رمز ‘Apple’ في الجزء العلوي الأيمن من جهاز MAC الخاص بك وابحث عن خيار ‘APP STORE’. عند النقر فوق هذا الخيار ، يمكنك الوصول إلى متجر التطبيقات الخاص بـ MAC.
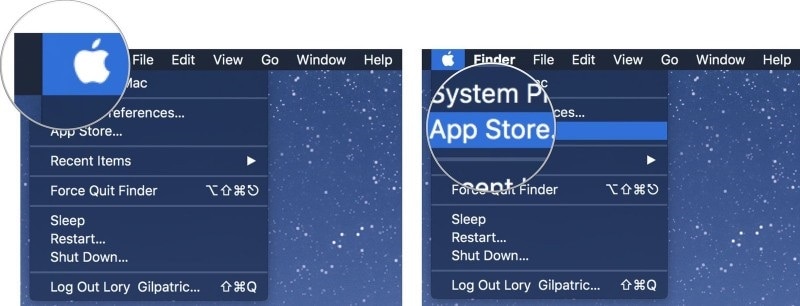
الآن ، مع فتح متجر التطبيقات ، يمكنك العثور على جميع التطبيقات المتاحة للتنزيل. من هنا ، انقر فوق خيار ‘التحديثات’.
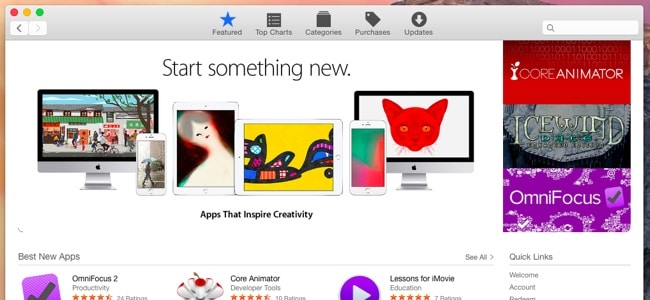
الآن ، إذا كان آخر تحديث لـ iTunes متاحًا للتنزيل ، فيمكنك الحصول على إشعار ضمن علامة التبويب ‘تحديث’ على النحو التالي.
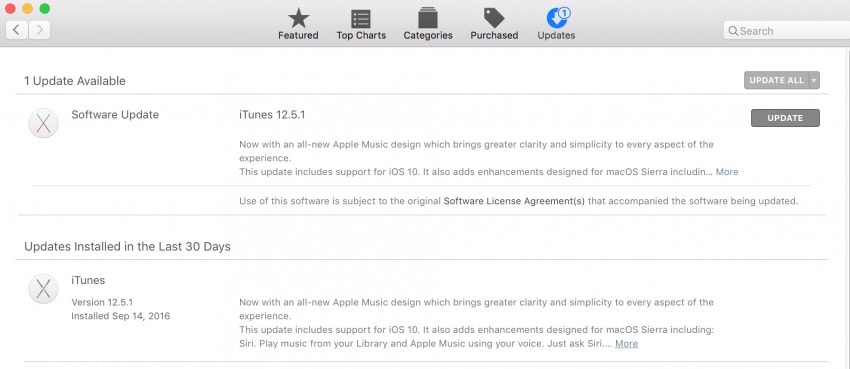
انقر فوق خيار ‘تحديث’ لمتابعة عملية تحديث iTunes.
قد يستغرق هذا بضع دقائق حسب اتصالك بالإنترنت. بعد فترة ، سيتم تنزيل أحدث إصدار من iTunes وتثبيته تلقائيًا على MAC الخاص بك.
تأكد من البقاء على اتصال مع اتصالك بالإنترنت طوال العملية.
الجزء 3: كيفية تحديث iTunes من خلال Windows Apple Software Update؟
العملية الثالثة لتحديث iTunes هي باستخدام حزمة تحديث برامج Windows Apple. هذه حزمة توزعها شركة Apple ويمكن تنزيلها من موقع Apple الرسمي لأجهزة الكمبيوتر التي تعمل بنظام Windows. الآن ، سنناقش كيفية تحديث iTunes باستخدام هذا البرنامج على جهاز الكمبيوتر الخاص بك.
بادئ ذي بدء ، قم بتنزيل البرنامج وتثبيته على جهاز الكمبيوتر الخاص بك. عند الفتح ، يمكنك رؤية نافذة مثل أدناه.
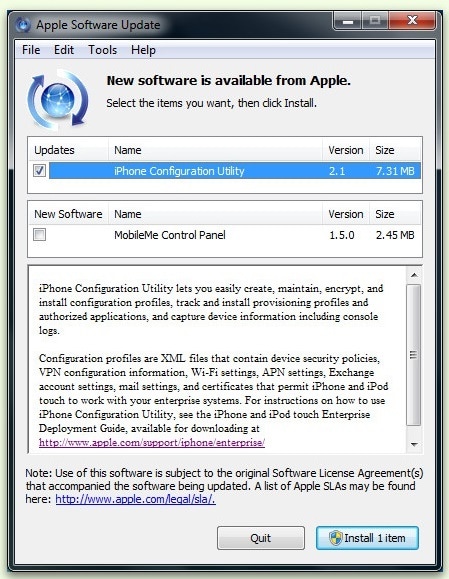
إذا لم يتم تحديث إصدار iTunes الخاص بك وكان إصدار جديد متاحًا بالفعل ، فيمكنك الحصول على النافذة المنبثقة لتثبيت أحدث إصدار من هذا البرنامج على النحو التالي.

ضع علامة في المربع الموجود بجوار خيار ‘iTunes’ واضغط على ‘تثبيت 1item’ لبدء عملية التحديث. سيؤدي هذا تلقائيًا إلى تحديث الإصدار الأقدم من iTunes على جهاز الكمبيوتر الخاص بك.
قد يستغرق هذا بعض الوقت لإكمال العملية ويجب أن يكون اتصال الإنترنت قيد التشغيل أثناء العملية برمتها.
لذلك ، تعلمنا 3 عمليات مختلفة لتحديث iTunes على الكمبيوتر الشخصي أو MAC. الآن ، دعنا نلقي نظرة على بعض المشاكل الشائعة التي نواجهها أثناء عملية تحديث iTunes.
الجزء 4: لن يتم تحديث iTunes بسبب خطأ في حزمة مثبت Windows
هذه واحدة من أكثر المشاكل شيوعًا التي تواجه جهاز كمبيوتر يعمل بنظام Windows. في وقت التحديث ، قد نتعثر في مرحلة تظهر الرسالة أدناه.

للتغلب على خطأ تحديث iTunes هذا ، يجب عليك تجربة الطرق التالية التي تعمل بشكل رائع ويمكنها حل الخطأ في مثيل.
السبب الأكثر شيوعًا لخطأ تحديث iTunes هذا هو إصدار Windows غير المتوافق أو البرامج القديمة المثبتة على جهاز الكمبيوتر.
الآن ، أولاً وقبل كل شيء ، انتقل إلى لوحة التحكم بجهاز الكمبيوتر الخاص بك وحدد خيار ‘إلغاء تثبيت برنامج’. انقر عليه.
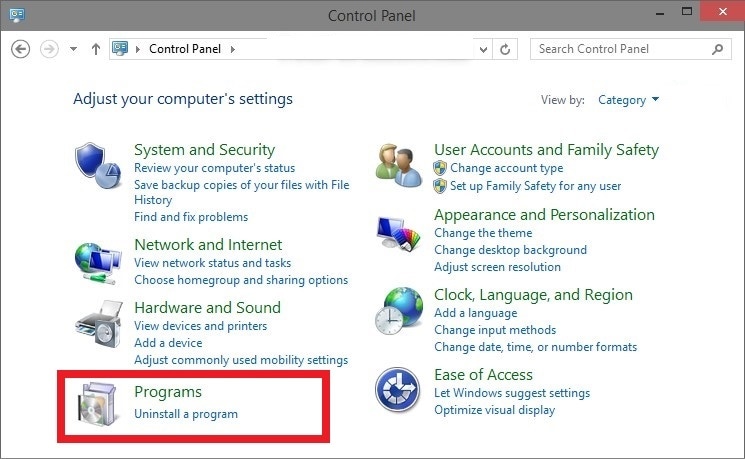
هنا ، يمكنك العثور على قائمة ‘تحديث برامج Apple’. الحق ، انقر فوق هذا البرنامج وهناك خيار ‘إصلاح’.

الآن ، اتبع التعليمات التي تظهر على الشاشة وسيتم تحديث حزمة تحديث برامج Apple الخاصة بك.
أعد تشغيل الكمبيوتر وحاول تحديث برنامج iTunes مرة أخرى. سيتم الآن تحديث iTunes بسلاسة دون أي مشاكل.
إذا كنت تواجه مشكلات أخرى تتعلق بـ iTunes ، فيمكنك دائمًا زيارة https://www.drfonetool.com/ar/iphone-problems/itunes-error-50.html
الجزء 5: كيفية إصلاح خطأ تحديث iTunes 7؟
هذا هو أحد الأسباب الأخرى لخطأ تحديث iTunes. لهذا السبب ، لن يتم تحديث iTunes على جهاز الكمبيوتر الخاص بك. بشكل عام ، في هذا الخطأ ، ستتلقى رسالة ERROR 7 على شاشتك في وقت تحديث iTunes.
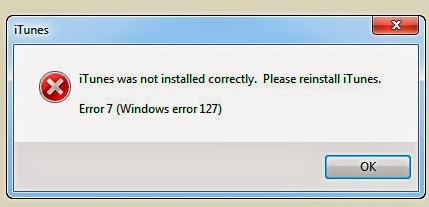
السبب الرئيسي المفترض وراء خطأ تحديث iTunes هذا هو –
أ. تثبيت برنامج غير صحيح أو فاشل
نسخة تالفة من iTunes مثبتة
C. فيروس أو برامج ضارة
D. غير مكتمل إيقاف تشغيل جهاز الكمبيوتر
للتغلب على هذا الصداع ، يجب اتباع الدليل أدناه خطوة بخطوة.
بادئ ذي بدء ، انتقل إلى موقع Microsoft على الويب وقم بتنزيل أحدث إصدار من إطار عمل Microsoft.NET على جهاز الكمبيوتر الخاص بك.
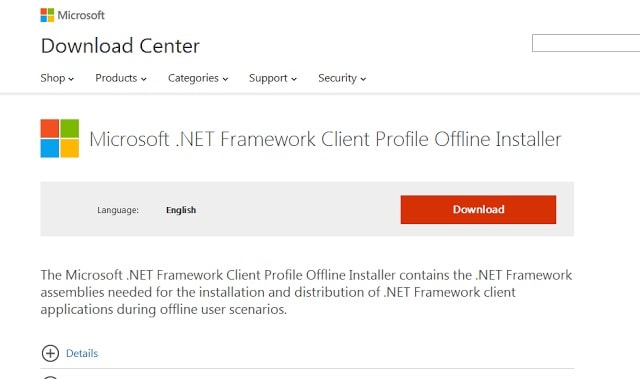
بعد ذلك ، انتقل إلى لوحة التحكم الخاصة بك وافتح خيار ‘إزالة تثبيت برنامج’. هنا ، انقر فوق ‘iTunes’ لإلغاء تثبيته.
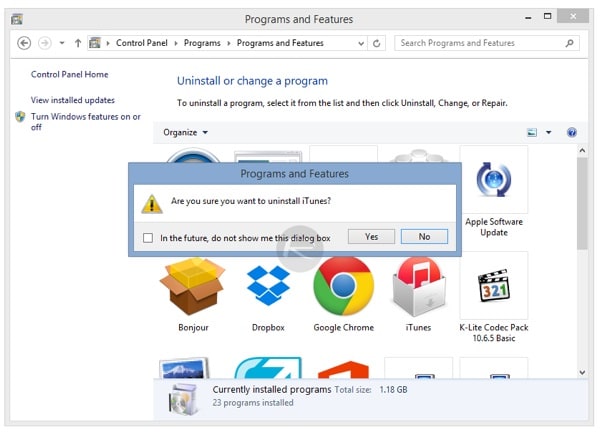
بعد إلغاء التثبيت بنجاح ، انتقل إلى الموقع حيث تم تثبيت iTunes. في معظم الحالات ، انتقل إلى My Computer (جهاز الكمبيوتر) ، ثم C: drive. قم بالتمرير لأسفل إلى Program Files. افتحه.
يمكنك الآن العثور على المجلد المسمى Bonjour و iTunes و iPod و Quick time. احذفهم جميعًا. أيضًا ، انتقل إلى ‘Common Files’ واحذف مجلد ‘Apple’ من ذلك أيضًا.
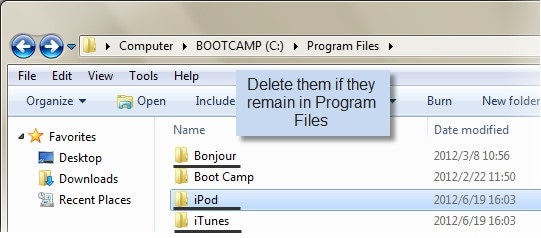
الآن ، أعد تشغيل الكمبيوتر وأعد تثبيت أحدث إصدار من iTunes على جهاز الكمبيوتر الخاص بك. هذه المرة سيتم تثبيت البرنامج الخاص بك دون أي خطأ.
لذلك ، في هذه المقالة ، ناقشنا طرقًا مختلفة لتحديث iTunes على جهاز الكمبيوتر الخاص بك و MAC. أيضًا ، نتعرف على بعض المشكلات الشائعة في أوقات تحديث iTunes. راجع الارتباط إذا وجدت أي مشاكل أخرى أيضًا.
أحدث المقالات