[محلول] 6 حلول لإصلاح iTunes لن تقوم بعمل نسخة احتياطية من iPhone
لذلك ، في الأساس ، نحن جميعًا ندرك جيدًا حقيقة أن iTunes هو تطبيق رائع بكل ميزاته وتطبيقاته المذهلة جنبًا إلى جنب مع توفير الراحة لتخزين معلوماتنا بشكل آمن على أجهزة الكمبيوتر الخاصة بنا. ومع ذلك ، يمكن أن يكون الأمر محبطًا حقًا عندما لا يقوم جهاز iPhone الخاص بك بالنسخ الاحتياطي إلى iTunes. في هذه المقالة ، قدمنا 6 تقنيات موثوقة يمكنك من خلالها نسخ ملفاتك احتياطيًا بسهولة. لمعرفة المزيد عن هذه الحلول وكيف يمكن تنفيذها ، فقط استمر في القراءة.

الجزء 1: 6 طرق لإصلاح iTunes وون
الأساليب التي ذكرناها أدناه شائعة جدًا وموثوقة ، وغالبًا ما نسمع ردود فعل جيدة حول عمل هذه الحيل. لذلك ، إذا لم يقم iTunes الخاص بك بعمل نسخة احتياطية من iPhone ، فاتبع الخطوات وأنت على ما يرام.
الطريقة الأولى: أعد تشغيل الكمبيوتر وجهاز iPhone الخاص بك
إنه سهل ويعمل معظم الوقت. قد تكون هناك مشكلة برمجية بسيطة تقيد أو توقف النسخ الاحتياطي. لذلك ، في هذه الحالة ، أعد تشغيل كلا الجهازين وتحقق مما إذا كانت المشكلة لا تزال قائمة. إذا حدث ذلك ، فانتقل إلى الطريقة التالية.
إعادة تشغيل اي فون الخاص بك
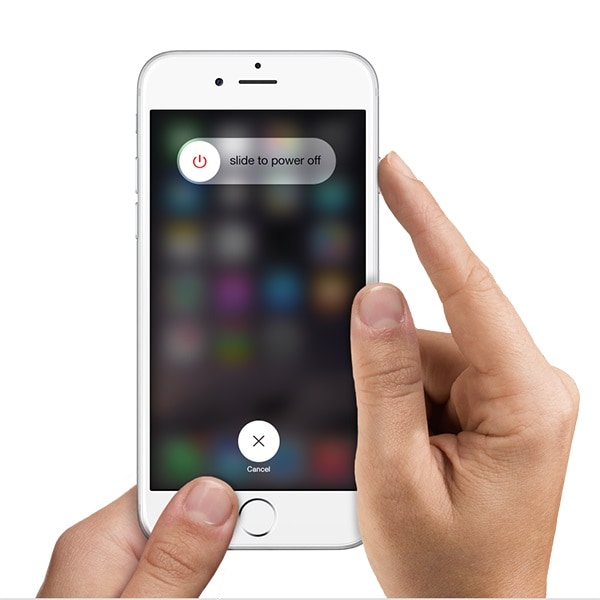
لإعادة تشغيل جهاز iPhone الخاص بك ، اضغط مع الاستمرار على زر الطاقة والسكون / الاستيقاظ وبمجرد أن ترى الشريحة على الشاشة التي تشير إلى إيقاف التشغيل ، ثم حرر الأزرار وقم بتمريرها.
قم بإعادة تشغيل جهاز الحاسوب الخاص بك
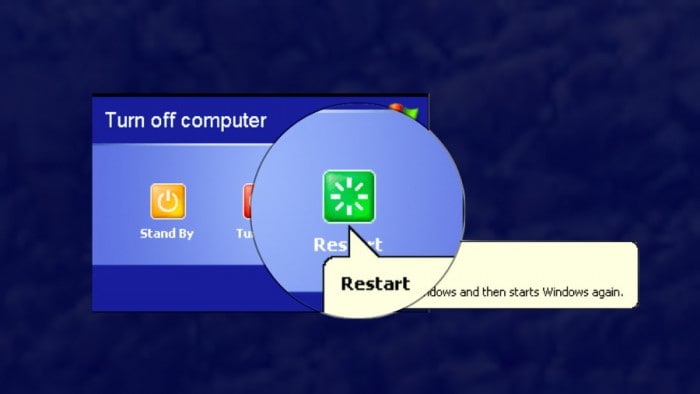
لإعادة تشغيل جهاز الكمبيوتر الخاص بك ، تأكد من إغلاق جميع الشاشات وفتح المجلدات للتأكد من أنك لا تفقد أي بيانات مهمة. الآن ، انتقل إلى قائمة البدء وحدد الطاقة والإغلاق أو اضغط على alt + f4 واختر إعادة التشغيل.
الطريقة الثانية. جرب منفذ USB آخر
غالبًا ما يحدث أن تبدأ منافذ USB على جهاز الكمبيوتر الخاص بك في إثارة المشاكل ولا تعمل بشكل طبيعي. لذلك ، للتأكد من أنه ليس منفذ USB هو الذي يسبب ذلك ، نقترح عليك تغيير المنفذ وتوصيل السلك بمنفذ آخر. حاول الآن إجراء النسخ الاحتياطي مرة أخرى لمعرفة ما إذا كان هذا الخيار يعمل بطريقة أخرى ، فهناك دائمًا خدعة أخرى قد تساعدك.

3. تحقق من وجود تحديثات البرامج
في هذه الطريقة ، تحتاج إلى التحقق من تحديث إصدارات iTunes والكمبيوتر الشخصي. للقيام بذلك ، اتبع التعليمات:
كيف أقوم بترقية iTunes على جهاز الكمبيوتر الخاص بي؟
في iTunes ، للتحقق من أي تحديثات ، انتقل للمساعدة واختر ‘التحقق من وجود تحديثات’. ستظهر شاشة تخبرك ما إذا كان لديك الإصدار الحالي أم لا. إذا لم تتبع التعليمات التي يقدمها ، فسيقومون بتوجيهك إلى شاشة التحديث كما هو موضح في الرسم التوضيحي أدناه.
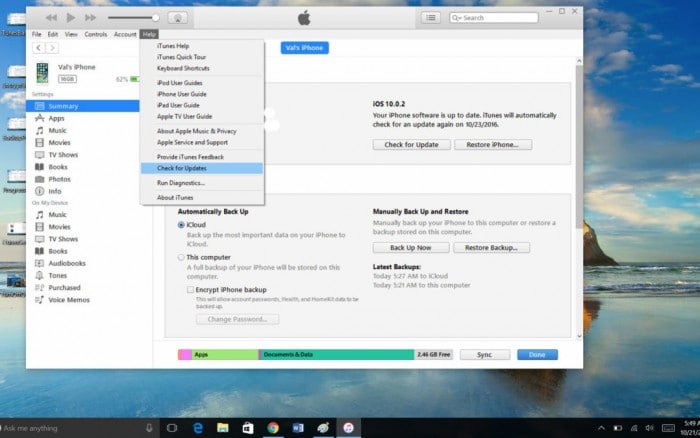
بأي طريقة يمكنني ترقية برنامج iPhone الخاص بي؟
يمكنك القيام بذلك إما من خلال iTunes أو مباشرة على جهاز iPhone الخاص بك. في iTunes ، انقر فوق التحقق من وجود تحديثات. على جهازك ، توجه نحو الإعدادات -> عام -> تحديث البرنامج. وهناك ستحصل على آخر تحديث.
ترقية Windows
الآن ، هذا مهم بنفس القدر. حيث قد تكون هناك مشكلة عدم توافق إذا تم تثبيت إصدار أقدم على النوافذ الخاصة بك. من أجل فحص جهاز الكمبيوتر الخاص بك بحثًا عن تحديثات البرامج ، انتقل إلى قائمة ‘ابدأ’ ، ثم انقر فوق ‘الإعدادات’ ثم ‘التحديث والأمان’. حدد التحقق من وجود تحديثات وأي تحديثات متوفرة ، ثم انقر فوقها وقم بتثبيتها لمعرفة ما إذا كانت كل هذه التحديثات قد حققت أي فائدة أخرى ، فانتقل إلى التحديث التالي.
4. تأكد من وجود مساحة تخزين كافية على جهاز الكمبيوتر الخاص بك
في بعض الأحيان ، نقوم بنقل جميع المعلومات التي يمتلكها جهاز iPhone الخاص بنا لأنه يمكن أن يحتفظ ببيانات ضخمة ، وقد يؤدي ذلك إلى نقص في التخزين مما قد يتسبب في مشكلة النسخ الاحتياطي هذه. إذا تلقيت خطأ عند محاولة النسخ الاحتياطي ، فهذا يشير إلى عدم وجود مساحة كافية على القرص ، وهذا يشير إلى أن جهاز iPhone الخاص بك لن يقوم بالنسخ الاحتياطي إلى جهاز الكمبيوتر الخاص بك بسبب قلة المساحة المتوفرة. يمكنك الاستفادة من المزيد من السعة التخزينية عن طريق حذف الملفات غير المرغوب فيها من جهاز الكمبيوتر الخاص بك أو عن طريق حذف محفوظات النسخ الاحتياطي القديمة.
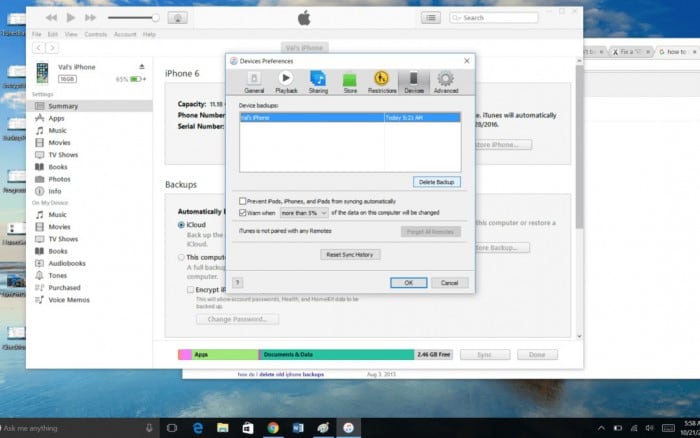
في قائمة ‘تحرير’ ، حدد التفضيلات. وحدد علامة تبويب الأجهزة في المربع. علاوة على ذلك ، حدد أي نسخة احتياطية قديمة وحذفها.
5. تحقق من برنامج أمان الكمبيوتر بحثًا عن المشكلات
كما يُطلب منا دائمًا استخدام برنامج مكافحة الفيروسات أو برنامج مكافحة التجسس من أجل الحفاظ على أمان وسلامة معلوماتنا على جهاز الكمبيوتر. ولكن ، يمكن لإعدادات هذه البرامج أيضًا تقييد الاتصال ونسخ العملية احتياطيًا. للتحقق مما إذا كان برنامج الأمان هو الذي يسبب هذه المشكلات ، يمكنك الاستفادة من قائمة المساعدة لمعرفة ما إذا كان جهاز iPhone الخاص بك مرخصًا أم لا وتغيير الإعدادات وفقًا لذلك. يمكنك أيضًا تعطيل برنامج الأمان أثناء إجراء عملية النسخ الاحتياطي.
6. اتصل بدعم Apple.
يبدو أنه لا شيء يعمل من أجلك ، وهو أمر غريب لأن الطرق المذكورة أعلاه هي الأكثر فعالية مرة واحدة. Apple مفيدة للغاية عندما يتعلق الأمر بالمستخدمين الذين يواجهون مشاكل. يقدمون لك طرقًا عديدة لطلب المساعدة. يمكنك زيارة موقع الويب الرسمي الخاص بهم والحصول على تفاصيل الدعم لمنطقتك.
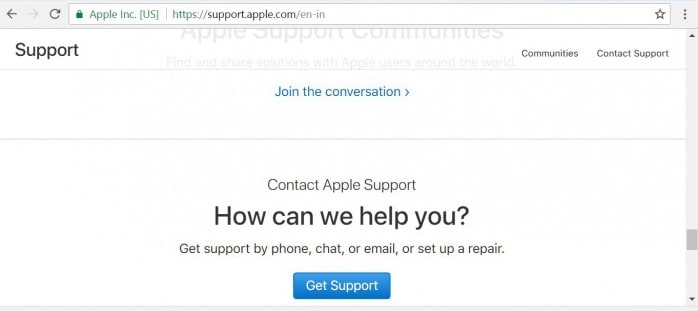
الجزء 2: أفضل بديل للنسخ الاحتياطي على iTunes – النسخ الاحتياطي واستعادة بيانات iOS
الخبر السار هو أنك لست مضطرًا لمواجهة هذه المشكلات حيث يوجد بديل رائع لـ iTunes للنسخ الاحتياطي والاستعادة. نعم ، نحن نتحدث عن DrFoneTool – النسخ الاحتياطي للهاتف (iOS). تتيح هذه المجموعة إجراء نسخ احتياطي كامل لجميع البيانات الموجودة على جهاز iPhone و iPad. أيضًا ، متى أردت استعادتها على هاتفك ، يمكنك القيام بذلك بسهولة باستخدام نفس الأداة. نوصي بشدة بهذا لأنه خيار أفضل من استخدام iTunes أو iCloud.

الشيء المدهش في هذا هو أنه لا يتطلب الأمر سوى نقرة واحدة لتنفيذ العملية. أليس هذا رائعًا؟
أيضًا ، يمكنك بث أي ملفات وتصديرها بما في ذلك الصور والموسيقى ومقاطع الفيديو والرسائل ، على سبيل المثال لا الحصر ، من ملف النسخ الاحتياطي على جهاز الكمبيوتر الخاص بك وحفظها في تنسيقات مثل HTML أو CSV أو vCard.
علاوة على ذلك ، لن يكون هناك فقدان للبيانات ولا مشكلة توافق على الإطلاق ، والتي نواجهها عادةً أثناء استخدام iTunes.
أفضل شيء هو أن مجموعة الأدوات هذه تعمل مع جميع أجهزة iOS وما يصل إلى أحدث إصدارات iOS أيضًا. أيضًا ، يتيح لك iOS Data Backup and Restore معاينة الملفات والعناصر التي تريد استعادتها من النسخة الاحتياطية.
ماذا يمكن أن تسأل أحد عنه؟
قم بزيارة: https://www.drfonetool.com/ar/iphone-backup-and-restore.html للتعرف على هذا البرنامج الفريد من نوعه من Wondershare.
نأمل أن نكون قد حللنا مشكلتك حيث لا يقوم iTunes الخاص بك بعمل نسخة احتياطية من iPhone. أيضًا ، في هذه المقالة ، حاولنا تغطية جميع الجوانب الحيوية للنسخ الاحتياطي لـ iPhone باستخدام iTunes بما في ذلك iPhone البديل لمجموعة أدوات DrFoneTool الخاصة به. أيا كان ما تختار القيام به ، فأبقنا على اطلاع من خلال تعليقاتك حتى نتمكن من العمل من أجل التحسين.
أحدث المقالات