كيفية تصدير قائمة تشغيل iTunes مع ملفات الموسيقى
في معظم الأوقات ، يحتاج المستخدم إلى نقل أو تصدير قائمة تشغيل نظرًا لحقيقة أنها تتطلب مشاركتها مع الآخرين حتى لا يضطروا أبدًا إلى المرور بنفس العملية المحمومة للبحث عن الأغاني وجمعها كما فعل المستخدم. إذا تم تجميع قائمة تشغيل مع الأخذ في الاعتبار أي مناسبة خاصة ، فهي بالتأكيد لا تقدر بثمن وينقلها المستخدم إلى الآخرين للتأكد من أنه يمكنهم أيضًا تشغيلها والاستمتاع بها في مناسبة من نفس النوع. يتم أيضًا نقل قائمة تشغيل iTunes إلى الأجهزة الأخرى للتأكد من أنها آمنة ومأمونة ولا يمكن لأي شخص الوصول إليها بسبب المجموعة الرائعة من الأغاني الموجودة بها. تمت كتابة هذا البرنامج التعليمي مع مراعاة احتياجات ومتطلبات المستخدمين عندما يتعلق الأمر بتصدير قائمة تشغيل iTunes.
- الجزء 1. تصدير قائمة تشغيل iTunes مع ملفات الموسيقى عبر iTunes
- الجزء 2. تصدير قوائم التشغيل من iTunes إلى نص
- الجزء 3. تصدير قوائم تشغيل iTunes إلى iPhone / iPad / iPod
- الجزء 4. مزامنة قوائم تشغيل iTunes مع أجهزة iOS دون مسح قوائم التشغيل الأصلية
الجزء 1. تصدير قائمة تشغيل iTunes مع ملفات الموسيقى عبر iTunes
إنها عملية بسيطة تتطلب أن يكون المستخدم فقط مستخدمًا جيدًا لبرنامج iTunes والباقي يتم كله في غمضة عين. لتبسيط العملية ، يحتاج المستخدم إلى التأكد من اتباع الخطوات الواردة هنا في هذا البرنامج التعليمي خطوة بخطوة. ثم يمكن للمستخدم الاستمتاع بقوائم تشغيل iTunes التي أنشأها. فيما يلي بعض الخطوات البسيطة المتبعة:
أنا. كخطوة أولى ، يحتاج المستخدم إلى التأكد من تشغيل برنامج iTunes.
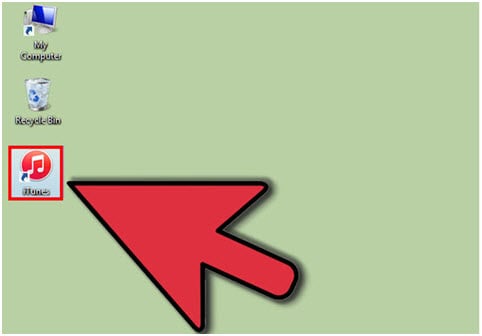
ثانيا. من جلسة iTunes الحالية ، يُنصح بالنقر فوق خيار قوائم التشغيل للتأكد من استمرار العملية.

ثالثا. على لوحة البرنامج اليسرى ، يحتاج المستخدم إلى تحديد قائمة التشغيل التي سيتم تصديرها.
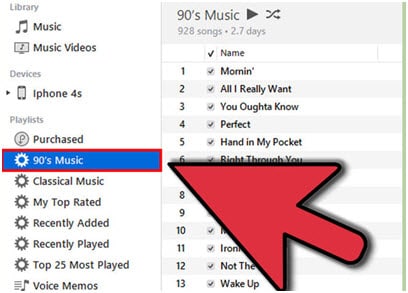
رابعا. الآن يحتاج المستخدم إلى اتباع المسار File> Library.
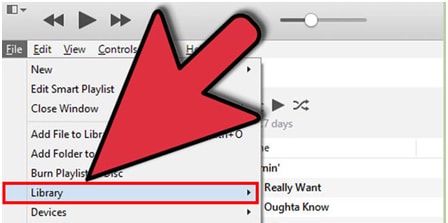
v. ثم اختر خيار ‘تصدير قائمة التشغيل …’ من القائمة المنسدلة كما تم تمييزه.
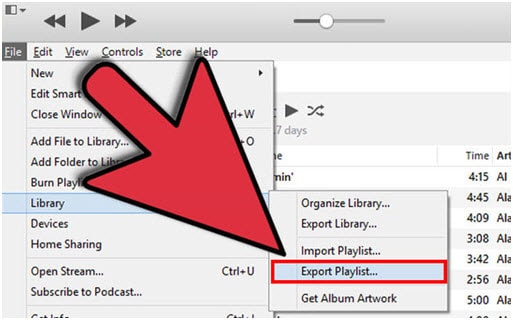
السادس. في النوافذ المنبثقة التي تفتح ، يحتاج المستخدم إلى التأكد من تحديد نوع الملف كملفات XML مقابل ‘حفظ كنوع’. سيؤدي هذا أيضًا إلى إكمال العملية بالكامل.
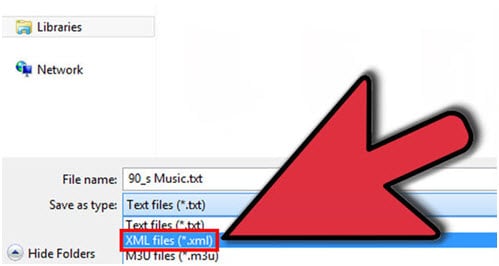
شاهد فيديو تعليمي حول كيفية تصدير قائمة تشغيل iTunes مع ملفات الموسيقى عبر iTunes
الجزء 2. تصدير قوائم التشغيل من iTunes إلى نص
عملية حفظ iTunes إلى نص بسيطة إلى حد ما وتشبه تقريبًا تلك التي تم ذكرها أعلاه. الاختلاف الوحيد هو التأكد من تغيير ‘حفظ كنوع’ إلى نص في الخطوة الأخيرة. من أجل راحة المستخدم ، تتكرر العملية مع ذلك لتجنب أي إزعاج أو ارتباك:
أنا. قم بتشغيل iTunes.
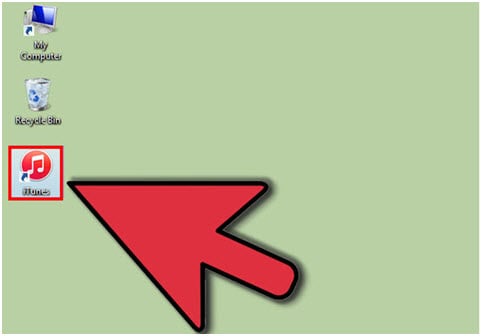
ثانيا. انقر فوق قوائم التشغيل على الشريط الرئيسي عند تشغيل الجلسة الحالية.

ثالثا. يتم النقر فوق قائمة التشغيل المراد تصديرها على اللوحة اليسرى من iTunes.
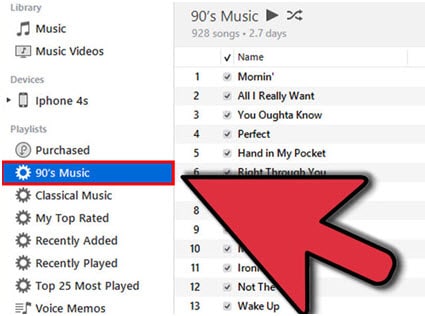
رابعا. انقر فوق ملف> مكتبة> تصدير قائمة التشغيل …
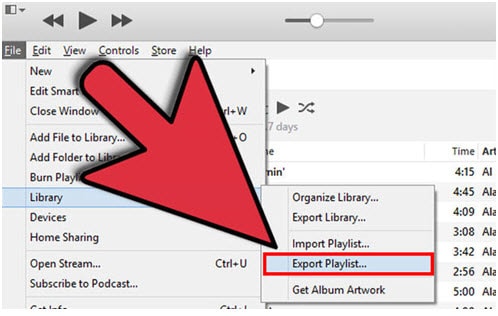
v. من النافذة المنبثقة التالية ، يحتاج المستخدم إلى التأكد من تحديد ‘حفظ كنوع’ للنص. إذا طلب النظام التنسيق ، فسيتم تحديد UTF -8. اضغط على حفظ وأكمل العملية.
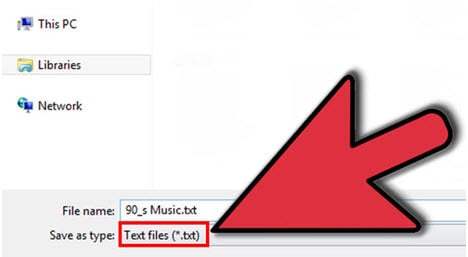
الجزء 3. تصدير قوائم تشغيل iTunes إلى iPhone / iPad / iPod
إنها أبسط عملية تجعل الحياة أسهل للعديد من المستخدمين ، ومن ثم يقومون بحل هذه المشكلة ببساطة عن طريق توصيل أجهزتهم بالكمبيوتر ونقل المحتوى إلى iDevice الجديد وفقًا لمتطلباتهم. لتبسيط الأمر ، سيقوم هذا البرنامج التعليمي الآن بتنوير المستخدمين فيما يتعلق بتصدير قائمة تشغيل iTunes إلى iPhone وستكون أجهزة iDevices الأخرى هي الخطوات المماثلة.
أنا. يحتاج المستخدم إلى توصيل جهاز Apple بالكمبيوتر من خلال كابل USB لبدء العملية.

ثانيا. بمجرد الانتهاء من ذلك ، يحتاج المستخدم إلى التأكد من تشغيل iExplorer بعد ذلك على جهاز Mac أو الكمبيوتر الشخصي مهما كان نوع الجهاز.
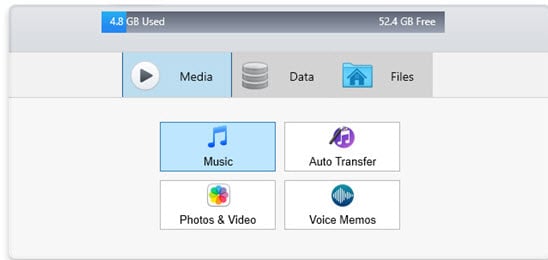
ثالثا. يكتشف iExplorer الجهاز وسيعرض محتوياته. لعرض الموسيقى ، يحتاج المستخدم إلى النقر فوق خيار الموسيقى على اللوحة اليسرى ثم قائمة التشغيل ذات الصلة.
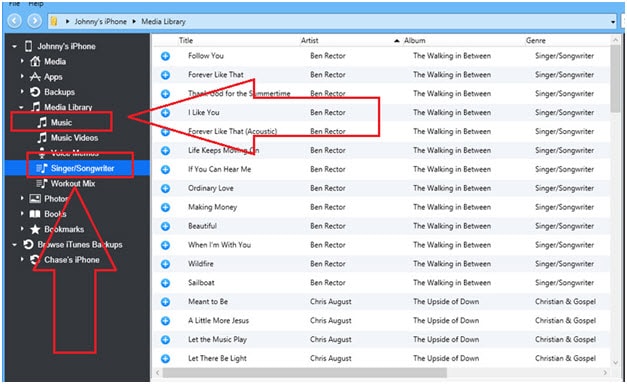
رابعا. يحتاج المستخدم الآن إلى اتباع مسار النقل> نقل قائمة التشغيل بالكامل إلى مسار iTunes للمضي قدمًا لضمان استمرار العملية بسلاسة ودون أي متاعب.
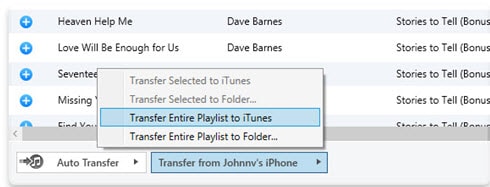
v. لإكمال العملية ، يحتاج المستخدم إلى إغلاق برنامج iTunes وإعادة تشغيله ثم التأكد من أن الجهاز المستهدف متصل بنفس الكمبيوتر الشخصي وأن iTunes متزامن معه ، بحيث يتم نقل قائمة التشغيل الجديدة إلى الجديد. الجهاز دون أي مشكلة.
الجزء 4. مزامنة قوائم تشغيل iTunes مع أجهزة iOS دون مسح قوائم التشغيل الأصلية
كما نعلم ، عندما يقوم المستخدم بمزامنة قوائم التشغيل مع أجهزة iDevices الأخرى مع iTunes ، سيتم حذف قوائم التشغيل القديمة على الفور. إنه شيء يثير قلق المستخدم كثيرًا نظرًا لحقيقة أن الجميع تقريبًا يريد الاحتفاظ بقوائم التشغيل القديمة في مكانها الأصلي. للتأكد من عدم مواجهة المشكلة مطلقًا ، يُنصح بالتنزيل والتثبيت DrFoneTool – مدير الهاتف (iOS) وهو برنامج رائع تم تطويره بواسطة Wondershare. يمكنك بسهولة نقل قائمة التشغيل الجديدة إلى أجهزة iOS مع الاحتفاظ بقوائم التشغيل الأصلية أيضًا.

DrFoneTool – مدير الهاتف (iOS)
انقل قائمة التشغيل الجديدة إلى أجهزة iOS دون محو قوائم التشغيل الأصلية
- نقل وإدارة وتصدير / استيراد الموسيقى والصور ومقاطع الفيديو وجهات الاتصال والرسائل القصيرة والتطبيقات وما إلى ذلك.
- يمكنك إجراء نسخ احتياطي للموسيقى والصور ومقاطع الفيديو وجهات الاتصال والرسائل القصيرة والتطبيقات وما إلى ذلك على الكمبيوتر واستعادتها بسهولة.
- انقل الموسيقى والصور ومقاطع الفيديو وجهات الاتصال والرسائل وما إلى ذلك من هاتف ذكي إلى آخر.
- نقل ملفات الوسائط بين أجهزة iOS و iTunes.
- متوافق تمامًا مع iOS 7 و iOS 8 و iOS 9 و iOS 10 و iOS 11 و iPod.
الخطوة 1 يتم تنزيل البرنامج من https://www.drfonetool.com/ar/iphone-transfer.html حيث أن أحدث إصدار موجود دائمًا لدعم حاجة المستخدمين. بمجرد تنزيله ، قم بتثبيته وتشغيله. قم بتوصيل iDevice بالكمبيوتر باستخدام كبل USB.
الخطوة 2 يحتاج المستخدم بعد ذلك إلى النقر فوق خيار ‘مدير الهاتف’ من واجهة DrFoneTool ، تظهر نافذة جديدة.


الخطوة 3 انقر فوق ‘نقل وسائط iTunes إلى الجهاز’ ، وسيتم فحص جميع مكتبة موسيقى iTunes افتراضيًا ، وقم بإلغاء تحديد السمات التي لن تنقلها. انقر فوق ‘نقل’ لبدء نقل قائمة التشغيل المحددة. وانقر فوق ‘موافق’ بعد اكتمال النقل.

فيديو تعليمي: مزامنة قوائم تشغيل iTunes مع أجهزة iOS باستخدام DrFoneTool – مدير الهاتف (iOS)
أحدث المقالات

