لن يتزامن iPad مع iTunes؟ إليك أفضل 6 حلول
عادةً عندما أقوم بتوصيل جهاز iPad بجهاز الكمبيوتر المحمول الخاص بي ، يفتح iTunes تلقائيًا أو أحيانًا أقوم بفتحه يدويًا وبعد ذلك يمكنني مزامنة ما أريد. ومع ذلك ، في الأسبوع الماضي عندما أقوم بتوصيلهما معًا ، يبدأ جهاز iPad في الشحن بدلاً من المزامنة وعندما أفتح iTunes ، لا يظهر جهاز iPad. لماذا لا يتزامن جهاز iPad مع iTunes
هل تحاول مزامنة iPad مع iTunes ، لكن لم يحدث شيء؟ إنها مشكلة عالمية تحير العديد من مستخدمي iPad ، مثلك تمامًا. مهما كان السبب الذي يؤدي إلى فشل مزامنة iTunes ، يجب أن ترغب في معرفة كيفية إصلاحه. هنا تهدف هذه المقالة إلى تزويدك بعدة طرق لحل المشكلة التي لن يتزامن iPad مع iTunes.
- الطريقة الأولى: افصل جهاز iPad وقم بتوصيله بكابل USB مرة أخرى
- الطريقة الثانية: إعادة تعيين جهاز التوجيه عند المزامنة عبر WiFi
- الطريقة الثانية: قم بتحديث iTunes إلى أحدث إصدار
- الطريقة الرابعة. أعد تخويل iTunes والكمبيوتر
- الطريقة الخامسة: إعادة تشغيل جهاز iPad أو إعادة تعيينه
- الطريقة السادسة: نقرة واحدة لمزامنة iPad مع iTunes
الطريقة الأولى: افصل جهاز iPad وقم بتوصيله بكابل USB مرة أخرى
قد يحدث الموقف ، عندما تقوم بتوصيل جهاز iPad بجهاز الكمبيوتر عبر كبل USB ، يتم شحن جهاز iPad ، ولكن لا يمكن للكمبيوتر قراءته كقرص ثابت خارجي ، وكذلك iTunes الخاص بك. عندما يحدث هذا ، يمكنك فقط توصيل جهاز iPad وتوصيل كبل USB لإجراء الاتصال للمرة الثانية. إذا استمر الفشل في العمل ، يمكنك تغيير كبل USB آخر وتجربته مرة أخرى.
الطريقة الثانية: قم بتحديث iTunes إلى أحدث إصدار
عندما تجد أنك لا يمكن مزامنة iPad مع iTunes، من الأفضل أن تتحقق مما إذا كان iTunes المثبت هو الأحدث. إذا لم يكن كذلك ، فيرجى تحديث iTunes إلى أحدث إصدار. بعد ذلك ، قم بمزامنة iPad الخاص بك مع iTunes مرة أخرى. قد تعمل هذه الطريقة على إصلاح برنامج iTunes وجعله يعمل بشكل صحيح.
الطريقة الرابعة. أعد تخويل iTunes والكمبيوتر
افتح iTunes وانقر فوق المتجر. في القائمة المنسدلة ، انقر فوق إلغاء مصادقة هذا الكمبيوتر … وقم بتسجيل الدخول إلى معرف Apple. عند اكتمال إلغاء التفويض ، انقر فوق تخويل هذا الكمبيوتر … لإعادة تفويضه مرة أخرى. أو اذهب وابحث عن جهاز كمبيوتر آخر. تخويل كمبيوتر آخر وحاول مرة أخرى. قد يعمل هذا.
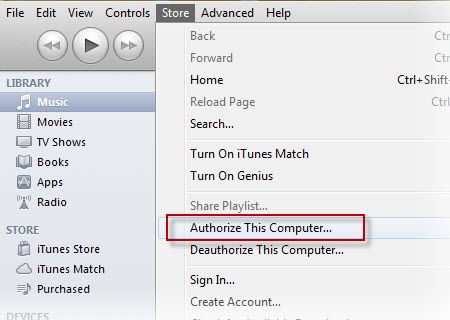
الطريقة الخامسة: إعادة تشغيل جهاز iPad أو إعادة تعيينه
إذا لم يتزامن iPad مع iTunes ، فيمكنك أيضًا محاولة إيقاف تشغيل iPad وإعادة تشغيله. ثم قم بمزامنة iPad مع iTunes. في بعض الأحيان ، قد يؤدي ذلك إلى عودة iTunes إلى العمل بشكل طبيعي. إذا لم يكن كذلك ، يمكنك أيضًا محاولة إعادة ضبط جهاز iPad. يجب أن أقول إن إعادة تعيين جهاز iPad الخاص بك قد يعرض جهاز iPad للخطر ، لأنك ستفقد جميع البيانات الموجودة عليه. وبالتالي ، تأكد من عمل نسخة احتياطية لجميع البيانات على iPad قبل إعادة التعيين.
الطريقة السادسة: نقرة واحدة لمزامنة iPad مع iTunes
عندما لا يقوم iTunes بمزامنة iPad ، يمكنك تجربة شيء مختلف. في الوقت الحاضر ، هناك العديد من أدوات iTunes البديلة التي يمكنها مزامنة البيانات مع iPad. هنا ، أوصيك بأكثرها موثوقية – DrFoneTool – مدير الهاتف.
قم بتنزيل هذه الأداة وتثبيتها وجربها بنفسك. حدد الإصدار الصحيح المتوافق مع جهاز الكمبيوتر الخاص بك. هنا ، لنجرب إصدار Windows.

DrFoneTool – مدير الهاتف
لن يتزامن iPad مع iTunes؟ يمكنك حلها بخطوات بسيطة.
- انقل ملفات الوسائط بين أجهزة iOS و iTunes بخطوات بسيطة.
- تظهر التعليمات الواضحة على شاشة الأداة في الوقت الفعلي.
- نقل وإدارة وتصدير / استيراد الموسيقى والصور ومقاطع الفيديو وجهات الاتصال والرسائل القصيرة والتطبيقات وما إلى ذلك.
- يمكنك إجراء نسخ احتياطي للموسيقى والصور ومقاطع الفيديو وجهات الاتصال والرسائل القصيرة والتطبيقات وما إلى ذلك على الكمبيوتر واستعادتها بسهولة.
- انقل الموسيقى والصور ومقاطع الفيديو وجهات الاتصال والرسائل وما إلى ذلك من هاتف ذكي إلى آخر.
- متوافق تمامًا مع iOS 7 و iOS 8 و iOS 9 و iOS 10 و iOS 11 و iOS 12 و iOS 13 و iPod.
يوضح الدليل التالي فقط كيف يمكن القيام بذلك:
الخطوة 1. قم بتوصيل جهاز iPad الخاص بك عن طريق توصيل كبل USB بجهاز الكمبيوتر الخاص بك وتشغيل هذه الأداة. ثم انقر فوق ‘مدير الهاتف’.

الخطوة 2. في نافذة النقل الرئيسية التي تظهر ، انقر فوق ‘نقل وسائط الجهاز إلى iTunes’.

الخطوة 3. ستقوم الأداة بفحص جميع الملفات الموجودة في جهازك وعرضها في أنواع ملفات مختلفة. تحتاج إلى تحديد أنواع الملفات المطلوبة والنقر فوق ‘ابدأ’.

الخطوة 4. بعد ذلك ، ستتم مزامنة جميع الملفات من iPad إلى iTunes في غضون فترة قصيرة.

أحدث المقالات

