كيفية عرض الصور على iTunes Backup / Delete Photos من iTunes؟
- الجزء 1: عرض الصور على نسخة iTunes الاحتياطية باستخدام DrFoneTool
- الجزء 2: كيفية حذف الصور من iTunes
الجزء 1: عرض الصور على نسخة iTunes الاحتياطية باستخدام DrFoneTool
بمجرد عمل نسخة احتياطية لجهازك باستخدام iTunes ، فأنت متأكد من أن بياناتك ستكون آمنة في حالة حدوث أي شيء بهاتفك. ومع ذلك ، قد تكون هناك مواقف تحتاج فيها إلى بعض بيانات الاتصال الخاصة أو بعض الصور المعينة لاستعادتها من النسخة الاحتياطية. والخبر السار هو أن هناك برنامجًا ممتازًا يساعدك في استعادة أي نوع من البيانات من نسخة iTunes الاحتياطية. علاوة على ذلك ، فهو في الواقع عارض نسخ احتياطي لـ iTunes ، لذا يمكنك تصفح جميع الرسائل وجهات الاتصال والصور التي لديك على النسخة الاحتياطية التي قمت بإنشائها واختيار ما تريد استرداده.
البرنامج المعني هو DrFoneTool – استعادة بيانات iPhone. يوفر لك حلاً كاملاً لاستعادة محتوياتك ، بما في ذلك الصور والرسائل وسجل المكالمات والأشياء الأخرى … ليس فقط يمكنه القيام بمهمة استعادة البيانات التي ربما تكون قد حذفتها عن طريق الخطأ ، ولكن يمكنك أيضًا عرض نسخة iTunes الاحتياطية واختيار الملفات تحتاج إلى استعادتها واستخراجها إلى جهاز الكمبيوتر الخاص بك. يعد هذا أمرًا رائعًا بشكل خاص إذا كنت بحاجة إلى استعادة صورك من النسخة الاحتياطية واستخراجها إلى جهاز الكمبيوتر الخاص بك من أجل حفظها والنظر إليها وقتما تشاء.

DrFoneTool – استعادة بيانات iPhone
استرجع الملفات من نسخة iTunes الاحتياطية بسهولة ومرونة.
- توفير ثلاث طرق لاستعادة بيانات iPhone.
- يمكنك استرداد الصور ومقاطع الفيديو وجهات الاتصال والرسائل والملاحظات وسجلات المكالمات والمزيد.
- متوافق مع أحدث أجهزة iOS.
- قم بمعاينة واسترداد ما تريد بشكل انتقائي من النسخ الاحتياطي لـ iPhone و iTunes و iCloud.
- قم بتصدير وطباعة ما تريد من نسخة iTunes الاحتياطية إلى جهاز الكمبيوتر الخاص بك.
خطوات لعرض الصور على نسخة iTunes الاحتياطية
الخطوة 1. أول شيء عليك القيام به هو التأكد من تثبيت DrFoneTool على جهاز الكمبيوتر أو الكمبيوتر المحمول. يمكنك القيام بذلك ببساطة عن طريق النقر فوق الزر أدناه.
الخطوة 2.سينتهي التثبيت في أقل من دقيقتين ، وسيكون لديك بعد ذلك خيار بدء DrFoneTool لنظام iOS. انقر فوق ابدأ الآن.
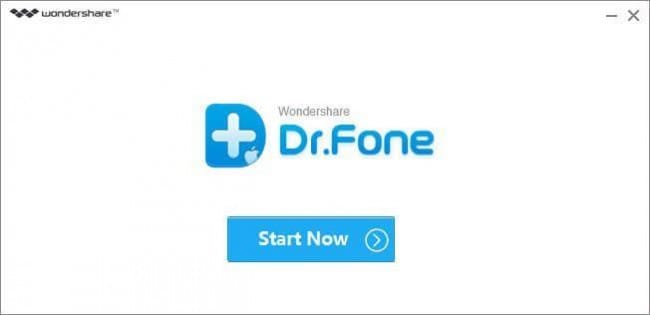
الخطوة 3. بمجرد بدء تشغيل البرنامج ، اختر خيار ‘الاسترداد من iTunes Backup File’ الموجود على الجانب الأيسر من الشاشة. عندما تختار هذا الخيار ، سيقوم DrFoneTool لنظام iOS تلقائيًا بفحص جميع النسخ الاحتياطية التي قمت بعملها حتى الآن ، ما عليك سوى اختيار النسخة الاحتياطية التي تريد إجراء الاسترداد منها. بدلاً من ذلك ، لديك زر ‘تحديد’ أسفل الشاشة. يعمل هذا حتى تتمكن من اختيار مجلد يوجد به النسخ الاحتياطي الخاص بك وإضافته إلى القائمة التي يقدمها DrFoneTool ، حتى تتمكن من متابعة استعادة صورك.
بمجرد ملاحظة النسخ الاحتياطي المطلوب ، انقر فوقه واختر ‘بدء المسح’ في الجزء السفلي الأيمن من الشاشة.

الخطوة 4. يرجى أن تضع في اعتبارك أن الأمر قد يستغرق بضع دقائق حتى يقوم البرنامج بفحص جميع البيانات الموجودة في ملف النسخ الاحتياطي. ستلاحظ شريط التقدم في الجزء العلوي من الشاشة وتظهر البيانات.

الخطوة 5. لديك الآن عارض النسخ الاحتياطي الشخصي الخاص بك على iTunes. إذا لم تكن قد قمت بذلك بالفعل ، فانقر فوق علامة تبويب الصور الموجودة على اليسار لإظهار جميع الصور الموجودة في نسختك الاحتياطية. آخر شيء متبقي الآن هو تحديد الصور التي تريد استخراجها بعلامة. بمجرد أن تشعر بالرضا عن التحديد ، اختر الاسترداد إلى الكمبيوتر في أسفل الشاشة وابدأ الاسترداد.

هذا هو! لقد نجحت في عرض الصور على نسخة iTunes الاحتياطية.
الجزء 2: كيفية حذف الصور من iTunes
هناك شيء آخر قد ترغب في القيام به قبل عمل نسخة احتياطية من iTunes على جهازك ، وهو حذف الصور غير المرغوب فيها. هذه هي الصور التي لم تكن راضيًا عنها ، أو تلك التي لا تبدو جميلًا فيها ، أو لم تعد بحاجة إليها بعد الآن. سيؤدي القيام بذلك إلى تمكين النسخ الاحتياطي الخاص بك من شغل مساحة أقل ، وستكون قادرًا على عمل نسخة احتياطية بشكل أسرع ولديك وصول أسرع لعرض نسخة iTunes الاحتياطية باستخدام DrFoneTool لنظام iOS. إليك التعليمات حول كيفية حذف الصور غير المرغوب فيها من iTunes.
الخطوة 1. ستحتاج إلى تثبيت برنامج iTunes على جهاز الكمبيوتر أو الكمبيوتر المحمول. يتم ذلك بسهولة ، توجه إلى موقع أبل وتنزيله. من المستحسن أن يتم تحديث iTunes الخاص بك إلى أحدث إصدار.

الخطوة 2. بمجرد التثبيت ، قم بتشغيل iTunes وتوصيل جهازك (iPhone أو iPad أو iPod) باستخدام كبل USB أصلي. يمكنك استخدام النسخة غير الأصلية ، ولكن للتأكد من عدم حدوث أي خطأ ، يرجى استخدام النسخة الأصلية.

الخطوة 3. حدد الجهاز المطلوب من قائمة الأجهزة الموجودة على اليسار. بعد ذلك ، انقر فوق علامة التبويب ‘الصور’ ضمن قائمة القائمة بجهازك.
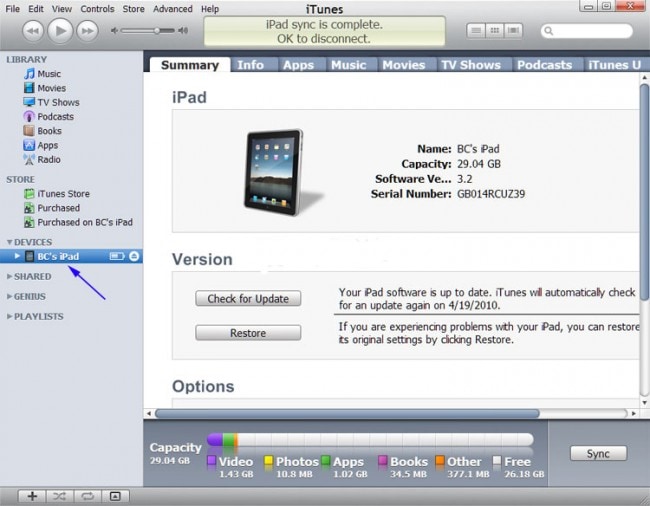
الخطوة 4.انقر فوق ‘مزامنة الصور’ ثم اختر ‘الألبومات المحددة’. ما عليك سوى إلغاء تحديد الألبومات أو المجموعات التي ترغب في حذفها. بمجرد أن تشعر بالرضا عن اختيارك ، انقر فوق الزر ‘تطبيق’ وتنتهي من الدليل.

أحدث المقالات

