لن يتم فتح حلول سريعة لإصلاح iTunes على نظام Windows
المشكلة الشائعة التي يواجهها مستخدمو Windows و iOS هي عدم فتح iTunes على أجهزة الكمبيوتر التي تعمل بنظام Windows. هذا غريب نوعًا ما لأن iTunes متوافق مع Windows 7 والإصدارات الأحدث. اشتكى العديد من الأشخاص من أنهم يحاولون تشغيل البرنامج على أجهزة الكمبيوتر الخاصة بهم ولكن لا يفتح iTunes. لا يؤدي النقر المزدوج على أيقونة iTunes إلى تشغيل البرنامج ولا يوجد تغيير أو رسالة خطأ تظهر على الشاشة الرئيسية ، فقط أن iTunes لن يفتح. كثير من الناس يعتبرون احتمال حدوث هجوم فيروسي على جهاز الكمبيوتر أو عطل في برنامج iTunes. ومع ذلك ، إذا شاهدت أيضًا موقفًا مشابهًا حيث لن يفتح iTunes ، فلا داعي للذعر. لا تحتاج إلى إرسال جهاز الكمبيوتر الخاص بك إلى فني أو الاتصال بدعم عملاء Windows / Apple. هذا خلل بسيط ويمكن حله من خلال جلوسك في المنزل في أي وقت من الأوقات.
دعنا نتعرف على ما يجب فعله في حالة عدم فتح iTunes على جهاز كمبيوتر يعمل بنظام Windows.
6 حلول لإصلاح iTunes لن تفتح على Windows
1. حاول بدء تشغيل iTunes في ‘الوضع الآمن’
يحمي الوضع الآمن iTunes من جميع المكونات الإضافية الخارجية التي قد تتلاعب بعمله.
اتبع الخطوات الواردة أدناه لاستخدام iTunes في الوضع الآمن:
اضغط على Shift + Ctrl على لوحة المفاتيح أثناء النقر المزدوج على أيقونة iTunes على جهاز الكمبيوتر.
سيتم فتح iTunes الآن مع نافذة منبثقة تقول ‘iTunes يعمل في الوضع الآمن. البرامج المرئية التي قمت بتثبيتها تم تعطيلها مؤقتًا ‘.
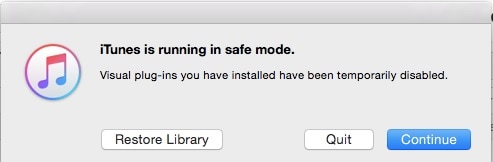
إذا كان iTunes مفتوحًا باستخدام الوضع الآمن ويعمل بسلاسة ، فكل ما عليك فعله هو إزالة جميع المكونات الإضافية الخارجية غير التابعة لشركة Apple ومحاولة تشغيل البرنامج مرة أخرى بشكل طبيعي.
2. افصل الكمبيوتر عن جميع شبكات الإنترنت
لمنع iTunes من الاتصال بخوادم Apple التي قد تسبب الخطأ ، ما عليك سوى اتباع الخطوات الواردة أدناه لفصل جهاز الكمبيوتر الخاص بك عن جميع شبكات الإنترنت وحاول فتح iTunes مرة أخرى:
قم بإيقاف تشغيل جهاز توجيه WiFi أو افصل الاتصال بجهاز الكمبيوتر من خلال زيارة لوحة التحكم.
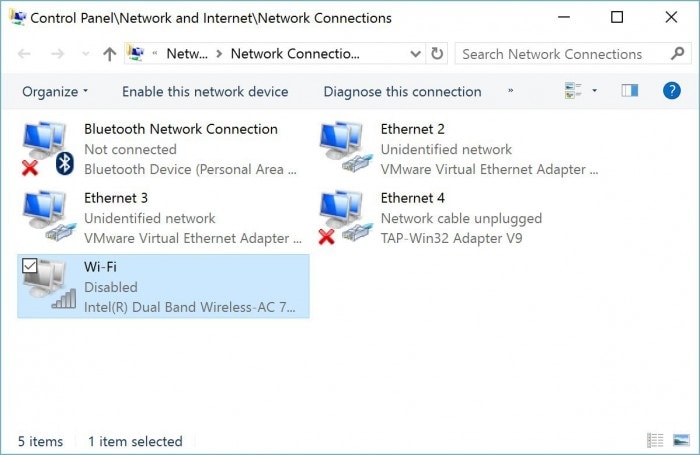
إذا كنت تستخدم سلك Ethernet للاتصال بشبكة ، فافصله عن جهاز الكمبيوتر الخاص بك.
حاول الآن فتح iTunes مرة أخرى.
إذا كان iTunes يعمل بشكل طبيعي ، فأنت تعلم بالتأكيد أنك بحاجة إلى ترقية برامج تشغيل جهاز الكمبيوتر الخاص بك والتي ليست سوى برامج تسمح لجهاز الكمبيوتر الخاص بك بالاتصال بالأجهزة.
نأمل أن يتم حل المشكلة ، ولكن إذا لم يفتح iTunes حتى الآن ، فتابع القراءة لمعرفة المزيد عن الحلول الأخرى لإصلاح المشكلة.
3. يمكن أن يساعد حساب Windows الجديد
إذا لم يفتح iTunes وكانت المشكلة خاصة بالمستخدم ، فحاول التغيير لتبديل الحسابات لتصحيح الخطأ. اتبع الخطوات الواردة أدناه للتبديل إلى حساب جديد عندما لا يفتح iTunes على Windows:
قم بزيارة لوحة التحكم وانقر على خيار ‘حسابات المستخدمين’. ثم حدد ‘تغيير نوع الحساب’.
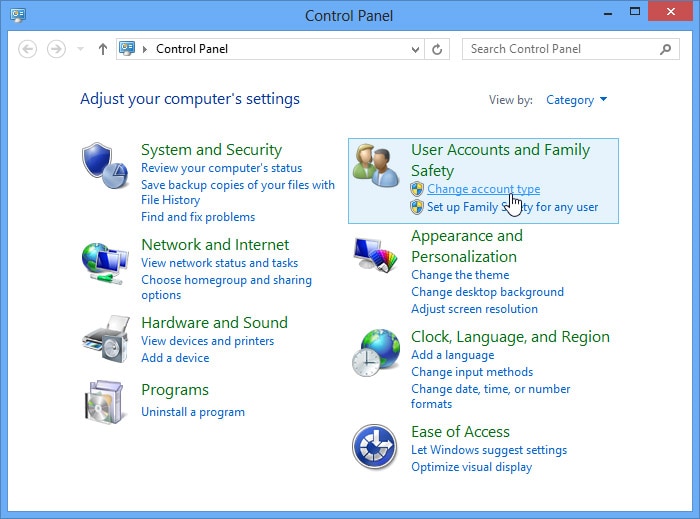
الآن حدد ‘إضافة مستخدم جديد’
الخطوة التالية هي النقر فوق ‘إضافة شخص آخر على هذا الكمبيوتر’ كما هو موضح في لقطة الشاشة أدناه.
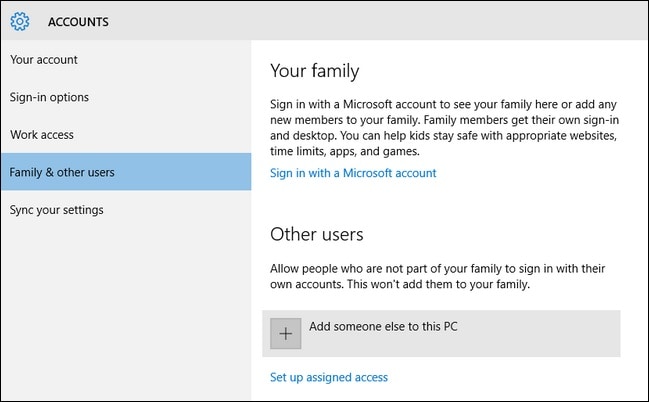
بمجرد الانتهاء من ذلك ، اتبع جميع الإرشادات المنبثقة لإرشادك.
سيتم إنشاء حسابك الجديد وستتسبب في وصوله إلى جهاز الكمبيوتر الخاص بك. الآن قم بتشغيل iTunes مرة أخرى. إذا لم يفتح iTunes حتى الآن ، فأنت بحاجة إلى فحص Runa على مستوى النظام ، على سبيل المثال ، ترقية برامج التشغيل ، وإعادة تثبيت iTunes كما تمت مناقشته لاحقًا ، وما إلى ذلك. ولكن إذا كان البرنامج يعمل بسلاسة ، فابدأ وقم بتغيير مكتبة iTunes الخاصة بك كما هو موضح أدناه.
4. إنشاء مكتبة iTunes جديدة
يصبح إنشاء مكتبة iTunes جديدة أمرًا ضروريًا إذا لم يتم فتح iTunes على بعض حسابات مستخدمي Windows المحددة.
اتبع بعناية الإجراء خطوة بخطوة الموضح أدناه لمعالجة مشكلة عدم فتح iPhone:
انتقل إلى C Drive (C:) وحدد موقع مجلد iTunes.
الملف المسمى مكتبة iTunes. ويتم الآن نقله إلى سطح المكتب
قم الآن بتشغيل iTunes لترى أن مكتبتك فارغة تمامًا.
حان الوقت لبدء قائمة iTunes. حدد ‘اختيار ملف’ ثم انقر فوق ‘إضافة مجلد إلى المكتبة’
قم بزيارة المجلدات حيث يتم تخزين جميع الموسيقى الخاصة بك ، قل في C: في My Music ضمن iTunes أو iTunes Media.
يمكنك اختيار أي أغنية أو ألبوم أو فنانين ، ومحاولة إضافتها إلى نافذة iTunes عن طريق سحبها.
أضف الملفات فقط باتباع الطريقة المذكورة أعلاه والتي لا تعرض خطأ أثناء محاولة إضافتها مرة أخرى إلى مكتبة iTunes.
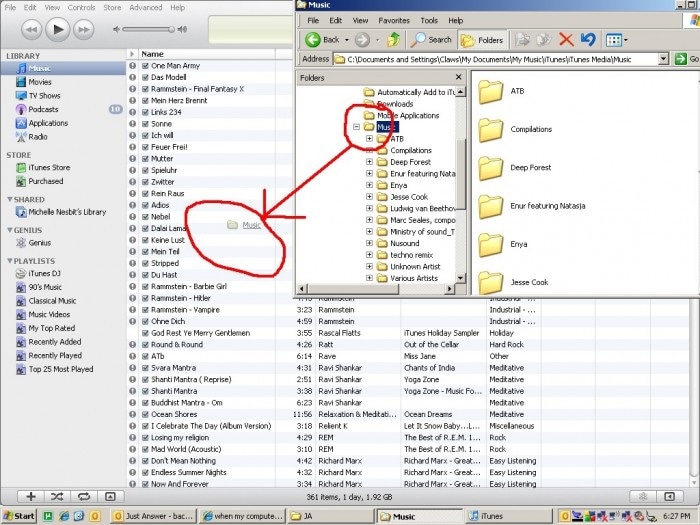
تعمل هذه الطريقة على التخلص من الملفات التي تتسبب في عدم فتح مشكلة iTunes. بمجرد إنشاء مكتبتك ، استخدم iTunes دون مزيد من الانقطاعات.
5. تكوين جدار الحماية
يمنع جدار الحماية أي شبكات خاصة غير مصرح بها من الوصول إلى جهاز الكمبيوتر الخاص بك. يجب عليك التحقق من أن جدار الحماية الخاص بك لا يمنع التوليف من العمل بشكل طبيعي.
ستساعدك الخطوات التالية على التأكد من تكوين جدار الحماية الخاص بك لتمكين iTunes من الاتصال بشبكة:
في ‘قائمة ابدأ’ ابحث عن firewall.cpl.
انتظر حتى تفتح نافذة جدار الحماية ، ثم انقر فوق ‘السماح لتطبيق أو ميزة من خلال جدار حماية Windows’.
التالي هو النقر فوق ‘تغيير الإعدادات’.
قم بتمكين iTunes للشبكة الخاصة والشبكة العامة بينما يختار Bonjour للشبكة الخاصة فقط.
إذا لم تجد البرنامج في القائمة ، فانقر فوق ‘السماح لتطبيق / برنامج آخر’ واستعرض الآن لتحديد موقع iTunes و Bonjour.
بمجرد تحديد الموقع ، انقر فوق ‘إضافة’ ثم انقر فوق ‘موافق’ واخرج من جدار الحماية.
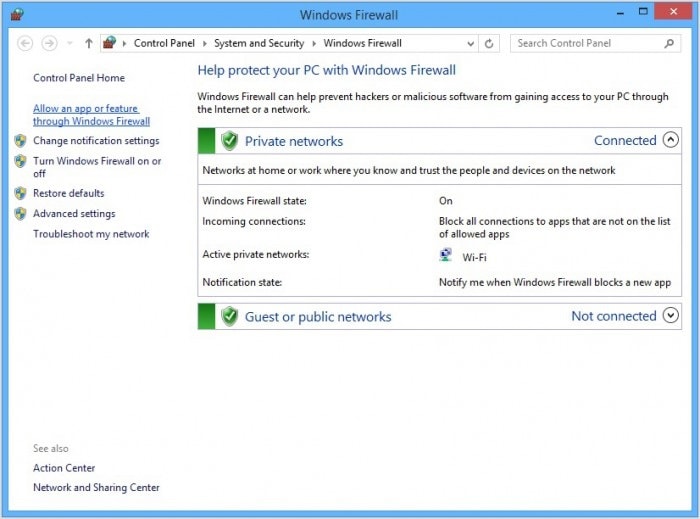
هذا ليس سوى تغيير إعدادات أمان iTunes على جدار حماية Windows. إذا لم يفتح iTunes حتى الآن ، فتابع وأعد تثبيت البرنامج على جهاز الكمبيوتر الخاص بك.
6. أعد تثبيت برنامج iTunes
تعتبر هذه الطريقة الأكثر مملة لاستكشاف iTunes وليس المشكلة الافتتاحية. قد تستغرق إعادة التثبيت وقتًا طويلاً ومرهقة ولكنها تتمتع بمعدل نجاح جيد إلى حد ما لحل الخطأ المحدد.
اتبع الخطوات بدقة لجعل iTunes يعمل على جهاز الكمبيوتر الخاص بك دون أي خلل:
قم بزيارة لوحة التحكم وانتقل إلى ‘البرامج’ أو ‘البرامج والميزات’. ثم حدد ‘إلغاء تثبيت برنامج’.
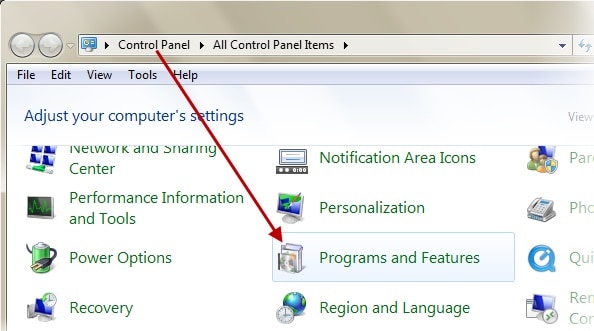
الآن قم بإلغاء تثبيت iTunes جميع برامجه الأخرى من جهاز الكمبيوتر الشخصي الذي يعمل بنظام Windows.
اتبع الترتيب الوارد أدناه لإلغاء تثبيت جميع البرامج ذات الصلة لتجنب أي تعقيدات في المستقبل.
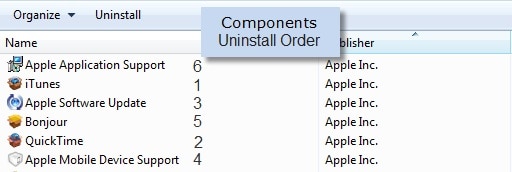
افتح الآن C: واحذف جميع المجلدات كما هو موضح في لقطة الشاشة أدناه.
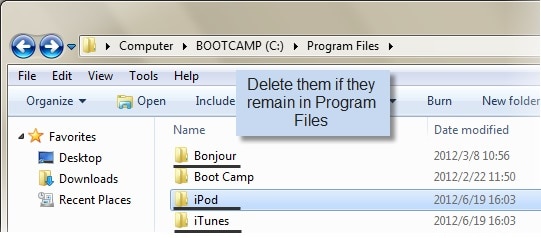
يمكنك أيضًا إفراغ سلة المحذوفات قبل إعادة تثبيت برنامج iTunes على جهاز الكمبيوتر الشخصي الذي يعمل بنظام Windows من موقع الويب الرسمي لشركة Apple.
اتبع هذه الطريقة فقط إذا لم تكن أي من الطرق الأخرى الموضحة أعلاه تعمل وحدها ، فلن تفتح iTunes المشكلة.
من الواضح تمامًا من الأوصاف أعلاه أنه سواء كان عدم فتح iTunes يمثل عيبًا على مستوى النظام أو مشكلة خاصة بالمستخدم ، يمكن حلها في المنزل دون الحاجة إلى اللجوء إلى أي نوع من الدعم الفني. تختلف الحلول من الحلول البسيطة والأساسية إلى تقنيات استكشاف الأخطاء وإصلاحها الأكثر تقدمًا. اتبع أفضل ما يناسبك واستمتع باستخدام خدمات iTunes دون انقطاع على جهاز الكمبيوتر الذي يعمل بنظام Windows.
أحدث المقالات