كيفية نقل ونسخ iPhone SMS / iMessage احتياطيًا إلى جهاز الكمبيوتر / جهاز Mac
أرغب في حفظ محفوظات iMessage بما في ذلك المرفقات الموجودة على جهاز iPhone الخاص بي على الكمبيوتر ، حتى أتمكن من نسخها أو إرسالها إلى بريدي الإلكتروني. هل هو ممكن؟ أستخدم iPhone 7 و iOS 11. شكرًا 🙂
هل ما زلت تحفظ iMessage من iPhone إلى الكمبيوتر الشخصي أو Mac عن طريق عمل لقطة شاشة له؟ أوقفه الآن. الطريقة الرائعة لحفظ iMessage على iPhone هي حفظه كملف قابل للقراءة والتحرير ، وليس صورة. لا يمكنك فعل ذلك من قبل ، لكن يمكنك القيام به الآن. باستخدام أداة تصدير iMessage ، إنه عمل بسيط.
- الجزء 1: كيفية حفظ iPhone SMS و iMessages على الكمبيوتر الشخصي أو Mac باستخدام DrFoneTool – النسخ الاحتياطي للهاتف (iOS)
- الجزء 2: حفظ الرسائل القصيرة و iMessages من iPhone إلى Compuer باستخدام DrFoneTool – مدير الهاتف (iOS)
- الجزء 3: نسخ iPhone SMS / iMessages احتياطيًا إلى Compuer باستخدام iTunes
الجزء 1: كيفية حفظ iPhone SMS و iMessages على الكمبيوتر الشخصي أو Mac باستخدام DrFoneTool – النسخ الاحتياطي للهاتف (iOS)
لا تعرف أين تجد أداة تصدير iMessage؟ احصل على واحدة من أفضل توصياتي هنا: DrFoneTool – النسخ الاحتياطي للهاتف (iOS). باستخدامه ، يمكنك مسح وحفظ تحويلات iMessages من جهاز iPhone الخاص بك.

DrFoneTool – النسخ الاحتياطي للهاتف (iOS)
النسخ الاحتياطي واستعادة بيانات iOS يصبح مرنًا.
- نقرة واحدة لإجراء نسخ احتياطي لجهاز iOS بالكامل على جهاز الكمبيوتر الخاص بك.
- السماح بمعاينة واستعادة أي عنصر من النسخة الاحتياطية إلى الجهاز.
- تصدير ما تريد من النسخة الاحتياطية إلى جهاز الكمبيوتر الخاص بك.
- نسخ احتياطي انتقائي واستعادة أي بيانات تريدها.
- موثوق بها من قبل ملايين المستخدمين حول العالم ولديها تلقى الاستعراضات الهذيان.
- يدعم جميع موديلات iPhone و iPad و iPod touch.
-
يدعم iPhone X / 8 (Plus) / iPhone 7 (Plus) / iPhone6s (Plus) ، iPhone SE وأحدث إصدار iOS بالكامل!

كيفية نقل رسائل iPhone SMS ونسخها احتياطيًا من iPhone إلى جهاز الكمبيوتر
الخطوة1. قم بتوصيل جهاز iPhone الخاص بك بالكمبيوتر
سترغب في البدء بتنزيل وتثبيت DrFoneTool – Phone Backup (iOS). بمجرد أن يتم الاهتمام بذلك ، قم بتوصيل جهاز iPhone الخاص بك بأحد منافذ USB المتوفرة بجهاز الكمبيوتر الخاص بك باستخدام كابل الشحن الخاص بهاتفك. قم بتشغيل البرنامج ومن النافذة الرئيسية ، اختر ‘Phone Backup’.

الخطوة2. ابحث عن iMessages على جهازك
سيبحث البرنامج بعد ذلك عن جهاز iPhone الخاص بك. بمجرد اكتشاف جهاز iPhone الخاص بك ، سيعرض جميع أنواع الملفات المختلفة المتاحة لنسخها احتياطيًا أو تصديرها إلى جهاز الكمبيوتر الخاص بك. نظرًا لأننا نريد نسخ رسائل iPhone احتياطيًا إلى جهاز الكمبيوتر بالإضافة إلى نسخ iMessages احتياطيًا إلى جهاز الكمبيوتر ، فسنختار ‘الرسائل والمرفقات’ ثم نضغط ‘النسخ الاحتياطي’ للمتابعة. حافظ على اتصال iPhone الخاص بك أثناء العملية برمتها حيث سيستغرق الأمر بعض الوقت.

الخطوة3. معاينة وحفظ محفوظات iMessage على جهاز الكمبيوتر الخاص بك
بمجرد اكتمال عملية النسخ الاحتياطي ، سترى جميع البيانات في ملف النسخ الاحتياطي كما هو موضح أدناه. تكمن قوة هذه الأداة في قدرتك على تخصيص المقدار أو الضآلة التي ترسلها إلى جهاز الكمبيوتر الخاص بك. اختر ما تريد تضمينه ثم انقر فوق الزر ‘تصدير إلى جهاز الكمبيوتر’. سيقوم بإنشاء ملف HTML للمحتوى الذي اخترته على جهاز الكمبيوتر الخاص بك.

DrFoneTool – النسخ الاحتياطي للهاتف (iOS) – أداة الهاتف الأصلية – تعمل على مساعدتك منذ عام 2003
انضم إلى ملايين المستخدمين الذين تعرفوا على DrFoneTool – النسخ الاحتياطي للهاتف (iOS) كأفضل أداة.
الجزء 2: حفظ الرسائل القصيرة و iMessages من iPhone إلى Compuer باستخدام DrFoneTool – مدير الهاتف (iOS)
الخيار الثاني الذي أريد أن أريكم إياه هو DrFoneTool – مدير الهاتف (iOS) . DrFoneTool – مدير الهاتف (iOS) هو برنامج آخر سهل الاستخدام يسمح لنا بعمل نسخة احتياطية من رسائل iMessages على جهاز الكمبيوتر و / أو نسخ رسائل iPhone احتياطيًا إلى جهاز الكمبيوتر. كانت ميزة البرنامج التي أثارت إعجابي أكثر هي كيفية نقل جميع رسائل iMessages والرسائل النصية القصيرة بنقرة واحدة.

DrFoneTool – مدير الهاتف (iOS)
يحفظ SMS & iMessages من iPhone إلى Compuer بنقرة واحدة!
- ينقل الرسائل القصيرة و iMessages والصور وجهات الاتصال ومقاطع الفيديو والموسيقى والمزيد من iPhone إلى الكمبيوتر الشخصي أو Mac.
-
يدعم iPhone X / 8 (Plus) / iPhone 7 (Plus) / iPhone6s (Plus) ، iPhone SE وأحدث إصدار iOS بالكامل!

- متوافق تمامًا مع Windows 10 أو Mac 10.8-10.14.
- يدعم أي إصدارات iOS بشكل كامل.
كيفية عمل نسخة احتياطية من رسائل iPhone على جهاز الكمبيوتر ونسخ iMessages على جهاز الكمبيوتر بنقرة واحدة
الخطوة1. حدد ميزة ‘النسخ الاحتياطي لهاتفك’
ابدأ بتنزيل وتثبيت DrFoneTool – مدير الهاتف (iOS). بمجرد التثبيت ، قم بتوصيل جهاز iPhone الخاص بك بأحد منافذ USB المتوفرة بجهاز الكمبيوتر الخاص بك باستخدام كابل شحن الهواتف. انقر فوق خيار ‘مدير الهاتف’ من واجهة DrFoneTool.

الخطوة2. حدد بيانات iPhone لنقلها
DrFoneTool – سيحاول مدير الهاتف (iOS) الآن اكتشاف جهاز iPhone الخاص بك. بعد أن يكتشف DrFoneTool – مدير الهاتف (iOS) جهاز iPhone الخاص بك ، يمكنك النقر فوق ‘معلومات’ في النافذة واختيار ‘SMS’ لنقل رسائل iPhone و iMessages إلى الكمبيوتر الشخصي أو Mac. على الرغم من عدم ذكرها على وجه التحديد في الخيار ، يتم تضمين iMessages في خيار ‘الرسائل النصية’.


ستحتاج إلى التأكد من ترك جهاز iPhone الخاص بك متصلاً طوال الوقت الذي يتم فيه نقل بياناتك إلى جهاز الكمبيوتر الخاص بك لأن هذا سيستغرق بعض الوقت.
الخطوة3. تحقق من رسائل iPhone و iMessages على الكمبيوتر
بعد اكتمال عملية النسخ الاحتياطي ، يمكننا النقر فوق النافذة المنبثقة لعرض رسائل iPhone و iMessages على جهاز الكمبيوتر الخاص بنا. يمكننا أيضًا الانتقال إلى ‘الإعدادات’ للعثور على ملفات النسخ الاحتياطي الخاصة بنا أو تغيير موقع النسخ الاحتياطية على الكمبيوتر.

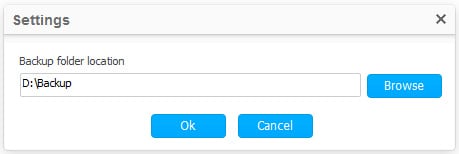
كما نرى أعلاه ، من السهل جدًا حفظ الرسائل القصيرة / iMessages على الكمبيوتر باستخدام DrFoneTool – مدير الهاتف (iOS). إذا كنت ستقوم بالنسخ الاحتياطي ونقل رسائل iPhone SMS / iMessages الخاصة بك إلى جهاز الكمبيوتر ، فإن DrFoneTool – مدير الهاتف (iOS) يعد اختيارًا جيدًا.
الجزء 3: نسخ iPhone SMS / iMessages احتياطيًا إلى Compuer باستخدام iTunes
الخيار الأخير الذي أريد إظهاره لك هو إجراء نسخ احتياطي لهاتفك باستخدام iTunes. هناك نوعان من المزالق الرئيسية لاستخدام iTunes. أولاً ، يقوم بعمل نسخة احتياطية من كل شيء على الهاتف مع عدم القدرة على تحديد ما تريد نسخه احتياطيًا على وجه التحديد. ثانيًا ، يحفظ النسخة الاحتياطية بتنسيق يجعل الملفات غير قابلة للقراءة على جهاز الكمبيوتر الخاص بك. على الرغم من أنه قد لا يكون مفيدًا ، إلا أنه لا يزال بإمكان iTunes أن يكون خيارًا قابلاً للتطبيق لإجراء نسخ احتياطي لرسائل iPhone على جهاز الكمبيوتر ولنسخ iMessages احتياطيًا إلى جهاز الكمبيوتر.
خطوات استخدام iTunes لإكمال نسخة احتياطية لجهاز iPhone الخاص بك
خطوة 1: قم بتوصيل هاتفك بـ iTunes
إذا لزم الأمر ، ابدأ بتنزيل iTunes وتثبيته. قم بتوصيل جهاز iPhone الخاص بك بأحد منافذ USB المتوفرة بجهاز الكمبيوتر الخاص بك وقم بتشغيل iTunes. سيكتشف iTunes جهازك ويعرض جهازك في الجانب الأيسر من النافذة.
خطوة 2: بدء النسخ الاحتياطي الكامل لجهاز الكمبيوتر الخاص بك
انقر فوق ‘ملخص’. ثم حدد ‘هذا الكمبيوتر’ وانقر فوق ‘نسخ احتياطي الآن’ في القسم الأيمن من النافذة.

خطوة 3: تحقق من النسخة الاحتياطية وأعد تسميتها
بعد إجراء نسخ احتياطي لبيانات iPhone الخاصة بنا إلى الكمبيوتر باستخدام iTunes ، يمكننا الانتقال إلى ‘التفضيلات’> ‘الأجهزة’ للتحقق من أنها تعمل أو لإعطائها اسمًا أكثر وضوحًا. إذا لم تكن متأكدًا من كيفية العثور على موقع النسخ الاحتياطي ، فيمكنك قراءة هذا المقال: كيفية البحث عن موقع النسخ الاحتياطي على iPhone

DrFoneTool – مدير الهاتف (iOS) – أداة الهاتف الأصلية – تعمل على مساعدتك منذ عام 2003
انضم إلى ملايين المستخدمين الذين تعرفوا على DrFoneTool – مدير الهاتف (iOS) كأفضل أداة.
التجربة سهلة ومجانية – DrFoneTool – مدير الهاتف (iOS).
تفو! لقد نجحنا في اجتياز الثلاثة دون صعوبة كبيرة. كل هذه الخيارات الثلاثة لها مزاياها وعيوبها وسيعتمد قرارك في الغالب على الميزات التي تبحث عنها. إذا كنت تريد المزيد من التحكم في ما تقوم بنسخه احتياطيًا ، فمن المحتمل أن ترغب في استخدام DrFoneTool – النسخ الاحتياطي للهاتف (iOS). إذا كنت تبحث عن شيء أكثر بساطة ، أو إذا كنت تريد نقل هاتف بسيط إلى كمبيوتر ، فيمكنك اختيار DrFoneTool – مدير الهاتف (iOS). أخيرًا ، سيرغب المستخدمون الذين يبحثون عن نسخة احتياطية كاملة لجهاز iPhone الخاص بهم في استخدام iTunes.
أحدث المقالات

