3 حلول للحصول على iMessages لنظام التشغيل Windows
iMessage هو تطبيق مراسلة شائع جدًا ويستخدم على نطاق واسع بواسطة Apple. يتيح هذا التطبيق للمستخدم إرسال واستقبال الرسائل النصية وكذلك رسائل الوسائط المتعددة. إلى جانب ذلك ، يمكن أيضًا مشاركة مقاطع الفيديو والصور عبر شبكة Wi-Fi مع مستخدمي iOS و iMessage الآخرين. استخدام هذه الميزة مع iOs لجهاز iOS مجاني تمامًا. لكنه يقتصر على iOS فقط. الآن ، إذا فكرت يومًا في استخدام iMessage لنظام التشغيل Windows ، فيمكننا إرشادك بشكل صحيح وخطوة بخطوة مع هذه المقالة.
لقد قدمنا هنا ثلاث طرق شائعة الاستخدام على نطاق واسع لاستخدام iMessage للكمبيوتر الشخصي عبر الإنترنت.
- الجزء 1: كيفية استخدام iMessages على Windows مع Chrome Remote Desktop؟
- الجزء 2: كيفية استخدام iMessages على Windows مع Bluestacks؟
- الجزء 3: كيفية استخدام iMesages على Windows مع iPadian؟
هذه الطرق الثلاث سهلة الاستخدام للغاية وشائعة بين غير مستخدمي iOS أيضًا. استمر في قراءة المقال للحصول على معلومات كاملة.
الجزء 1: كيفية استخدام iMessages على Windows مع Chrome Remote Desktop؟
إذا تساءلت يومًا ما إذا كان يمكنك استخدام iMessage لأجهزة الكمبيوتر التي تعمل بنظام Windows عن بُعد ، فهذا الجزء مناسب لك. يعد استخدام iMessage على جهاز Mac أمرًا سهلاً للغاية ويشبه استخدامه على جهاز iPhone أو iPad. وبالتالي ، إذا كنت تستخدم جهاز Mac الخاص بك بالفعل لـ iMessage وتريد الآن تشغيله على جهاز الكمبيوتر الشخصي الذي يعمل بنظام Windows ، فأنت في المكان الصحيح. سيسمح لك الدليل التالي خطوة بخطوة باستخدام iMessage على سطح مكتب Windows في Chrome. اتبع العملية برمتها.
الخطوة 1 – لبدء التشغيل ، من الضروري أن يكون لديك جهاز Mac مع iMessage وجهاز كمبيوتر يعمل بنظام Windows.
الخطوة 2 – أنت الآن جاهز للبدء. أولاً ، قم بتنزيل Chrome و Chrome Remote Desktop على كلا النظامين. اقبل ‘الشروط والأحكام’ عندما يُطلب منك متابعة التثبيت. ستتم إضافة هذا إلى Chrome الخاص بك ويتيح لك استخدام أجهزة كمبيوتر أخرى عن بُعد.
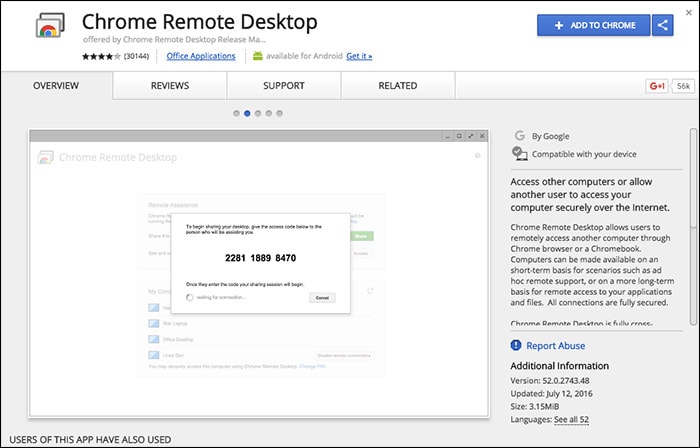
الخطوة 3 – بعد التثبيت ، يمكنك رؤية خيار ‘Launch app’ في أعلى يمين الشاشة. اضغط على هذا الخيار.

الخطوة 4 – الآن ، انتقل إلى جهاز Mac وقم بتنزيل ‘Chrome Remote Desktop Host Installer’
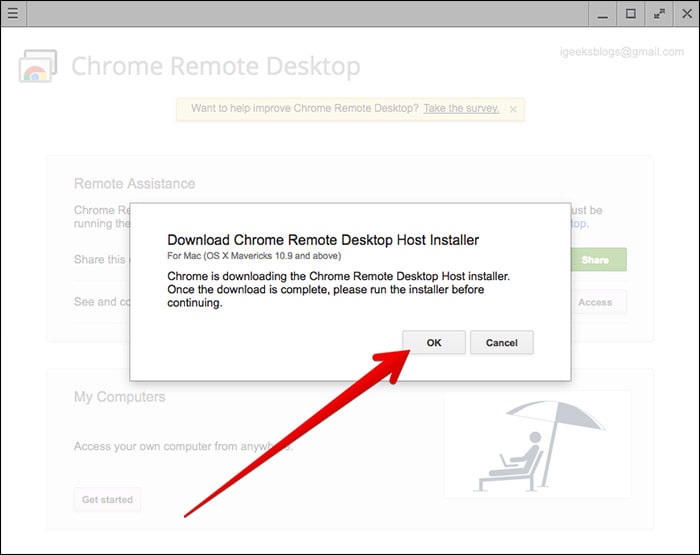
الخطوة 5 – بعد الانتهاء من التنزيل ، قم بتثبيت البرنامج على جهاز Mac الخاص بك تمامًا مثلما تقوم بتثبيت أي تطبيق. سيسمح هذا البرنامج بتصفح كمبيوتر آخر عن بعد.
الخطوة 6 – يجب أن يكون هناك رمز ظهر على شاشتك. استخدم هذا الرمز على كل من الكمبيوتر الشخصي وجهاز Mac للاتصال والمضي قدمًا.

الخطوة 7 – الآن ، ستتمكن من رؤية جهاز Mac والوصول إليه من جهاز كمبيوتر يعمل بنظام Windows. بهذه الطريقة ستتمكن أيضًا من رؤية رسائل iMessages الخاصة بجهاز Mac الخاص بك عن بُعد.
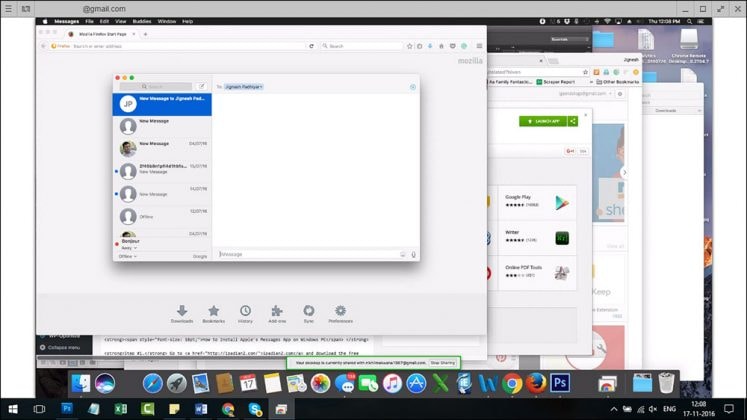
هذه هي أبسط طريقة لاستخدام نوافذ iMessage في متصفح Chrome. اتبع هذا الدليل خطوة بخطوة ويجب أن تكون قادرًا على توصيل جهاز Mac الخاص بك بجهاز الكمبيوتر الشخصي الذي يعمل بنظام Windows والوصول إلى iMessages أيضًا.
الجزء 2: كيفية استخدام iMessages على Windows مع Bluestacks؟
هناك بعض السيناريوهات عندما تريد استخدام iMessage لنظام التشغيل Windows ولكن ليس لديك جهاز Mac. للتغلب على هذا الموقف ، هناك طريقة لاستخدام iMessage على جهاز Mac الخاص بك. ‘Bluestack’ هو برنامج يمكّن المستخدم من استخدام أي تطبيق iOS أو Android ضمن منصة Windows PC. هذا لا يضمن فقط واجهة سهلة الاستخدام ، كما أنه يساعد المستخدم في التغلب على المواقف كما ذكرنا سابقًا. لاستخدام iMessage لنظام التشغيل Windows عبر Bluestack ، تحتاج إلى اتباع التعليمات التالية خطوة بخطوة.
الخطوة 1 – أولاً ، تحتاج إلى تنزيل ‘Bluestack’ لنظام التشغيل Windows. إنه تطبيق مجاني يمكن تثبيته بسهولة على جهاز الكمبيوتر الخاص بك.

الخطوة 2 – الآن قم بتشغيل التطبيق على جهاز الكمبيوتر الخاص بك.

الخطوة 3 – يمكنك الآن رؤية الكثير من تطبيقات Android و iOS المتاحة للتثبيت. انتقل إلى خيار البحث على اليسار واكتب ‘iMessage’ للعثور على التطبيق.
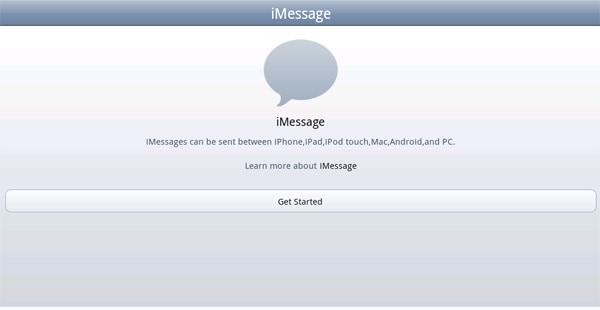
الخطوة 4 – الآن ، ما عليك سوى تثبيت تطبيق ‘iMessage’ على جهاز الكمبيوتر الخاص بك وتكون قد انتهيت. قم بإعداد iMessage باستخدام معرف Apple وكلمة المرور الخاصين بك واستمتع بالدردشة مع أصدقائك على iOS باستخدام iMessage.
هذا هو الحل الأفضل لأي مستخدم غير Mac لإعداد iMessage على أجهزة الكمبيوتر الخاصة به. لذا ، إذا كنت تريد الآن استخدام ميزة iMessage ، فأنت تحتاج ببساطة إلى تشغيل البرنامج الظاهري على جهاز الكمبيوتر الخاص بك ثم استخدام iMessage لنظام التشغيل Windows. يمكنك الدردشة مع iMessage داخل هذا البرنامج ويسمح لك بفعل كل ما تفعله على iMessage على أجهزة iOS.
الجزء 3: كيفية استخدام iMesages على Windows مع iPadian؟
الطريقة الثالثة ، والتي يمكنك بعدها استخدام iMessage لنظام التشغيل Windows هي iPadian. هذا تطبيق شائع جدًا بين مستخدمي iOS و Windows في جميع أنحاء العالم. تمامًا مثل Bluestack ، فإنه يوفر أيضًا تجربة مستخدم رائعة وسهلة الاستخدام. ولكن على عكس Bluestack ، يمنحك iPadian الوصول إلى ملفات iOS فقط. لاستخدام هذا البرنامج على جهاز الكمبيوتر الشخصي الذي يعمل بنظام Windows وتشغيل iMessage ، تحتاج إلى اتباع الخطوة المذكورة أدناه بالتعليمات. هذا يضمن لك عملية تثبيت خالية من المتاعب وتمر عبر كمبيوتر iMessage عبر الإنترنت.
الخطوة 1 – الخطوة الأولى والأهم هي تنزيل البرنامج على جهاز الكمبيوتر الخاص بك. انتقل إلى متصفحك وقم بتنزيل البرنامج المسمى ‘iPadian’. قم بتثبيته على جهاز الكمبيوتر الخاص بك. قد يستغرق هذا بعض الوقت لإكمال التثبيت.
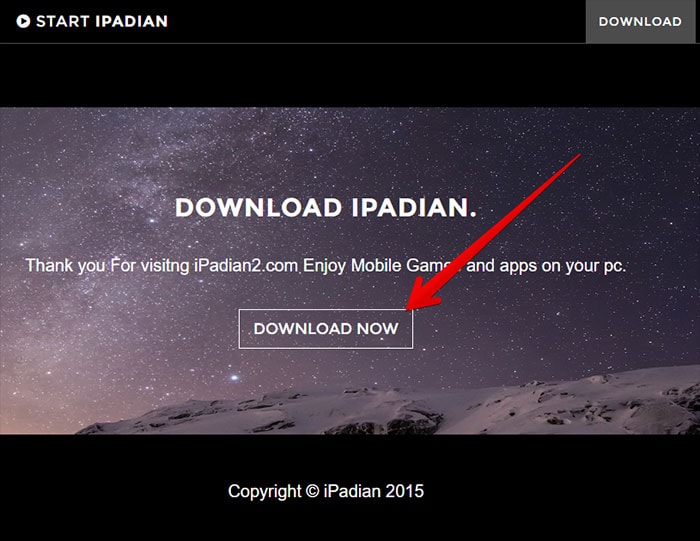
الخطوة 2 – بعد تثبيت ملف exe. على جهاز الكمبيوتر الخاص بك ، قم بتشغيل التطبيق.
الخطوة 3 – سيُطلب منك في المرة الأولى قبول شروط وأحكام البرنامج. اقبل كل هؤلاء وانقر على ‘التالي’ للمضي قدمًا.
الخطوة 4 – الآن ، اكتملت عملية التثبيت بنجاح. تحتاج إلى فتح هذا البرنامج الآن على جهاز كمبيوتر يعمل بنظام Windows.
الخطوة 5 – هنا يمكنك رؤية الكثير من تطبيقات iOS المتاحة للتثبيت.
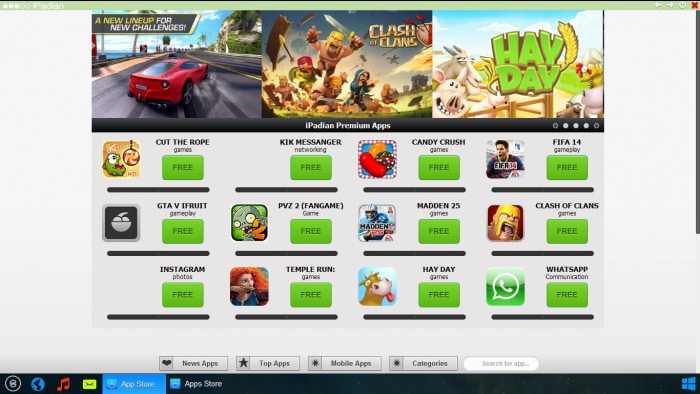
الخطوة 6 – ابحث عن شريط البحث في أسفل شاشة التطبيق. ابحث عن iMessage هناك.
الخطوة 7 – الآن ، يمكنك رؤية تطبيق ‘iMessage’ المتاح للتنزيل. قم بتنزيل التطبيق على جهاز iPadian الخاص بك وأنت انتهيت.
قم بإعداد iMessage باستخدام معرف Apple وكلمة المرور الخاصين بك والذي يسمح في النهاية باستخدام iMessage لنظام Windows داخل المحاكي. يمكن لهذه الأداة السهلة الاستخدام أن تحاكي تجربة iOS الإجمالية وبالتالي توفر لك تسهيلات iMessage لنظام التشغيل Windows بسهولة. لاستخدام iMessage ، تحتاج إلى فتح هذا المحاكي والدردشة مع أصدقائك على iOS.
الآن ، لقد تعلمت أكثر الطرق شيوعًا وسهولة في استخدام ثلاث طرق لاستخدام iMessage لنظام التشغيل Windows. يمكنك اختيار أيهما يناسبك أكثر. إذا كان لديك جهاز Mac وجهاز كمبيوتر على حد سواء ، فإن الطريقة الأولى مثالية لك حيث لا يتعين عليك تثبيت أي محاكي. ولكن إذا كان لديك جهاز كمبيوتر يعمل بنظام Windows فقط ، فيمكنك اختيار الطريقة الثانية أو الثالثة. في نهاية التثبيت والإعداد الناجح ، ستتمكن من استخدام هذا التطبيق الغني بالميزات من Apple على جهاز الكمبيوتر الشخصي الذي يعمل بنظام Windows مجانًا.
أحدث المقالات