دليل كامل لإصلاح مشكلات اتصال AirPlay
AirPlay هي ميزة رائعة حقًا ، وأنا أعلم ذلك ، وأنت تعرفها ، وكلنا نعرفها. يمكنك الوصول إلى شاشة iPad أو iPhone على شاشة Apple TV الكبيرة ، ويمكنك استخدام هاتفك بشكل أساسي كجهاز تحكم عن بعد والتعامل مع كل ذلك على شاشة أكبر بكثير دون عناء. يمكنك تشغيل الموسيقى لاسلكيًا على السماعات وغير ذلك الكثير. بمجرد البدء في استخدام AirPlay ، من الصعب جدًا التوقف عن استخدامه. ومع ذلك ، هناك مشكلة شائعة يواجهها الأشخاص وهي أنهم لا يستطيعون الوصول إلى AirPlay ، أو قد يواجهون مشكلات في الاتصال ، أو قد لا تعمل الشاشة بشكل جيد. إذا كنت أحد البط غير المحظوظ الذي يعاني من هذه المشكلة ، فلا تقلق ، يمكننا أن نوضح لك كيفية إصلاح مشكلات اتصال AirPlay ، وكيفية إصلاح مشكلات عرض AirPlay.
- الجزء 1: تأكد من أن جهازك يدعم خاصية البث عبر AirPlay
- الجزء 2: تأكد من أن جدار الحماية الخاص بك لا يمنع AirPlay Mirroring
- الجزء 3: ماذا تفعل إذا كان خيار البث غير مرئي؟
- الجزء 4: كيفية جعل اتصال AirPlay مرئيًا عن طريق إيقاف تشغيل جدار حماية Windows
- الجزء 5: كيفية جعل اتصال AirPlay مرئيًا عن طريق إيقاف تشغيل جدار حماية Mac
الجزء 1: تأكد من أن جهازك يدعم خاصية البث عبر AirPlay
إذا كنت تواجه مشكلة في اتصال AirPlay ، فمن المحتمل جدًا أن جهازك ربما لا يدعم AirPlay في البداية ، وفي هذه الحالة لا يمكننا إخبارك بكيفية إصلاح مشكلات اتصال AirPlay ، فلا أحد يستطيع ذلك. يجب أن تعلم أن AirPlay هي إحدى ميزات Apple ، ومثل معظم ميزات ومنتجات Apple ، فهي صديقة فقط لمنتجات Apple الأخرى. يمكن أن تكون أبل متغطرسة حقًا بهذه الطريقة ، أليس كذلك؟ إنهم يصرون على التفاعل فقط مع زمرتهم. إليك قائمة بجميع الأجهزة التي تدعم AirPlay Mirroring.
الأجهزة التي تدعم خاصية البث عبر AirPlay
• آبل.
• ساعة آبل. السلسلة 2.
• اى باد. الأول. الثاني. الثالث. الرابعة. هواء. الهواء 1.
• iPad Mini. الأول. …
• iPad Pro.
• ايفون. الأول. الجيل الثالث 1G. 3GS. 3S. 4 ج. 5S. 5/6 بلس. 6S / 6S بلس. SE. 6/7 بلس.
• لمس الآيبود. الأول. الثاني. الثالث. الرابعة. الخامس. السادس.
الجزء 2: تأكد من أن جدار الحماية الخاص بك لا يمنع AirPlay Mirroring
هذه مشكلة شائعة لأنظمة تشغيل Windows و Mac. يتم برمجة جدار الحماية بشكل عام لإيقاف كل حركة المرور من المجال المشبوه. على هذا النحو يتم برمجته بشكل عام للسماح بالوصول إلى AirPlay. ومع ذلك ، قد يتم حظره بسبب خطأ أو خلل ، ولذا يجب عليك التحقق والتأكد. في جهاز Mac ، يكون لديك جدار حماية مثبت مسبقًا بشكل عام. لتمكين الوصول إلى التطبيقات الجديدة ، أو التحقق مما تم حظره أو إلغاء حظره ، يمكنك القيام بما يلي لمحاولة إصلاح مشكلة اتصال AirPlay.
1. انتقل إلى تفضيلات النظام> الأمان والخصوصية> جدار الحماية
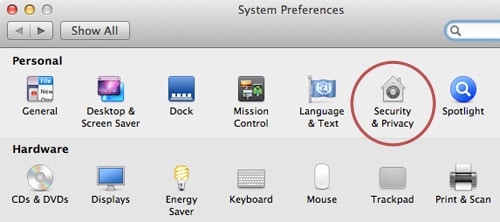
2. انقر فوق رمز القفل في جزء التفضيلات. سيُطلب منك كلمة المرور واسم المستخدم.
3. حدد خيارات جدار الحماية.
4. انقر فوق إضافة التطبيق (+)
5. حدد AirPlay من قائمة التطبيقات التي ترغب في تمكينها.
6- انقر فوق ‘إضافة’ ، ثم ‘موافق’.
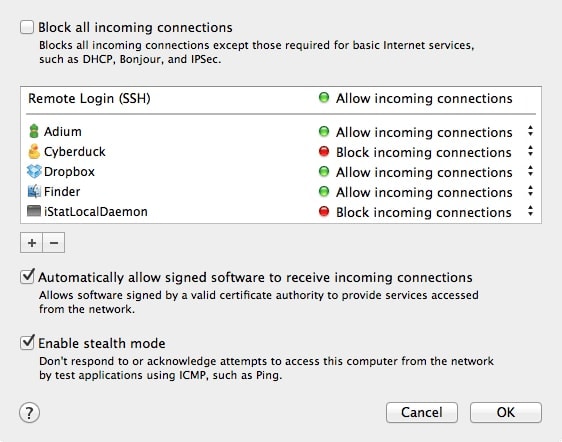
الجزء 3: ماذا تفعل إذا كان خيار البث غير مرئي؟
عندما يتم تمكين جهاز على AirPlay ، يجب أن تكون قادرًا على رؤية خياره في مركز التحكم في أجهزة iOS الخاصة بك. ومع ذلك ، إذا لم تقم بذلك ، فقد تحتاج إلى استكشاف الأخطاء وإصلاحها. إذا لم تتمكن من العثور على خيار AirPlay على الإطلاق ، أو تلقيت الرسالة ‘البحث عن Apple TV’ ، فيجب عليك اتباع هذه الخطوات لإصلاح مشكلة اتصال AirPlay.
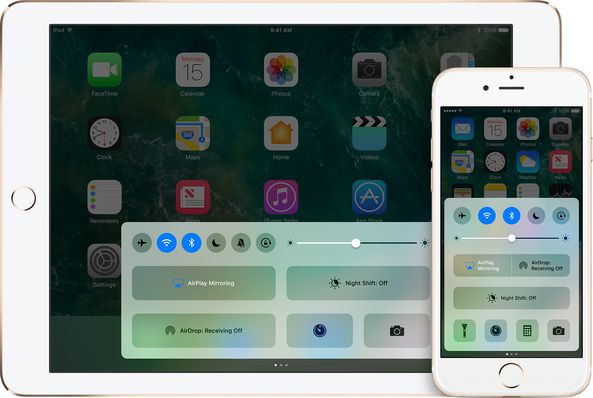
خطوة 1: أعد تشغيل أجهزتك
أول شيء تفعله هو إعادة تشغيل جهاز iOS أو Apple TV أو أي أجهزة AirPlay. أعلم أن هذا قد يبدو وكأنه نصيحة سخيفة ، لكنه يساعد بشكل عام في إصلاح عدد كبير من المشكلات.
خطوة 2: تحقق من شبكة إيثرنت
إذا كان جهاز Apple TV الخاص بك يستخدم شبكة Ethernet ، فيجب عليك التحقق بشكل صحيح لمعرفة ما إذا كان الكبل متصلًا بالمقبس الصحيح لجهاز توجيه WiFi.
خطوة 3: تحقق من شبكة WiFi
انتقل إلى الإعدادات> Wi-Fi ، ثم تأكد من توصيل جميع أجهزة Apple AirPlay بنفس شبكة WiFi.
خطوة 4: شغل
تأكد من تشغيل AirPlay على Apple TV الخاص بك. يمكنك القيام بذلك من خلال الانتقال إلى الإعدادات> AirPlay.
خطوة 5: الاتصال بالدعم
إذا كنت لا تزال غير قادر على اكتشاف المشكلة ، فعليك الاتصال بدعم Apple.
الجزء 4: كيفية جعل اتصال AirPlay مرئيًا عن طريق إيقاف تشغيل جدار حماية Windows
كما ذكرت سابقًا ، قد يأتي جدار الحماية الخاص بك في طريقك للاستمتاع بميزة AirPlay. إذا كان الأمر كذلك ، في بعض الأحيان لا يكفي البحث عن جهاز لتمكينه ، وفي بعض الأحيان تحتاج إلى إيقاف تشغيل جدار الحماية بالكامل. ستجد أدناه الخطوات التي يجب اتباعها إذا كنت تستخدم Windows 8. فهذه هي الطرق التي يمكنك من خلالها تعطيل جدار حماية Windows ، وبالتالي إصلاح مشكلة اتصال AirPlay.
خطوة 1: اضغط على ‘جدار الحماية’ في شريط البحث.

خطوة 2: حدد خيار ‘جدار حماية Windows’.
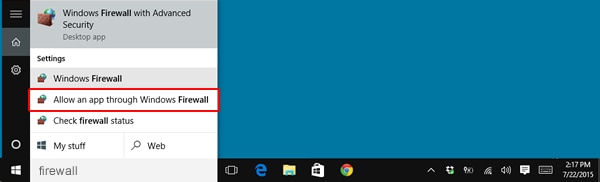
خطوة 3: سيتم نقلك إلى نافذة منفصلة ، حيث يمكنك تحديد خيار تشغيل جدار حماية Windows أو إيقاف تشغيله.
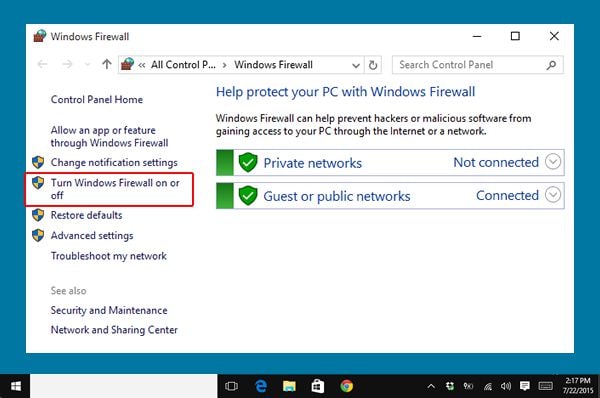
خطوة 4: أخيرًا ، يمكنك ضبط الإعداد الخاص والعامة. قم بإيقاف تشغيلهما.
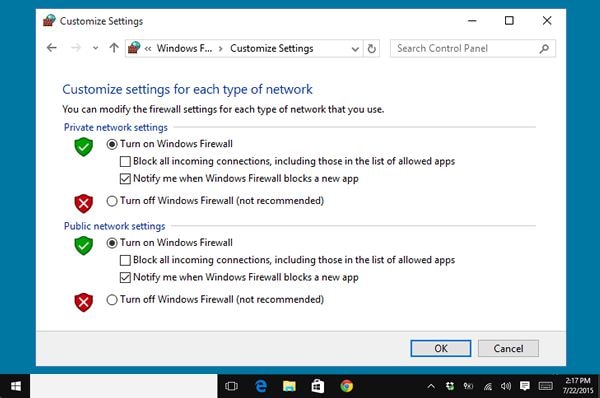
الجزء 5: كيفية جعل اتصال AirPlay مرئيًا عن طريق إيقاف تشغيل جدار حماية Mac
في حالة نظام Mac ، يمكنك تعطيل عمل جدار الحماية باتباع هذه الخطوات.
خطوة 1: حدد رمز ‘Apple’ في الأعلى.

خطوة 2: انتقل إلى ‘تفضيلات النظام’.
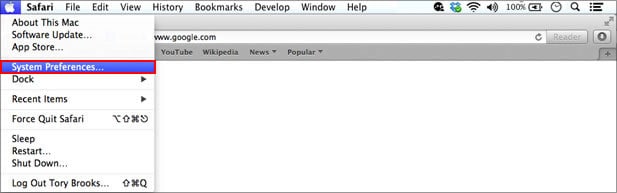
خطوة 3: انتقل إلى ‘الأمان والخصوصية’.
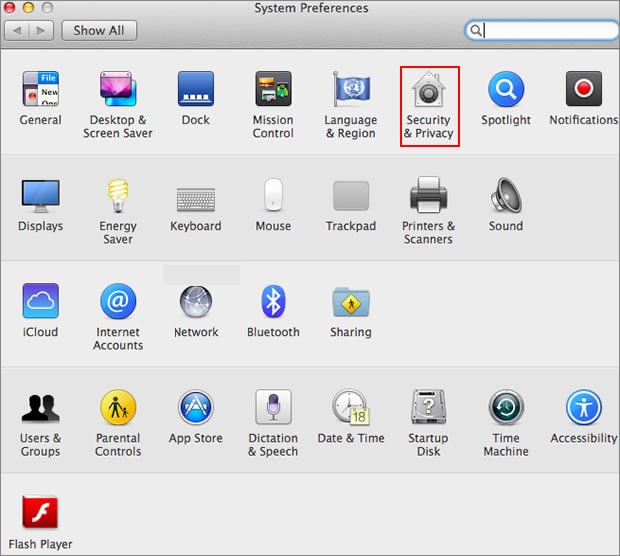
خطوة 4: حدد خيار ‘جدار الحماية’.
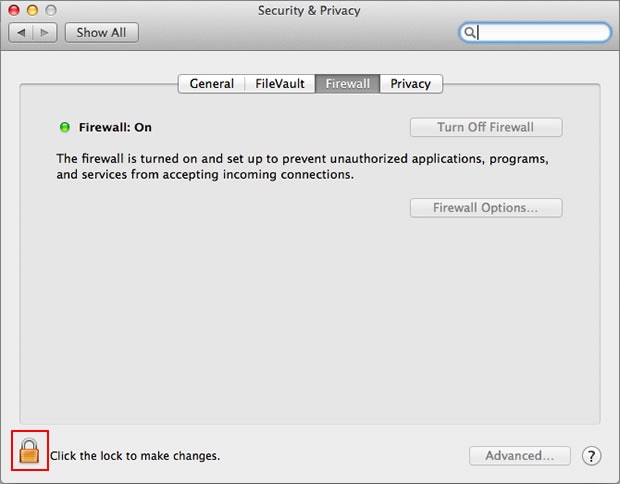
خطوة 5: انظر إلى أسفل يسار النافذة وحدد رمز ‘القفل’.

خطوة 6: عند المطالبة ، أضف اسمك وكلمة المرور ، ثم انقر فوق ‘فتح’.
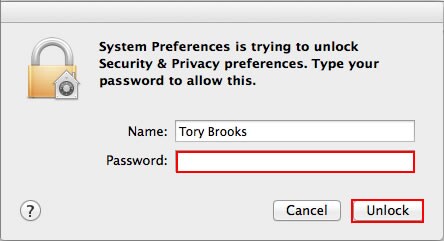
خطوة 7: انقر فوق ‘إيقاف تشغيل جدار الحماية’.
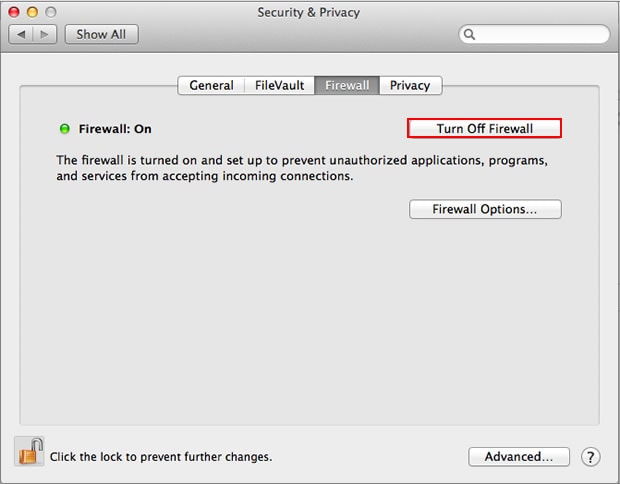
وفويلا! يمكنك الآن الاستمتاع بجميع تطبيقاتك ووظائف AirPlay دون أدنى قدر من العوائق!
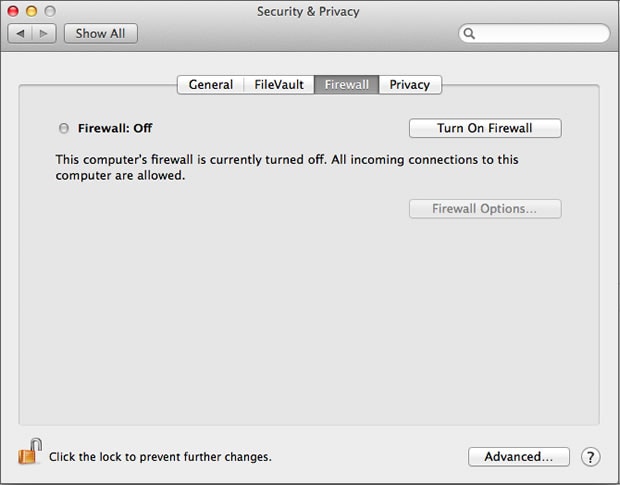
أنت تعرف الآن جميع الوسائل التي يمكنك من خلالها محاولة استكشاف أخطاء تشغيل AirPlay وإصلاحها! لذا ، احصل على شاشة تلفزيونك الكبيرة في انتظارك! وأثناء وجودك فيه ، تذكر من ساعدك في التغلب على مشاكلك ، واترك وراءك تعليقًا حول الطريقة الأفضل بالنسبة لك. نحب أن نسمع صوتك!
أحدث المقالات