3 طرق لإصلاح البث لا يعمل
إذا كان لديك جهاز iPhone أو Apple TV أو iPad يبدو أنه يواجه مشاكل مع ميزة AirPlay ، فأنت لست وحدك. لقد اشتكى عدد كبير من الأشخاص أو عانوا بطريقة أو بأخرى من أن AirPlay لا يعمل. لقد ارتبطت الكثير من الأسباب بهذه المشكلة. يشملوا:
- تصادف أن لديك برامج قديمة في جهاز iDevice الخاص بك.
- ليس لديك اتصال Wi-Fi نشط. أو إذا قمت بذلك ، فأنت لم تقم بتوصيل أجهزتك بشكل صحيح بشبكة Wi-Fi.
- لم يتم توصيل مكبرات الصوت AirPlay ، وخاصة تلك التي تعمل بنظام Apple TV بشكل صحيح.
إذا لم يعمل AirPlay الخاص بك من حين لآخر ، فلدي ثلاث طرق مفصلة يمكنك تطبيقها لحل هذه المشكلة مرة واحدة وإلى الأبد.
- الجزء 1: كيفية إصلاح البث لا يعمل
- الجزء 2: جرب برنامج بديل للنسخ المتطابق
- الجزء 3: كيفية إصلاح AirPlay لا يعمل عن طريق تحديث البرنامج
الجزء 1: كيفية إصلاح البث لا يعمل
في الحالات التي لا يعمل فيها AirPlay ، يُنصح بشدة أن تفهم أن اتصال Wi-Fi الخاص بك قد يكون هو المشكلة لأن النسخ المتطابق يدور حول اتصالك بالإنترنت. مع وضع ذلك في الاعتبار ، يمكنك إصلاح AirPlay الخاطئ عن طريق تحديث أو استخدام اتصال Wi-Fi نشط. إذا كان AirPlay الخاص بك لا يعمل حتى بعد التأكد من تحديث برنامجك ، فقد حان الوقت للتحقق من شبكة Wi-Fi. فيما يلي الخطوات التي يجب اتباعها لحل مشكلة عدم عمل AirPlay عبر شبكة Wi-Fi.
خطوة 1: قم بإيقاف تشغيل Bluetooth
إذا كنت تستخدم اتصال Wi-Fi ، فمن المستحسن عادةً إيقاف تشغيل Bluetooth لتجنب مشاكل الاتصال. للقيام بذلك ، انتقل إلى الإعدادات> عام واختر Bluetooth وقم بإلغاء تنشيطها عن طريق تبديل الرمز إلى جانبك الأيسر.
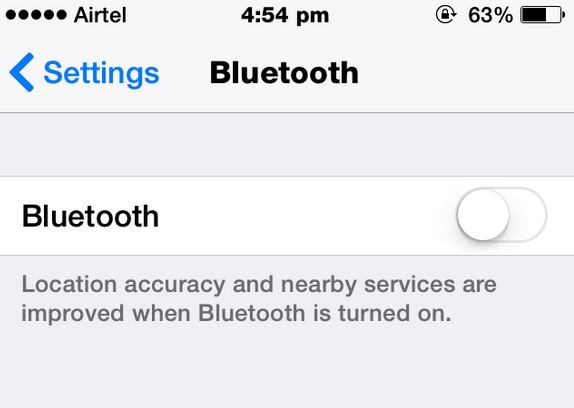
خطوة 2: قم بتشغيل Wi-Fi
على iDevice الخاص بك ، قم بتشغيل برنامج Wi-Fi الخاص بك بالانتقال إلى الإعدادات> واختيار Wi-Fi. يرجى الانتباه إلى شبكة Wi-Fi المتصلة بجهاز iDevice الخاص بك. يجب أن يكون هو نفسه على جميع الأجهزة ويشار إليه بعلامة ‘علامة’ كما هو موضح أدناه.
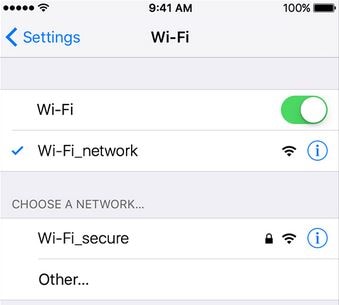
خطوة 3: تحديث موجه WI-Fi
عادةً ما تأتي أجهزة التوجيه المطورة حديثًا مع تحديثات متكررة. يُنصح بشدة بمراجعة مزود الإنترنت الخاص بك وطلب التحديثات. سيؤدي الفشل في تحديث جهاز التوجيه الخاص بك إلى إبطاء سرعات الإنترنت مما قد يؤدي إلى تعطيل اتصال AirPlay الخاص بك.
خطوة 4: أعد تشغيل Wi-Fi الخاص بك
مع تحديث جهاز التوجيه الخاص بك ، أعد تشغيله وقم بتشغيل برنامج AirPlay الخاص بك وحاول عكس أجهزتك.
الجزء 2: جرب برنامج بديل للنسخ المتطابق
إذا لم يعمل AirPlay بعد تجربة إجراءات مختلفة لاستكشاف الأخطاء وإصلاحها ، فهناك دائمًا طريقة للخروج منه والطريقة هي استخدام برنامج انعكاس الشاشة الخارجي مثل DrFoneTool – مسجل شاشة iOS. إنه برنامج للنسخ المتطابق والتسجيل لأجهزة iOS. مع DrFoneTool في متناول اليد ، يمكنك عكس الأنشطة المختلفة على جهاز iPhone أو iPad أو Apple TV من خلال ثلاث خطوات بسيطة فقط.

DrFoneTool – مسجل شاشة iOS
برنامج مجاني ومرن للنسخ المتطابق لجهاز iOS.
- آمن وسريع وبسيط.
- انعكاس HD مع عدم وجود إعلانات.
- قم بمراعاة وتسجيل ألعاب iPhone ومقاطع الفيديو والمزيد على شاشة أكبر.
- دعم iPhone و iPad و iPod touch الذي يعمل بنظام iOS 7.1 إلى iOS 11.
- يحتوي على كل من إصدارات Windows و iOS (إصدار iOS غير متوفر لنظام iOS 11).
خطوات لعكس جهاز iPhone الخاص بك على جهاز الكمبيوتر
خطوة 1: افتح البرنامج
الخطوة الأولى للتخلص من مشكلة AirPlay لن تعمل عن طريق تنزيل DrFoneTool وتثبيته على جهاز الكمبيوتر أو جهاز Mac. بمجرد التثبيت ، انقر فوق خيار ‘المزيد من الأدوات’ وحدد ‘مسجل شاشة iOS’ من القائمة الطويلة للميزات المتاحة.

خطوة 2: اتصل بشبكة Wi-Fi
لن يعمل AirPlay الخاص بك إذا لم يكن لديك اتصال Wi-Fi نشط. لكي تتمكن من عكس أجهزتك بنجاح ، تأكد من أن كلا الجهازين متصلين بشبكة Wi-Fi واحدة ونشطة. يمكنك تأكيد ذلك في اللحظة التي ترى فيها واجهة شاشة مشابهة على جهاز iPhone وجهاز Mac أو الكمبيوتر الشخصي.

خطوة 3: قم بتنشيط AirPlay
نظرًا لأن ميزة AirPlay الخاصة بنا هي أكبر مشكلة لدينا ، فهذه هي الخطوة التي نحتاج فيها إلى إيلاء المزيد من الاهتمام. على جهاز iPhone الخاص بك ، قم بحركة منزلقة لأعلى باستخدام إصبعك. سيؤدي هذا الإجراء إلى فتح مركز التحكم. تحت مركز التحكم ، اضغط على أيقونة ‘AirPlay’ واتبع الإجراءات كما هو موضح في الصورة أدناه.

خطوة 4: ابدأ بالنسخ المتطابق
بمجرد اتباع الخطوات الموضحة في الخطوة 3 بشكل صحيح ، ستنعكس شاشة iPhone على جهاز الكمبيوتر الخاص بك كما هو موضح أدناه.
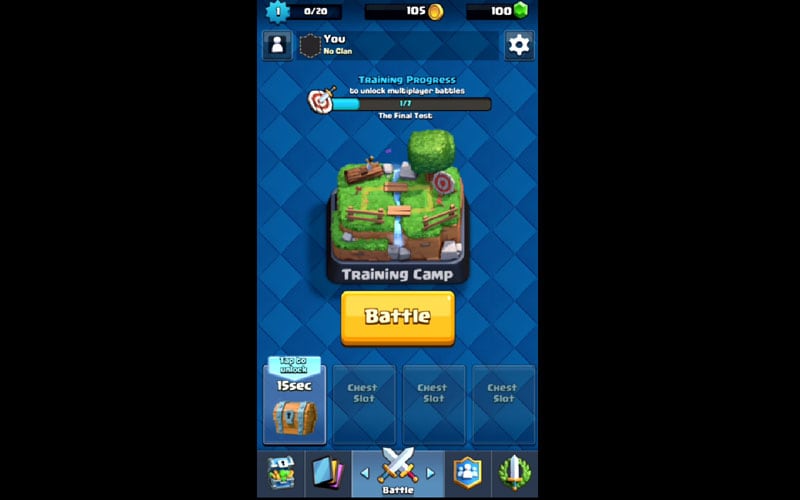
الجزء 3: كيفية إصلاح AirPlay لا يعمل عن طريق تحديث البرنامج
مشكلة عدم عمل عكس AirPlay هي مشكلة شائعة خاصة في أجهزة iDevices القديمة. في معظم الحالات وليس كلها ، لن يعمل AirPlay إذا لم يكن لديك أحدث إصدار من برنامج iDevice الخاص بك. نظرًا لأن لدينا أجهزة مختلفة ، فمن المستحسن إجراء بحث شامل حول التحديثات الأخيرة التي تتعلق بجهاز iDevice الخاص بك. على سبيل المثال ، يجب أن تبحث عن تحديثات البرامج إذا كنت تخطط لاستخدام جهاز iPhone أو Apple TV أو iPad. إليك كيفية تحديث iDevice الخاص بك للتأكد من أنك لست جزءًا من AirPlay mirroring لا يعمل.
خطوة 1: تحديث برنامج iPad
إذا كنت تستخدم جهاز iPad الخاص بك للنسخ المتطابق ، فإنني أنصحك بالتحقق مما إذا كنت تستخدم أحدث البرامج. يمكنك القيام بذلك عن طريق النقر على الإعدادات> عام وأخيراً تحديد تحديث البرنامج. إذا كان لديك تحديث نشط ، كما هو موضح أدناه ، فسيتم تنزيله بمجرد قبول الطلب.
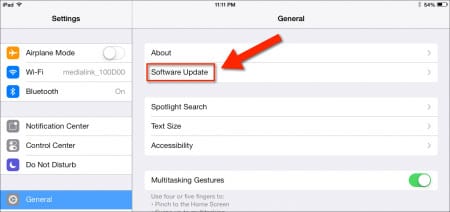
خطوة 2: تحديث برنامج iPhone
لتحديث جهاز iPhone الخاص بك ، انتقل إلى الإعدادات> عام وحدد تحديث البرنامج. كما هو موضح في لقطة الشاشة أدناه ، يمكنك أن ترى أن لدينا تحديثًا نشطًا للبرنامج مما يعني فقط أن جهاز iPhone الحالي يستخدم برنامجًا قديمًا. على سبيل المثال ، إذا كنت تستخدم جهاز iPhone من هذا القبيل ، فهناك احتمالات كبيرة بأن ميزة AirPlay الخاصة بك لن تعمل لأن جهاز iPhone الخاص بك قديم. هذا مثال واضح على سبب وجوب تحديث iPhone الخاص بك دائمًا.
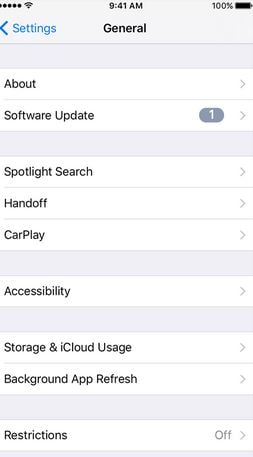
خطوة 3: قم بتحديث Apple TV
إذا كنت تخطط لعكس iDevice الخاص بك على Apple TV الخاص بك ، فيجب عليك التأكد من تشغيل Apple TV الخاص بك على أحدث البرامج. للتحقق من تحديثات Apple TV الخاصة بك ، انتقل إلى الإعدادات> عام وحدد تحديث البرنامج. إذا كان هناك إصدار أحدث ، فانقر لتنزيله.
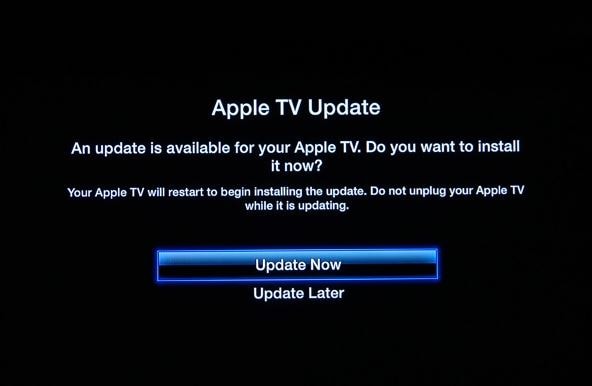
خطوة 4: قم بتوصيل أجهزة iDevices الخاصة بك وبدء النسخ المتطابق
بمجرد تحديث جميع أجهزتك ، قم بتوصيلها باتصال Wi-Fi نشط وحاول تنشيط ميزة AirPlay إما على جهاز iPhone أو iPad أو Apple TV. إذا كان البرنامج هو المشكلة ، فسيكون من السهل رؤية أن مشكلة AirPlay قد تم حلها عن طريق تحديث البرنامج. في اللحظة التي لا تعمل فيها ميزة انعكاس AirPlay ، يجب أن يكون أول شيء يجب أن تبحث عنه هو حالة جهاز iDevice الخاص بك فيما يتعلق ببرنامجك.
من السهل أن ترى أن كلاً من AirPlay لا يعمل ومشكلة النسخ المتطابق للبث هي مشاكل شائعة يمكن معالجتها بسهولة إذا تم اتباع القنوات الصحيحة. في المرة التالية التي تصادف فيها مشكلة AirPlay لا تعمل ، أعتقد أنك ستكون في وضع يسمح لها بحلها باستخدام الطرق المذكورة أعلاه.
أحدث المقالات
