استكشاف أخطاء البث AirPlay وإصلاحها: إصلاح مشكلات اتصال البث
عادةً ما يستلزم استكشاف أخطاء AirPlay وإصلاحها عددًا من الطرق التي يمكن استخدامها لحل المشكلات المتعلقة بـ AirPlay. نظرًا لوجود الكثير من المشكلات المتعلقة بـ AirPlay ، تجدر الإشارة إلى أن كل طريقة تم تصميمها خصيصًا لمشكلة AirPlay معينة.
عندما يتعلق الأمر باستكشاف أخطاء AirPlay وإصلاحها ، يجب مراعاة عوامل مختلفة مثل السبب الرئيسي وراء المشكلة. للحصول على دليل استكشاف الأخطاء وإصلاحها الأمثل ، لدي قائمة بأكثر مشكلات اتصال AirPlay شيوعًا بالإضافة إلى طرق استكشاف أخطاء AirPlay وإصلاحها لمساعدة كل مسجل شاشة متعطش على عكس أجهزتهم دون قلق. بناءً على الخطأ من جانبك ، أعتقد أنك ستكون في وضع يسمح لك بحل الخطأ بعد الاطلاع على هذا الدليل.
- الجزء 1: استكشاف أخطاء البث AirPlay وإصلاحها: إصلاح مشاكل البث غير المتصلة
- الجزء 2: استكشاف أخطاء AirPlay وإصلاحها: فيديو AirPlay لا يعمل
- الجزء 3: استكشاف أخطاء البث AirPlay: لا يعمل صوت البث
- الجزء 4: استكشاف أخطاء البث AirPlay وإصلاحها: التأخر والتلعثم ومقاطع الفيديو الخاملة
- الجزء 5: DrFoneTool: أفضل برنامج بديل لـ AirPlay
الجزء 1: استكشاف أخطاء AirPlay وإصلاحها: كيفية إصلاح AirPlay لا مشاكل الاتصال
يمكنني وصف AirPlay بأنه ‘العقل’ وراء انعكاس الشاشة. في اللحظة التي تفشل فيها هذه الميزة في العمل ، لم يعد بإمكانك نسخ شاشتك أو تسجيلها. قد لا يعمل AirPlay لأسباب مختلفة مثل ضعف الاتصال بالإنترنت ، وتكوينات الشبكة الخاطئة ، وفي معظم الحالات ، استخدام برامج قديمة لأجهزة iPad و iPhone و Apple TV.
لحل هذه المشكلة التي طال أمدها ، تأكد من أن جميع أجهزتك تعمل بأحدث البرامج. أيضًا ، إذا كان تطبيق Bluetooth الخاص بك قيد التشغيل ، فيرجى إيقاف تشغيله لأنه قد يكون السبب وراء مشاكل اتصالات AirPlay. يمكنك أيضًا إعادة تشغيل جهاز iPhone و Apple TV وجهاز التوجيه وجهاز iPad. تأكد أيضًا من أن لديك جهازًا واحدًا أو جهازين متصلين بشبكة Wi-Fi في نفس الوقت. كلما زاد عدد الأجهزة ، كان الاتصال أبطأ ، ومن ثم مشكلة عدم اتصال AirPlay.
الجزء 2: استكشاف أخطاء AirPlay وإصلاحها: فيديو AirPlay لا يعمل
إذا كان فيديو AirPlay الخاص بك لا يعمل ، فقد يرجع ذلك إلى العديد من المشكلات. في مثل هذه الحالة ، يجب مراعاة بعض العوامل مثل ؛ إذا كنت تقوم بالبث ، ما مدى جودة اتصالك بالإنترنت؟ يتعلق الانعكاس باستخدام اتصال إنترنت قوي وموثوق للغاية. لن يؤدي البث باستخدام اتصال ضعيف إلى تأخر مقاطع الفيديو الخاصة بك فحسب ، بل هناك احتمال ألا تظهر مقاطع الفيديو الخاصة بك في النهاية.
الشيء التالي الذي يجب أن تفكر فيه لحل هذه المشكلة هو ما إذا كانت الكابلات المستخدمة لتوصيل أجهزة iDevices أصلية وعاملة. ربما يكون الحصول على كبلات مستعملة من البائعين على جانب الطريق هو السبب وراء عدم مشاهدة مقاطع الفيديو الخاصة بك. بصرف النظر عن الكابلات المعيبة ، تأكد من أن الكابلات الموجودة متصلة جيدًا ببعضها البعض.
تعد دقة Apple TV سببًا آخر لسبب مواجهتك لصعوبات في مشاهدة مقاطع الفيديو الخاصة بك. بشكل افتراضي ، يحتوي Apple TV على دقة تلقائية قد تعوقك عن مشاهدة مقاطع الفيديو الخاصة بك. لتغيير هذا الإعداد ، انتقل إلى ‘الإعدادات’> ‘الصوت والفيديو’ ، ثم حدد ‘الدقة’ في النهاية. قم بتعديل الإعداد من تلقائي إلى أفضل دقة مفضلة لديك.

الجزء 3: استكشاف أخطاء البث AirPlay: لا يعمل صوت البث
لحل هذه المشكلة ، تحتاج إلى التأكد من عدم كتم صوت ميزة الصوت على جميع أجهزتك. بصرف النظر عن هذا ، تأكد أيضًا من أن جهاز iPhone الخاص بك ليس في الوضع الصامت أو الاهتزاز.

إذا لم تكن متأكدًا من حالة صوت جهاز iPhone الخاص بك ، فقم بتبديل المفتاح الجانبي على جهاز iPhone الخاص بك كما هو موضح أعلاه لتنشيط وضع الرنين.
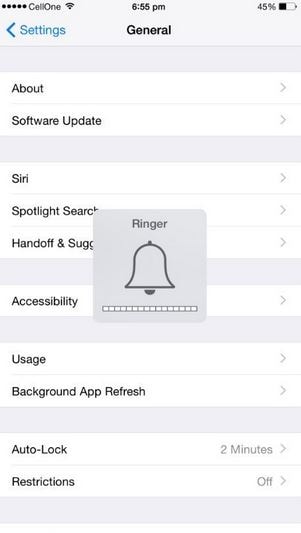
الجزء 4: استكشاف أخطاء البث AirPlay وإصلاحها: التأخر والتلعثم ومقاطع الفيديو الخاملة
يحدث هذا في الواقع ليكون أحد أكثر مشكلات اتصالات AirPlay شيوعًا. ما يمكنني قوله هو أن جودة وطبيعة مقاطع الفيديو المنعكسة تعتمد فقط على جودة مسجل الشاشة. إذا كنت تستخدم مسجل شاشة سيئ التجميع ، فستكون هناك احتمالات كبيرة بأنك ستواجه تأخيرات.
هناك طريقة أخرى لحل هذه المشكلة وهي التأكد من أن أجهزة النسخ المتطابق تستخدم شبكة Wi-Fi للنسخ المتطابق فقط. في معظم الحالات ، إذا كان لديك أكثر من جهازين يستخدمان نفس اتصال Wi-Fi ، فهناك احتمال كبير بأنك ستواجه تأخيرات. تأكد من إيقاف تشغيل الأجهزة الأقل استخدامًا عند النسخ المتطابق.
هناك طريقة أخرى لتجنب التأخيرات عن طريق توصيل Apple TV الخاص بك مباشرةً بشبكة Ethernet بدلاً من استخدام Wi-Fi. السبب وراء ذلك هو حقيقة أن Ethernet أقوى بكثير من Wi-Fi. على عكس شبكة Wi-Fi ، لا يتشتت انتباه Ethernet بالجدران أو الهيئات الخارجية.
الحل الأقل شيوعًا على الرغم من التوصية به بشدة هو التحقق مما إذا كانت إعدادات Wi-Fi لديك متوافقة مع تلك المنصوص عليها من قبل Apple. السبب الذي يجعلني أصف هذا الحل بأنه ‘الأقل شيوعًا’ ، هو أن أجهزة النسخ المتطابق من Apple تأتي مع إعدادات قابلة للتكوين بالكامل على جميع الأنظمة الأساسية. لكن لا تفترض المشكلة. أنت لا تعرف أبدا.
الجزء 5: DrFoneTool: أفضل برنامج بديل لـ AirPlay
مع ظهور مسجلات الشاشة التي جعلت وجودها محسوسًا في العالم ، أصبح من الصعب تحديد مرايا الشاشة المثلى. ومع ذلك ، لدي أخبار جيدة لك. إذا كنت تبحث عن أفضل مسجل شاشة من شأنه أن يحل مشاكل اتصال AirPlay ، فلا تنظر إلى أبعد من ذلك DrFoneTool – مسجل شاشة iOS. إنها أداة مرنة تتيح لك عكس شاشة iOS وتسجيلها على جهاز الكمبيوتر أو العاكس.

DrFoneTool – مسجل شاشة iOS
أسلس تجربة انعكاس شاشة iOS!
- اعرض جهاز iPhone و iPad في الوقت الفعلي دون تأخير.
- قم بمراعاة وتسجيل ألعاب iPhone ومقاطع الفيديو والمزيد على شاشة أكبر.
- يدعم كلاً من الأجهزة التي تم كسر حمايتها وغير مكسورة الحماية.
- دعم iPhone و iPad و iPod touch الذي يعمل بنظام iOS 7.1 إلى iOS 11.
- يحتوي على كل من إصدارات Windows و iOS (إصدار iOS غير متوفر لنظام iOS 11).
خطوات لعكس جهاز iPhone الخاص بك على جهاز الكمبيوتر
خطوة 1: قم بتنزيل وتثبيت DrFoneTool
يمكنك تنزيل هذا البرنامج الرائع من موقع DrFoneTool الرسمي. بمجرد القيام بذلك ، قم بتثبيت البرنامج وانقر فوق خيار ‘المزيد من الأدوات’ لفتح واجهة جديدة بميزات مختلفة. انقر فوق خيار ‘مسجل شاشة iOS’.

خطوة 2: قم بتوصيل iDevice والكمبيوتر الشخصي
كل ما تحتاجه لتوصيل أجهزتك والبدء في العمل هو اتصال Wi-Fi نشط. تأكد من أن كلا الجهازين يستخدم نفس اتصال البيانات. في اللحظة التي تقوم فيها بتوصيل كلاهما بموردي بيانات مختلفين ، لن تكون في وضع يسمح لك بعكس شاشتك.

خطوة 3: افتح مركز التحكم
افتح مركز التحكم عن طريق تمرير إصبعك على شاشتك في حركة تصاعدية. في واجهتك الجديدة ، انقر فوق ‘AirPlay’ وفي واجهتك التالية انقر فوق iPhone وأخيراً انقر فوق رمز ‘تم’. سيتم فتح صفحة جديدة أخرى حيث ستقوم بتوصيل جهاز iPhone الخاص بك بـ DrFoneTool وتبديل رمز النسخ المتطابق إلى الجانب الأيمن لتنشيطه. انقر على ‘تم’ لتمكين تسجيل ‘AirPlay’.

خطوة 4: بدء النسخ المتطابق
في اللحظة التي يتم فيها تنشيط AirPlay ، ستظهر واجهة جديدة بها خيار التسجيل. لتسجيل الشاشة وإيقافها مؤقتًا ، انقر فوق رمز الدائرة على الجانب الأيسر. إذا كنت تريد ملء الشاشة ، فانقر فوق أيقونة المستطيل على جانبك الأيمن.
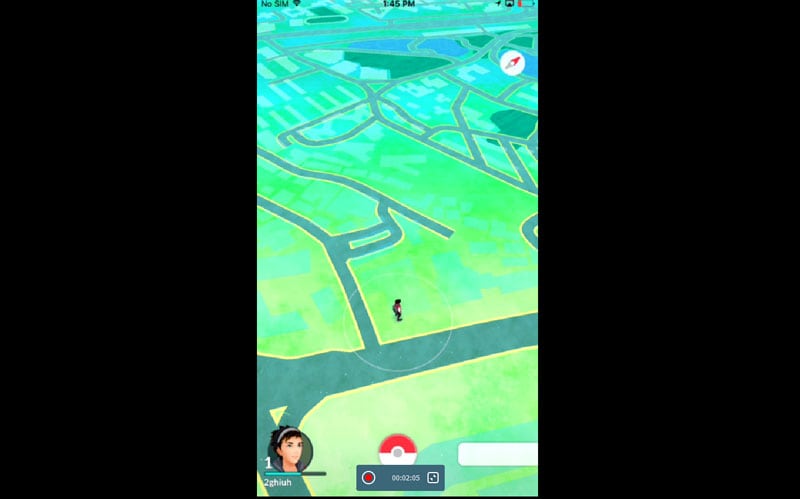
بصرف النظر عن النسخ المتطابق ، يمكنك أيضًا استخدام DrFoneTool لتسجيل العروض التقديمية والألعاب والتطبيقات والواجبات للأغراض التعليمية. بصرف النظر عن هذا ، يضمن لك هذا البرنامج مقاطع فيديو عالية الجودة بدون تأخير على الإطلاق. لذلك بغض النظر عما تبحث عنه في برنامج مرآة الشاشة ، فإن DrFoneTool قد جعلك مغطى.
من الواضح جدًا أن AirPlay ومسجلات الشاشة أحدثت ثورة في الطريقة التي استخدمناها لعرض أجهزة iPhone الخاصة بنا. على الرغم من أنه من الممتع تسجيل شاشاتنا ، لا يمكننا افتراض حقيقة أن AirPlay يمكن أن يتوقف في بعض الأحيان. من خلال ما قمنا بتغطيته ، يمكننا أن نقول بشكل قاطع أنه بغض النظر عن الخطأ الذي نواجهه عند النسخ المتطابق ، تتوفر طرق مختلفة لاستكشاف أخطاء AirPlay وإصلاحها لحل المشكلة. هذا ، بالطبع ، يمنح كل واحد منا الحرية في عكس أجهزتنا وتسجيلها دون أي قلق على الإطلاق.
أحدث المقالات
