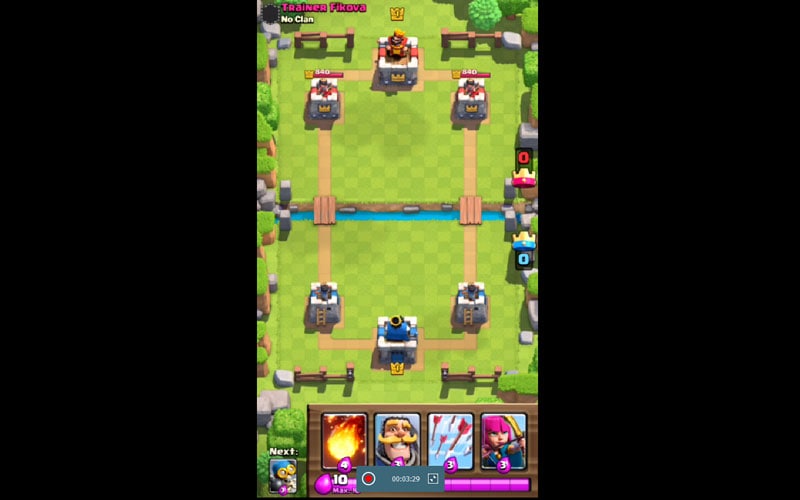AirPlay لا يتصل؟ الدليل الكامل لإصلاح
تساعدك ميزة AirPlay على iPhone في النسخ المتطابق وتسجيل الشاشة على أجهزة iDevices الخاصة بك على منصات مختلفة مثل Mac أو الكمبيوتر الشخصي. على الرغم من أنها ميزة رائعة ، إلا أنها تتعطل أحيانًا مما يجعل من الصعب على المستخدمين المختلفين استخدامها بفعالية. في ميزة AirPlay الخاطئة ، يحصل العديد من المستخدمين عادةً على إشعار لا يقوم بتوصيل AirPlay.
سنلقي نظرة على مشكلات AirPlay المختلفة وكيف يمكننا حلها فقط في حالة حدوث عدم اتصال AirPlay برسالة على Apple TV أو iPad أو على برنامج Reflector.
- الجزء 1: كيفية إصلاح AirPlay لا يتصل بجهاز iPad
- الجزء 2: لن يتم توصيل AirPlay بـ Apple TV
- الجزء 3: كيفية إصلاح البث لن يتصل بالعاكس
- الجزء 4: احصل على برنامج بديل للنسخ المتطابق
الجزء 1: كيفية إصلاح AirPlay لا يتصل بجهاز iPad
إذا كان جهاز iPad الخاص بك لا يمكنه الاتصال بالبث ، فإن ما يلي هو طريقة تشخيص لكيفية تصحيح هذه المشكلة.
خطوة 1: تحقق من تحديثات iPad الخاص بك
إذا كنت تستخدم تحديثًا قديمًا لجهاز iPad ، فقد يكون هذا هو السبب وراء عدم تمكنك من الاتصال بـ AirPlay على جهاز iPad. للتحقق مما إذا كان لديك آخر تحديث ، انتقل إلى ‘الإعدادات’ وحدد ‘عام’. ضمن الخيار العام ، حدد تحديث ‘البرنامج’. إذا كان هناك تحديث حالي ، فسيتم تنزيله. يمكنك بدلاً من ذلك استخدام iTunes لتحديث جهاز iPad.
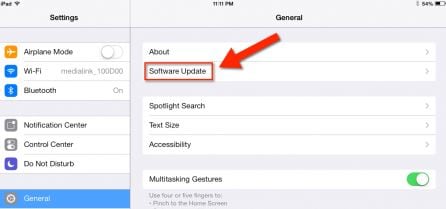
خطوة 2: تكوينات الشبكة
نظرًا لأن AirPlay والنسخ المتطابق يعملان بمساعدة اتصال إنترنت نشط ، فمن المستحسن التأكد من أنك تستخدم نفس اتصال Wi-Fi. إذا كنت في منطقة بها اتصالات Wi-Fi مختلفة ، فتأكد من أنك تستخدم واحدة منها فقط.
خطوة 3: قم بتشغيل AirPlay
أهم جزء في الانعكاس هو الاتصال بـ AirPlay. تأكد من أن AirPlay الخاص بك نشط. يمكنك القيام بذلك عن طريق تحريك إصبعك برفق على شاشتك في حركة تصاعدية. سيؤدي هذا إلى فتح مركز التحكم الخاص بك. اضغط على خيار AirPlay وقم بتنشيطه.
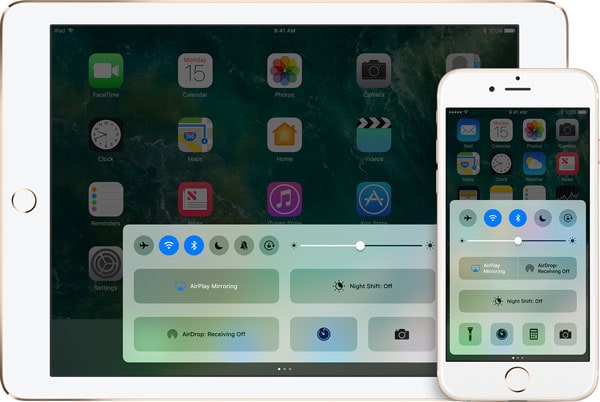
الجزء 2: لن يتم توصيل AirPlay بـ Apple TV
يمكن أن تتوقف ميزة AirPlay من Apple في بعض الأحيان عن العمل وبالتالي تمنعك من نسخ جهاز iPad الخاص بك إلى جهاز Apple TV أو الكمبيوتر الشخصي. لاستكشاف هذه المشكلة وإصلاحها ، اتبع هذه الخطوات الأساسية بشدة.
خطوة 1: تحقق من تحديثات Apple TV الخاصة بك
الخطوة الأولى والرئيسية التي يجب اتخاذها هي التحقق مما إذا كان Apple TV الخاص بك يعمل بأحدث البرامج لأن البرامج القديمة ستجعل من الصعب عليك الاتصال بـ AirPlay. على جهاز Apple TV الخاص بك ، انتقل إلى ‘الإعدادات’ و ‘عام’ وحدد ‘تحديث البرنامج’.
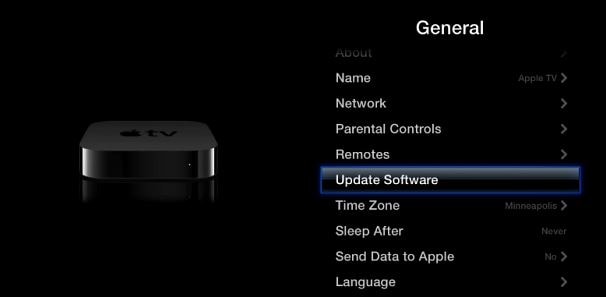
سيتم فتح واجهة جديدة لإعلامك إذا كان هناك تحديث. إذا كان جهازك قديمًا ، فستتلقى إشعار شاشة يطلب منك تحديث Apple TV الخاص بك. انقر فوق خيار ‘التحديث الآن’ لتنزيل أحدث البرامج.
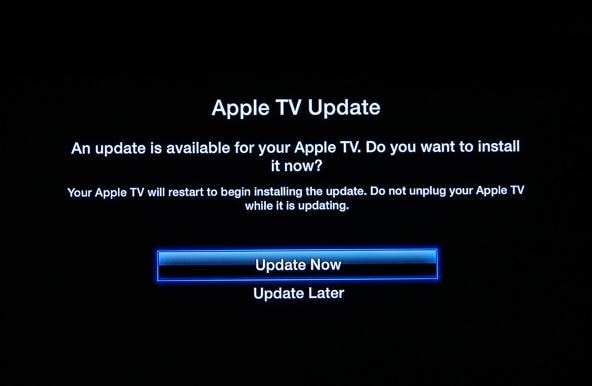
خطوة 2: تأكيد اتصال الشبكة
لكي تتمكن من توصيل Apple TV الخاص بك بـ Airplay بنجاح ، يجب أن تكون متصلاً بنفس اتصال Wi-Fi بجهاز iDevice الخاص بك. على iDevice الخاص بك ، توجه إلى ‘الإعدادات’ وحدد ‘Wi-Fi’ وتحقق من اتصال Wi-Fi الذي تتصل به. على جهاز Apple TV الخاص بك ، توجه إلى ‘الإعدادات’ وحدد ‘عام’ وأخيراً حدد ‘الشبكة’. تأكد من أن شبكة Wi-Fi المستخدمة بواسطة Apple TV و iDevice هي نفسها.
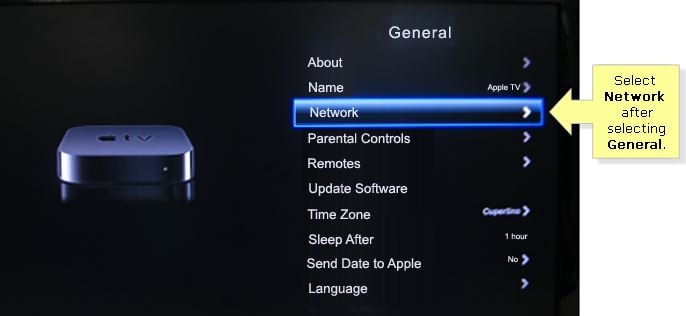
خطوة 3: قم بتمكين AirPlay على Apple TV
لتنشيط AirPlay على جهاز Apple TV الخاص بك ، انتقل إلى ‘الإعدادات’ وحدد ‘AirPlay’. حاول الآن الاتصال بـ AirPlay أو عكس جهاز Apple TV الخاص بك باستخدام iDevice الخاص بك. بدلاً من ذلك ، يمكنك محاولة فصل كبلات Apple TV لمدة 30 ثانية وإعادة توصيلها مرة أخرى.
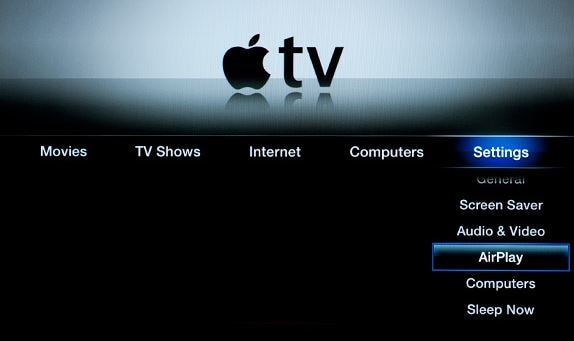
الجزء 3: كيفية إصلاح البث لن يتصل بالعاكس
Reflector هو برنامج يحول جهاز الكمبيوتر الخاص بك أو جهاز Mac إلى جهاز استقبال AirPlayer. تمامًا مثل ميزة AirPlay على iPhone ، يعمل Reflector عن طريق عرض شاشة iDevice الخاص بك على جهاز مخصص على شاشة جهاز الكمبيوتر الخاص بك. إذا لم تتمكن من رؤية أيقونة مرآة AirPlay ، أو لا يمكنك الاتصال بالبث ، فيجب أن تدرك أنك لن تكون في وضع يسمح لك باكتشاف جهاز iOS الخاص بك. باستخدام برنامج Reflector ، إذا كانت ميزة البث غير متصلة ، فهذه هي الطريقة التي يمكنك بها تجاوزها.
الطريقة الأولى: تحقق من اتصالك
إذا كنت تعمل على اتصال شبكة يستند إلى الصفحة الرئيسية ، فحاول التحقق من اتصال جدار الحماية الخاص بك لأنه قد يكون سبب المشكلة.
الطريقة الثانية: تحديث العاكس
إذا كنت تستخدم إصدارًا قديمًا من Reflector ، فيجب عليك تحديثه إلى أحدث إصدار. إذا كنت تقوم بالنسخ المتطابق باستخدام iPhone 10 ، فستكون هناك احتمالات كبيرة بأن تضطر إلى استخدام Reflector 2. يعمل Reflector 1 بشكل مثالي على iOS 6,7 و 8 و XNUMX.
الجزء 4: احصل على برنامج بديل للنسخ المتطابق
إذا كنت قد بذلت قصارى جهدك لإصلاح أو توصيل AirPlay على جهاز iPhone الخاص بك دون جدوى ، فيمكنك دائمًا استخدام برنامج خارجي لمساعدتك. باستخدام التكنولوجيا المتقدمة ، يمكنك العثور على برامج مختلفة للنسخ المتطابق يمكن أن تساعدك على عكس جهاز iPhone الخاص بك دون القلق بشأن ميزة AirPlay المعيبة على جهاز iPhone الخاص بك. لا شك في أن أحد أفضل برامج النسخ المتطابق DrFoneTool – مسجل شاشة iOS لأنه يضمن لك أفضل مقاطع الفيديو وتجربة النسخ المتطابق. بشكل أساسي ، DrFoneTool – iOS Screen Recorder هو برنامج مسجل ، ولكن يمكنك أيضًا استخدامه لعكس شاشة iOS على جهاز الكمبيوتر أو العاكس.

DrFoneTool – مسجل شاشة iOS
مرآة قوية وبرامج تسجيل لن تفوتك!
- اعرض جهازك في الوقت الفعلي دون تأخير.
- قم بمراعاة وتسجيل الألعاب المحمولة ومقاطع الفيديو والمزيد على شاشة أكبر.
- يدعم كلاً من الأجهزة التي تم كسر حمايتها وغير مكسورة الحماية.
- دعم iPhone و iPad و iPod touch الذي يعمل بنظام iOS 7.1 إلى iOS 11.
- يحتوي على كل من إصدارات Windows و iOS (إصدار iOS غير متوفر لنظام iOS 11).
سواء كنت تستخدم جهاز iPad أو iPhone أو Apple TV أو برنامج Reflector ، فإن مواجهة AirPlay ليست إشعارًا متصلاً يجب أن تثير الإنذار خاصة إذا كنت تحب فحص أجهزتك أو عكسها. من خلال ما قمنا بتغطيته ، من السهل أن نرى أنه يمكن حل مشكلة AirPlay غير المتصلة بسهولة ، إذا تم تطبيق الطرق والخطوات الصحيحة.
أحدث المقالات