أفضل 3 محاكي Android لنظام التشغيل Mac: تشغيل تطبيقات Android المطلوبة
الجزء 1. لماذا ستشغل تطبيقات Android على جهاز Mac
- • لتشغيل حوالي 1.2 مليون تطبيق على أجهزة Mac من متجر Google Play.
- • للعب العديد من ألعاب Android على شاشة أكبر.
- • سيجد الأشخاص ، الذين يقضون وقتًا طويلاً أمام سطح المكتب ، الأمر أكثر ملاءمة إذا تمكنوا من استخدام تطبيقات مثل WeChat و WhatsApp و Viber و Line وما إلى ذلك على أجهزة Mac الخاصة بهم.
- • يمكن لمطوري التطبيقات اختبار تطبيقاتهم على سطح المكتب قبل إرسالها إلى متجر Google Play ليراجعها المستخدم.
- • يدعم بعض المحاكي أدوات البطارية ونظام تحديد المواقع العالمي (GPS). لذلك ، يمكن للمطورين اختبار تطبيقاتهم بناءً على أداء البطارية ويمكنهم أيضًا اختبار كيفية عمل تطبيقاتهم في مواقع جغرافية مختلفة.
الجزء 2. أفضل 3 محاكي أندرويد لنظام التشغيل Mac
- • BlueStacks
- • Genymotion
- • أندي
1. بلوستاكس
من المحتمل أن يكون BlueStacks App Player هو المحاكي الأكثر شيوعًا لتشغيل تطبيقات Android على Mac. وهي متوفرة لكل من Mac و Windows. يقوم بإنشاء نسخة افتراضية من تطبيقات Android OS على نظام التشغيل الضيف. يستخدم تقنية ‘LayerCake’ الفريدة التي تتيح لك تشغيل تطبيقات android على جهاز الكمبيوتر الخاص بك دون أي تطبيق Virtual Desktop خارجي. بمجرد التثبيت ، يمكن للمستخدم الاستمتاع بألعاب وتطبيقات Android مثل موجز الأخبار والشبكة الاجتماعية على شاشة كبيرة.
يحتفظ BlueStacks بمدير بحث داخلي يسمح بتثبيت أي ملف apk ، تنسيق ملف الحزمة المستخدم لتوزيع وتثبيت التطبيقات والبرامج الوسيطة على أي جهاز يعمل بنظام Android. يمكن أن يكون
ميزة
- • يمكن تثبيت ملفات .apk في BlueStacks من Mac ببساطة عن طريق النقر المزدوج.
- • يمكنه أيضًا المزامنة بين التطبيقات الموجودة على جهاز Mac وهاتف Android أو الجهاز اللوحي عن طريق تثبيت تطبيق BlueStacks Cloud Connect على جهاز Android.
- • يمكن تشغيل التطبيقات مباشرة من لوحة القيادة ماك.
- • لا حاجة لتكوين اتصال إنترنت إضافي لأنه يحصل تلقائيًا على اتصال الإنترنت للكمبيوتر المضيف.
- • BlueStacks App Player متاح لكل من Windows و Mac.
مساوئ
- عند تشغيل تطبيقات الرسوم المعقدة ، يفشل في الاستجابة للمدخلات في الوقت المناسب.
- لا يوفر أي آلية لإلغاء التثبيت بشكل نظيف من الكمبيوتر المضيف.
تحميل
- • يمكن تنزيله من الموقع الرسمي لـ BlueStacks. إنه مجاني تمامًا.
طريقة الاستخدام
قم بتنزيل BlueStacks لنظام التشغيل Mac OS X من الموقع الرسمي لـ BlueStacks وقم بتثبيته مثل أي برنامج آخر على جهاز الكمبيوتر الخاص بك. بمجرد التثبيت ، سيتم تشغيله على الشاشة الرئيسية. من هناك يمكنك العثور على التطبيقات المثبتة والعثور على تطبيقات جديدة في ‘أهم المخططات’ والبحث في التطبيقات وتشغيل الألعاب وتغيير الإعدادات. سيكون الماوس هو وحدة التحكم الأساسية التي تعمل باللمس. للوصول إلى Google Play ، سيتعين عليك ربط حساب Google بـ BlueStacks.
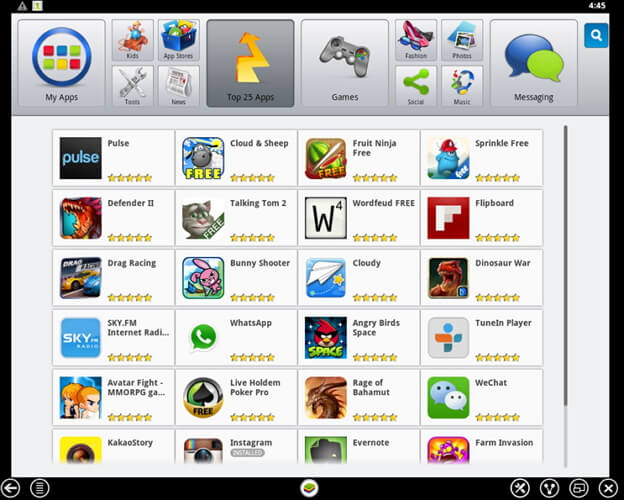
2. جينيموشن
Genymotion هو محاكي طرف ثالث سريع ورائع يمكن استخدامه لإنشاء بيئة افتراضية لنظام Android. إنه أسرع محاكي Android على الأرض. يمكن استخدامه لتطوير واختبار وتشغيل تطبيقات Android على جهاز كمبيوتر Mac. وهي متوفرة لأجهزة Windows و Mac و Linux. إنه سهل التثبيت ويمكنه إنشاء جهاز android مخصص. يمكنك بدء عدة أجهزة افتراضية في نفس الوقت. إنه يحتوي على وظائف مثالية للبكسل بحيث يمكنك أن تكون دقيقًا في تطوير واجهة المستخدم الخاصة بك. باستخدام تسريع OpenGL ، يمكنه تحقيق أفضل أداء ثلاثي الأبعاد. يقوم الأمر مباشرة بأجهزة استشعار الأجهزة الافتراضية مع مستشعرات Genymotion. إنه تطور لمشروع Android مفتوح المصدر وموثوق به بالفعل من قبل حوالي 3 مطور حول العالم.
ميزة
- • يتم تحقيق أفضل أداء ثلاثي الأبعاد من خلال تسريع OpenGL.
- • دعم خيار ملء الشاشة.
- • يمكن أن تبدأ عدة أجهزة افتراضية في نفس الوقت.
- • متوافقة تماما مع ADB.
- • متاح لأجهزة Mac و Windows و Linux.
مساوئ
- • طلب صندوق افتراضي لتشغيل Genymotion.
- • لا يمكن نشر جهاز Android في وضع عدم الاتصال.
تحميل
- يمكن تنزيل Genymotion من الموقع الرسمي لـ Genymotion. أحدث إصدار من Genymotion هو 2.2.2. عليك أن تختار الحزمة التي تلبي متطلباتك.
طريقة الاستخدام
- 1. تحميل Genymotion. يجب عليك إنشاء حساب لتنزيله.
- 2. افتح مثبت dmg. سيقوم أيضًا بتثبيت Oracle VM Virtual Box على جهاز الكمبيوتر الخاص بك.
- 3. انقل Genymotion و Genymotion Shell إلى دليل التطبيق.
- 4. انقر فوق الرمز من دليل التطبيق وستظهر النافذة التالية.
- 5. لإضافة جهاز افتراضي انقر على زر الإضافة.
- 6. انقر على زر الاتصال.
- 7. أدخل اسم المستخدم وكلمة المرور للاتصال بـ Genymotion Cloud وانقر على زر الاتصال. بعد الاتصال بسحابة Genymotion ، ستظهر الشاشة التالية.
- 8. حدد جهازًا افتراضيًا وانقر فوق التالي.
- 9. قم بإعطاء اسم للجهاز الظاهري كما هو موضح أدناه ثم انقر فوق ‘التالي’.
- 10. سيتم الآن تنزيل جهازك الظاهري ونشره. انقر فوق الزر ‘إنهاء’ بعد النشر الناجح لجهازك الظاهري.
- 11. انقر فوق الزر ‘تشغيل’ لبدء تشغيل الجهاز الظاهري الجديد والاستمتاع.
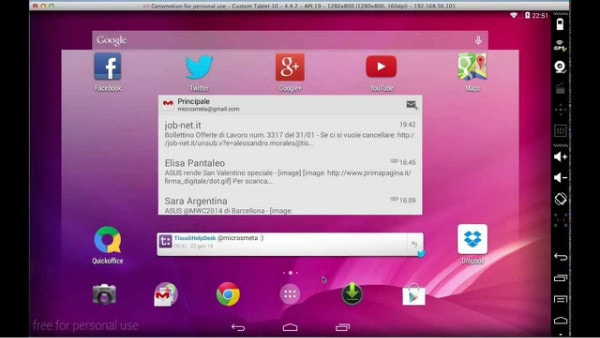
3. آندي
Andy هو محاكي مفتوح المصدر يسمح للمطورين والمستخدمين بالاستمتاع بتطبيقات أكثر قوة ، وتجربتها في بيئات أجهزة متعددة ، والتوقف عن التقيد بحدود تخزين الجهاز أو حجم الشاشة أو نظام التشغيل المنفصل. يمكن للمستخدم تحديث Android الخاص به من خلال Andy. يوفر مزامنة سلسة بين سطح المكتب والجهاز المحمول. يمكن للمستخدم استخدام هواتفهم كعصا تحكم أثناء ممارسة الألعاب.
ميزة
- • يوفر مزامنة سلسة بين سطح المكتب والجهاز المحمول.
- • قم بتمكين تحديث نظام التشغيل Android.
- • تمكين تنزيل التطبيق من أي متصفح سطح مكتب إلى Andy OS.
- • يمكن استخدام الهواتف كعصا تحكم أثناء ممارسة الألعاب.
- • توسيع مساحة التخزين غير المحدودة.
مساوئ
- • زيادة استخدام وحدة المعالجة المركزية.
- • يستهلك الكثير من الذاكرة المادية.
تحميل
- • يمكنك تنزيل Andy من www.andyroid.net.
كيف تعمل
- 1. قم بتنزيل Andy وتثبيته.
- 2. إطلاق Andy. سيستغرق التمهيد حوالي دقيقة ثم ستظهر شاشة ترحيب.
- 3. قم بتسجيل الدخول إلى حساب Google الخاص بك وأكمل بقية شاشة الإعداد. سيُطلب منك تقديم معلومات حساب Google الخاص بك إلى 1ClickSync ، التطبيق الذي يتيح لك المزامنة بين Andy والجهاز المحمول

أحدث المقالات