عكس أي شيء من جهاز الكمبيوتر الخاص بك إلى جهاز التلفزيون الخاص بك
جوجل Chromecast
تم تصنيف Google Chromecast كأحد أفضل الأدوات لعكس جهاز الكمبيوتر لاسلكيًا على التلفزيون نظرًا لميزاته العديدة المثيرة التي تشمل ، القدرة على دفق مقاطع الفيديو والصور والموسيقى عبر الإنترنت إلى جهاز التلفزيون الخاص بك ليس فقط باستخدام جهاز الكمبيوتر الخاص بك ولكن الجهاز اللوحي و / أو الهاتف الذكي ، فهو يدعم العديد من التطبيقات التي تشمل YouTube و Netflix و HBO Go و Google Play Movies and Music و Vevo و ESPN و Pandora و Plex ، والإعداد السهل الذي نناقشه أدناه ؛
صب علامات تبويب كروم
الخطوة الأولى هي تثبيت تطبيق Chromecast المتوفر هنا :
https://cast.google.com/chromecast/setup/
انقر فوق الزر ‘Google Cast’ في الكروم لعكس علامة التبويب الخاصة بك ،

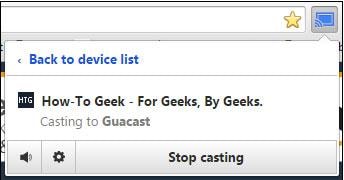
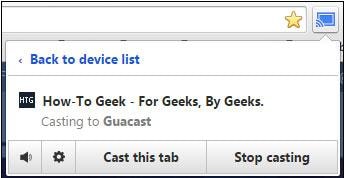
على هذا الزر ، سيتم عرضه إذا كان لديك أكثر من جهاز Chromecast واحد على شبكتك ، فسيتعين عليك بعد ذلك تحديد Chromecast من القائمة المنسدلة وستظهر علامة تبويب Chrome على التلفزيون.
للإيقاف ، يمكنك النقر فوق الزر ‘إرسال’ ، ثم تحديد ‘إيقاف الإرسال’.
على الزر ‘إرسال’ ، يمكنك النقر فوق ‘إرسال علامة التبويب هذه’ لعكس علامة تبويب أخرى.
في حين أن هذا الإجراء سهل للغاية ، فقد تحصل على نتائج متفاوتة على الرغم من أنه يعمل بشكل جيد.
يمكن دفق ملفات الفيديو في علامة التبويب Google Chrome.
لزيادة التجربة عند دفق مقطع فيديو ، يمكنك تحديد وضع ملء الشاشة وسيقوم جهاز الإخراج أيضًا بملء الشاشة بأكملها. يمكنك أيضًا تصغير علامة التبويب المنعكسة.
قد تجد أيضًا أن بعض تنسيقات الفيديو غير مدعومة ، ويمكن تجنب ذلك من خلال إرسال شاشتك بالكامل ، والخطوات التي نسردها أدناه ؛
على زر Cast مرة أخرى ، يوجد سهم صغير في الزاوية العلوية اليمنى حيث ترى خيارات أخرى.
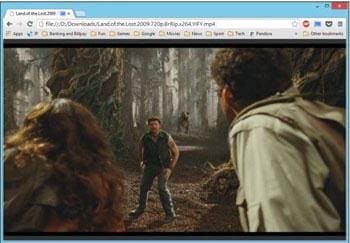
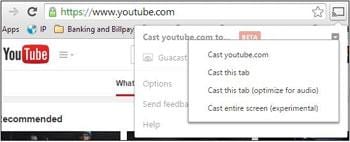
صب القيمة المطلقة الأمثل للصوت
باتباع الخطوات التي حددناها أعلاه ، ربما لاحظت أن الصوت ينتج من الجهاز المصدر ، والذي قد لا تكون تجربته مثيرة. ‘إرسال علامة التبويب هذه (المحسّنة للصوت)’ يحل هذه المشكلة الطفيفة. ينعكس الصوت على جهاز الإخراج الخاص بك مما يمنحك جودة أفضل.


يتم التحكم في الصوت على التطبيق / صفحة الويب / التلفزيون ، ويصبح حجم جهاز الكمبيوتر الخاص بك عديم الفائدة. زر كتم الصوت على صفحة الويب الخاصة بك هو ما ستحتاجه لكتم الصوت من جهازك ، كما هو موضح أعلاه ؛
سيساعدك خيار ‘إرسال الشاشة بالكامل’ على عكس أكثر من علامة تبويب أو سطح المكتب بأكمله.
صب سطح المكتب الخاص بك
تم تصنيفها على أنها ‘تجريبية’ لأنها ميزة تجريبية ولكنها ستعمل بشكل جيد.
ستحتاج إلى استخدام خيار ‘دقة الشاشة’ على سطح المكتب. تحصل على هذا بالنقر بزر الماوس الأيمن على سطح المكتب.
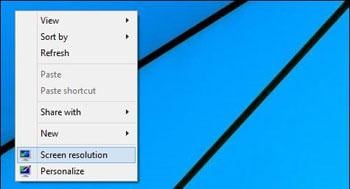
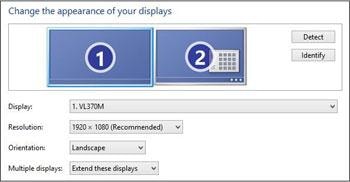
في لوحة Resolution (الدقة) ، يمكنك بعد ذلك اختيار التلفزيون ليكون شاشتك الثانية أو الثالثة.
يؤدي ذلك إلى إعادة كبل HDMI الذي يحد من موقع جهاز الكمبيوتر مع توفير إخراج مثالي.
يجب أن يسمح عكس الشاشة بالكامل لأي شخص بنقل جهاز الكمبيوتر الخاص به إلى أي مكان يريده مع الحفاظ على الجودة.
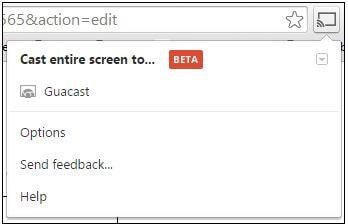

عندما تختار عكس / بث جهاز التلفزيون الخاص بك ، سترى شاشة تحذير معروضة. سوف تضطر إلى النقر فوق ‘نعم’. (أعلاه)
بعد عرض شاشتك على جهاز الإخراج ، سيعرض جهاز الكمبيوتر الخاص بك شريط تحكم صغير سيكون في الأسفل ويمكن سحبه إلى أي مكان على الشاشة أو حتى إخفائه بالنقر فوق ‘إخفاء’.

يمكن دائمًا إيقاف الإرسال عن طريق النقر فوق Cast ، ثم ‘Stop Casting’ (إيقاف الإرسال).
للحصول على جودة فيديو أفضل ، يمكنك النقر فوق ‘Cast youtube.com’ من القائمة المنسدلة.


يمكن إجراء هذه الخدمة من خدمات أخرى مثل Netflix وهي رائعة لأنها تتدفق مباشرة إلى Chromecast من جهاز التوجيه الخاص بك ، فهي تزيد من الجودة عن طريق القضاء على عامل الكمبيوتر في إجراء البث.
يعد الإرسال أو النسخ المطابق خدمة رائعة ليس فقط للعرض المنزلي ولكن حتى للعروض التقديمية في العمل أو حتى في الكلية ، أو عندما تريد عرض صفحة الويب هذه أو التباهي بها. قد لا تكون أيضًا ذات جودة مثل توصيل جهاز الكمبيوتر الخاص بك مباشرة بالتلفزيون الخاص بك ولكن مع جهاز كمبيوتر جيد ، يجب أن يمنحك جودة جيدة إلى حد كبير.

Wondershare MirrorGo
قم بنسخ جهاز Android الخاص بك على جهاز الكمبيوتر الخاص بك!
- السحب والإسقاط بين الكمبيوتر والهاتف مباشرة.
- ارسل و استقبل رسائل باستخدام لوحة مفاتيح الكمبيوتر بما في ذلك الرسائل القصيرة و WhatsApp و Facebook وما إلى ذلك.
- عرض ملفات متعددة الإخطارات في وقت واحد دون الحاجة إلى التقاط هاتفك.
- استعمل الروبوت تطبيقات على جهاز الكمبيوتر الخاص بك للحصول على تجربة ملء الشاشة.
- القيد اللعب الكلاسيكي الخاص بك.
- القبض على الشاشة في نقاط حاسمة.
- مشاركة التحركات السرية وتعليم اللعب في المستوى التالي.
أحدث المقالات

