طرق مجدية لعكس جهاز iPhone / iPad على جهاز الكمبيوتر الشخصي الذي يعمل بنظام Windows: Top 5
يرغب كل فرد اليوم في الاستمتاع بالوسائط المتعددة على شاشة كبيرة. يتميز نظام المسرح المنزلي عالي الجودة بشاشة كبيرة بما يكفي لتجعلك تستمتع بترفيهك اليومي على أكمل وجه. على الرغم من ذلك ، قد لا يكون امتلاك جهاز Apple TV جنبًا إلى جنب مع أدوات Apple الأخرى مفيدًا جدًا للكثيرين. لمساعدتك ، توصلنا إلى بعض من أفضل التطبيقات والبرامج التي يمكن أن تتيح لك نسخ شاشة iPhone و iPad إلى جهاز الكمبيوتر الشخصي الذي يعمل بنظام Windows دون أي مشكلة.
واحدة من أكثر الطرق المفضلة هي تمكين AirPlay على جهاز كمبيوتر يعمل بنظام Windows. في هذه المقالة ، حاولنا تسليط الضوء على أفضل خمس طرق لعكس iPhone على الكمبيوتر الشخصي و iPad على محطة عمل Windows.
- الجزء 1: عكس iPhone على جهاز الكمبيوتر الخاص بك باستخدام LonelyScreen
- الجزء 2: عكس iPhone إلى جهاز كمبيوتر يعمل بنظام Windows والتحكم فيه باستخدام MirrorGo
- الجزء 3: عرض iPhone على جهاز الكمبيوتر الخاص بك باستخدام مسجل شاشة iOS
- الجزء 4: عرض جهاز iPhone على جهاز كمبيوتر يعمل بنظام Windows باستخدام Reflector2
- الجزء 5: نسخ iPhone إلى جهاز كمبيوتر يعمل بنظام Windows باستخدام Mirroring360
إليك مقطع فيديو لتتعلم كيفية النقل الفوري لموقع iPhone GPS الخاص بك:
تريد معرفة المزيد من مقاطع الفيديو الإبداعية? تحقق من مجتمعنا مجتمع الفيديو Wondershare
الجزء 1: عرض جهاز iPhone / iPad على جهاز كمبيوتر يعمل بنظام Windows باستخدام LonelyScreen
أول ذكر في قائمتنا يذهب إلى LonelyScreen. إنها الطريقة الأكثر سلاسة لعكس جهاز iPhone على جهاز الكمبيوتر. بنقرة واحدة فقط ، يبدأ جهاز الكمبيوتر الخاص بك في التصرف كجهاز متوافق مع AirPlay. عندما يصبح جهاز الكمبيوتر الذي يعمل بنظام Windows ، ممكّنًا لـ AirPlay ، يمكنك تجاوز الحدود وعكس هاتفك عليه.
ليست هناك حاجة إلى مساعدة تطبيقات الطرف الثالث لتحقيق أقصى استفادة من الوسائط المتعددة المخزنة على هاتفك. قم بتنزيل التطبيق هنا وتثبيته على جهاز الكمبيوتر الخاص بك. اتخذ الإجراءات التالية لتشغيل LonelyScreen بدون عوائق:
1. احصل على LonelyScreen من الرابط المذكور أعلاه.
2. تحلى بالصبر ، وبمجرد تنزيله ، ابدأ عملية التثبيت.
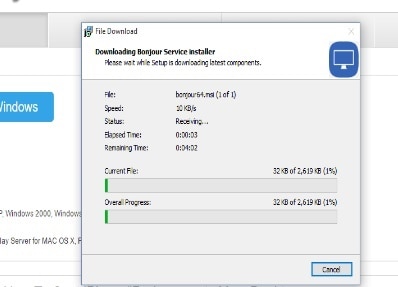
3. بمجرد تثبيته ، سيبدأ التطبيق من تلقاء نفسه.
4. السماح بالوصول إذا كان جدار الحماية يتولى المسؤولية.

5. اسحب إصبعك لأعلى من قاعدة جهازك للذهاب إلى مركز التحكم وبدء البث.

6. يمكنك بسهولة تحديد رمز AirPlay ، والضغط عليه سينقلك إلى قائمة الأجهزة المتاحة المتهدمة.
7. ابحث عن جهاز LonelyScreen الخاص بك من القائمة وقم بتمكين النسخ المتطابق.
بمجرد نجاح العملية ، سيبدأ LonelyScreen في النسخ المتطابق لـ iPhone إلى جهاز الكمبيوتر. قم بتغيير اسم جهازك إلى ما يناسبك وابدأ في تجربة شاشة عرض كبيرة. دفق الأفلام والمحتويات الأخرى باستخدام جهاز iPhone و iPad عن بُعد.
الجزء 2: عرض جهاز iPhone / iPad على جهاز كمبيوتر يعمل بنظام Windows باستخدام MirrorGo
التضمين الأخير هو Wondershare MirrorGo. من السهل استخدام هذا البرنامج. يوفر انعكاس الشاشة ويسمح لعكس التحكم في الجهاز من جهاز كمبيوتر. يمكنك أيضًا التقاط لقطات شاشة للهاتف المحمول من الكمبيوتر وحفظها في ملفات الكمبيوتر.

Wondershare MirrorGo
اعرض جهاز iPhone الخاص بك على جهاز كمبيوتر بشاشة كبيرة
- متوافق مع أحدث إصدار iOS للنسخ المتطابق.
- انعكاس وعكس التحكم في جهاز iPhone الخاص بك من جهاز كمبيوتر أثناء العمل.
- التقط لقطات شاشة واحفظها مباشرة على جهاز الكمبيوتر
مع Wi-Fi:
1. تثبيت وإطلاق Wondershare MirrorGo.
2. قم بتوصيل iPhone والكمبيوتر بنفس شبكة Wi-Fi.
3. حدد MirrorGo ضمن Screen Mirroring على iPhone.

4. الآن سوف تعكس شاشة iPhone على الكمبيوتر.

الجزء 3: عرض جهاز iPhone / iPad على جهاز كمبيوتر يعمل بنظام Windows باستخدام مسجل شاشة iOS
الخيار الممكن التالي هو iOS Screen Recorder. ظهر التطبيق لمنح مستخدمي iOS تجربة خالية من المتاعب لعكس شاشة أجهزتهم. تقدم هذه الأداة المتطورة بعضًا من أفضل العناصر التي يتوق إليها الكثير من الأفراد ، بما في ذلك خيار عكس شاشة iPhone على جهاز كمبيوتر وحفظ جرة تجارب الهاتف المحمول الخاصة بك. هذه خطوة رائعة يمكنك من خلالها تحقيق الأهداف المذكورة أعلاه. ما عليك سوى تنزيله من هناوقم بتثبيته وابدأ البث على الشاشة الكبيرة.
يُعرف أيضًا أنه يوفر تجربة تسجيل شاشة iOS الأكثر سلاسة ، فهو سريع وموثوق وآمن وسهل الاستخدام للغاية. من بين جميع الخيارات الأخرى لنسخ شاشة iPhone ، ربما يكون هذا الخيار هو الخيار الأفضل. دعنا نتعلم كيفية استخدامه باتباع هذه الخطوات البسيطة.
1. ابدأ بتنزيل DrFoneTool وتثبيته على نظامك. يمكنك الحصول عليها مجانا هنا.
2. الآن ، انتقل إلى الشريط الأيسر من الأداة وانقر على خيارات ‘المزيد من الأدوات’.

3. هنا ، يمكنك الوصول إلى الكثير من الميزات المختلفة. انقر فوق ميزة ‘مسجل شاشة iOS’.
4. قبل أن تبدأ ، تحتاج إلى التأكد من أن جهازك المحمول والكمبيوتر متصلان بشبكة Wi-Fi نفسها.
5. بعد الاتصال بنفس الشبكة ، ستظهر شاشة مشابهة كهذه.

6. إذا كنت تستخدم iOS 7 أو iOS 8 أو iOS 9 ، فما عليك سوى تمرير جهازك لأعلى للوصول إلى مركز التحكم. اضغط على خيار البث. من بين جميع الأجهزة الأخرى ، حدد ‘DrFoneTool’ من القائمة. الآن ، قم بتمكين خيار النسخ المتطابق ليبدأ.

7. إذا كنت تستخدم نظام التشغيل iOS 10 ، فمرر جهازك لأعلى للوصول إلى مركز التحكم وحدد خيار ‘Airplay Mirroring’. ما عليك سوى النقر على خيار ‘DrFoneTool’ من قائمة الأجهزة ، وسيبدأ النسخ المطابق في أي وقت من الأوقات.

8. بالإضافة إلى ذلك ، يمكنك أيضًا تسجيل شاشتك. أثناء بث المحتوى ، يمكنك ببساطة تسجيله بالنقر على زر ‘بدء التسجيل’ (علامة الدائرة اليسرى). لإيقافه ، ما عليك سوى النقر على المربع الأيمن واحد وعرضه على الشاشة الكبيرة.
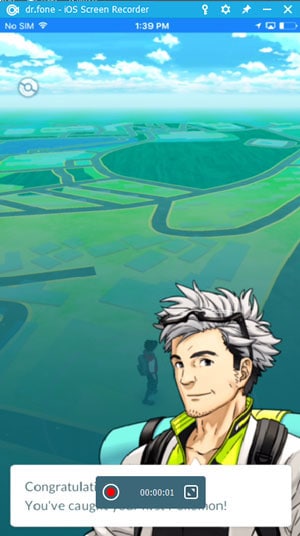
9. في حالة ما إذا كنت تريد الهروب من وضع ملء الشاشة. ما عليك سوى الضغط على مفتاح ESC أو النقر فوق الزر المربع مرة أخرى.

هذا هو! باستخدام هذه الأداة الرائعة ، يمكنك بسهولة عكس شاشة iOS الخاصة بك وحتى تسجيلها دون أي مشاكل. ستكون الأداة مفيدة لك بالتأكيد في مناسبات عديدة وستكون المفضلة لديك في أي وقت من الأوقات.
الجزء 4: عرض جهاز iPhone / iPad على جهاز كمبيوتر يعمل بنظام Windows باستخدام Reflector2
الآن ، سوف نقدم Reflector 2. التطبيق يأتي مقابل خمسة عشر دولارًا فقط وقد اكتسب شهرة بالتأكيد في وقت قصير. نظرًا لكونه مناسبًا تمامًا مع AirPlay ، فقد مد العديد من الأيدي للاستيلاء على هذه القطعة من المعجزة. يمكنك حفظه على جهاز الكمبيوتر الخاص بك عن طريق زيارة هنا.
إنه برنامج عمل سريع للغاية باستخدامه ، يمكن تحسين تجربة الألعاب والوسائط المتعددة بمقدار عشرة أضعاف عند عكس شاشة iPhone على جهاز الكمبيوتر. قم بزيادة حجم شاشة هاتفك من خلال القدرة على النسخ المتطابق. تحكم في الويب عن بُعد ودفق المحتوى الذي تريده وسجل الشاشة إذا كان هناك شيء يسحرك. قم بتثبيت العاكس الآن واتبع الخطوات التالية:
1. احصل على التطبيق الذي تم تنزيله من الرابط أعلاه وقم بتشغيل نافذة المثبت.
2. سيتم سؤالك عما إذا كنت توافق على اتفاقية ترخيص المستخدم النهائي (EULA) ، والتي عند قبولك توافق على الشروط والأحكام. اقرأها بعناية قبل المتابعة.
3. قم بتشغيل التطبيق على النوافذ الخاصة بك. بدون شغل مساحة كبيرة على شاشتك ، يعمل Reflector 2 فقط من شريط المهام.
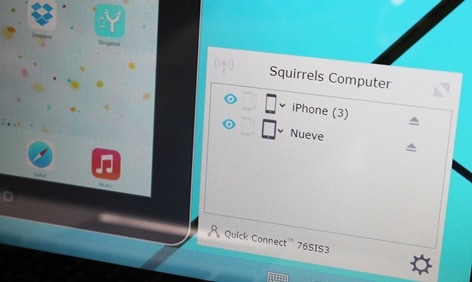
4. تأكد من تمكين الوصول إلى جدار الحماية ، وهو أمر ضروري حتى يعمل التطبيق دون أي مخاطر.
5. اسحب بإبهامك لأعلى من قاعدة جهازك. سوف ينزلق التحكم في الوصول على الشاشة.
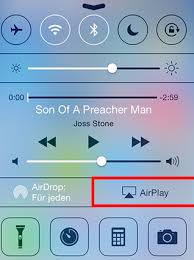
6. حدد رمز AirPlay وانقر فوقه للتحقق من أجهزة AirPlay القريبة. حدد جهازك من القائمة وقم بتمكين النسخ المتطابق.
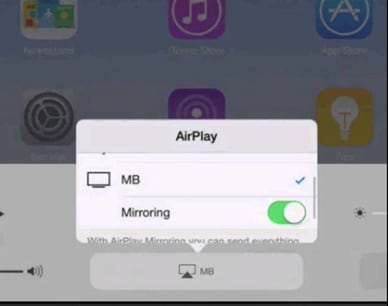
الجزء 5: عرض جهاز iPhone / iPad على جهاز كمبيوتر يعمل بنظام Windows باستخدام Mirroring360
المنتج التالي في قائمتنا هو Mirror 360. يخدم العالم بحرية ، وقد أنقذ ملايين مستخدمي Apple من نسخ المحتوى الخاص بهم على أجهزة الكمبيوتر التي تعمل بنظام Windows. شعر العديد من المستخدمين بالارتياح عندما قدم لهم هذا التطبيق البسيط خدمات مثل iPhone mirroring إلى الكمبيوتر الشخصي التي لم يقدمها عملاق التكنولوجيا.
يمكنك الحصول على Mirroring 360 هنا. يوفر ميزات الجودة لعكس شاشة iPhone على جهاز الكمبيوتر والعديد من الميزات الأخرى. قدم عروض تقديمية للعمل الرسمي ، أو احضر اجتماعًا عبر الويب باستخدام هذه الأداة البسيطة. اتخذ خطوة للأمام واغتنم الميزات واجعل أحلامك تتحول إلى حقيقة. ما عليك سوى اتباع هذه الخطوات البسيطة أدناه:
1. ابدأ بتوصيل جهازك والكمبيوتر بنفس الشبكة.
2. قم بتحميل التطبيق على جهاز الكمبيوتر الخاص بك عن طريق تنزيله من الرابط أعلاه.
3. انتظر حتى ينتهي التنزيل وانقر نقرًا مزدوجًا على الملف الذي تم تنزيله لبدء التثبيت.
4. التحلي بالصبر حتى اكتمال التثبيت.
5. من هنا ، كل شيء مماثل للاتصال بجهاز Apple TV عادي. ما عليك سوى إحضار مركز التحكم بجهازك عن طريق التمرير سريعًا لأعلى من الأسفل.
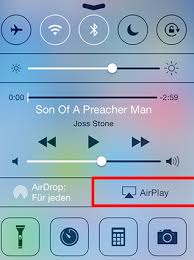
6. اضغط على أيقونة AirPlay واختر جهازك من القائمة.

7. أخيرًا ، قم بتمكين النسخ المتطابق ورفع مستوى تجربتك.
الخلاصة:
قد يغير هذا المتهدم الطريقة التي تمسك بها iPhone أو iPad. اتخذ خطوة للأمام وقم بتغيير طريقة دفق المحتوى على جهاز الكمبيوتر الخاص بك. الآن ، أنت تعرف الكثير من الاحتمالات لعكس iPhone على جهاز الكمبيوتر دون الحاجة إلى Apple TV.
أحدث المقالات