كيفية عكس شاشة جهاز iPad / iPhone الخاص بك؟
اليوم ، سوف نستكشف بعض الطرق المختلفة لكيفية عمل انعكاس الشاشة. سنقسم المقال إلى 4 أجزاء ؛ كل جزء يتعامل مع طريقة واحدة. من المهم جدًا لمستخدمي iOS معرفة هذه الطرق لعكس الشاشة.
الجزء 1: استخدم HDMI لتوصيل iPad / iPhone بالتلفزيون
سنوضح لك كيفية استخدام HDMI لتوصيل جهاز iPhone / iPad بالتلفزيون الخاص بك في هذا الجزء من المقالة. يعد استخدام HDMI هو أبسط طريقة لتوصيل جهاز iPad / iPhone بالتلفزيون لنسخ الشاشة وبث الفيديو وتشغيل الألعاب وما إلى ذلك. يتم توصيل هذه الطريقة باستخدام كابل يدعم منفذ التلفزيون وجهاز iPhone الخاص بنا. نحتاج إلى كبل محول HDMI يسمى البرق محول رقمي AV. دعنا نتعلم الخطوات السهلة والبسيطة:
الخطوة 1. قم بتوصيل محول Lightning Digital AV بجهاز iPhone / iPad
كما نعلم ، يلعب محول HDMI الدور الأكثر أهمية في هذه الطريقة ، يتعين علينا توصيل محول AV الرقمي بجهاز iPhone أو iPad في هذه الخطوة.

الخطوة 2. قم بتوصيل المحول بالتلفزيون باستخدام كابل HDMI
الآن في الخطوة الثانية ، يتعين علينا توصيل نفس المحول بالتلفزيون باستخدام ملف كابل HDMI عالي السرعة الذي يدعم منفذ التلفزيون.

الخطوة 3. حدد إدخال HDMI
هذه هي الخطوة الأخيرة وسيتم توصيل iPhone بالتلفزيون لبث ما تريد. يتعين علينا تحديد مصدر إدخال HDMI من إعدادات التلفزيون في هذه الخطوة. بعد أن قمنا بتكوين هذا ، قمنا به بنجاح.
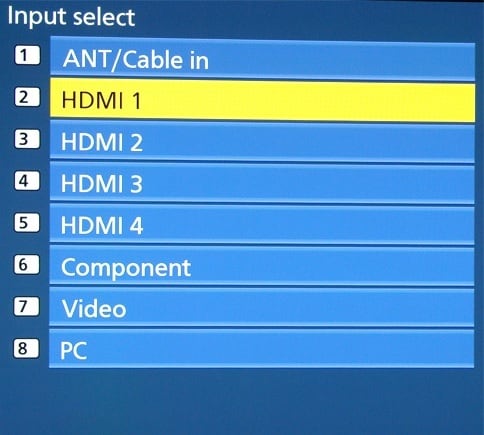
الجزء 2: استخدم البث AirPlay لعكس جهاز iPad / iPhone على تلفاز آبل
سنعلمك كيفية استخدام Airplay لعكس جهاز iPad / iPhone الخاص بك على جهاز Apple TV الخاص بك في هذا الجزء. يعد انعكاس الشاشة باستخدام Airplay هو الخيار الأسهل والأفضل لجميع مستخدمي iOS.
الخطوة 1. افتح لوحة التحكم
يعد AirPlay الذي يعكس جهاز iPhone / iPad على جهاز Apple TV عملية سهلة. في هذه الخطوة الأولى ، يتعين علينا التمرير لأعلى من الحافة السفلية على iPhone لفتح لوحة التحكم.
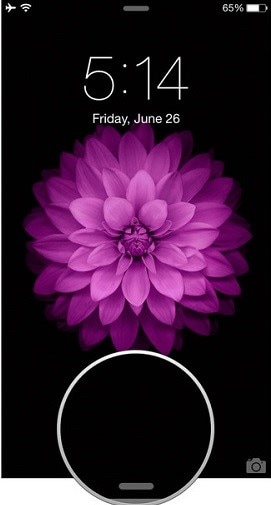
الخطوة 2. النقر على زر البث
بعد فتح لوحة التحكم على جهاز iPhone الخاص بك ، نحتاج إلى تمريرها أفقيًا حتى نتمكن من الحصول على شاشة التشغيل الآن. يمكننا بسهولة رؤية زر البث الآن ، وعلينا النقر على زر البث في هذه الخطوة.
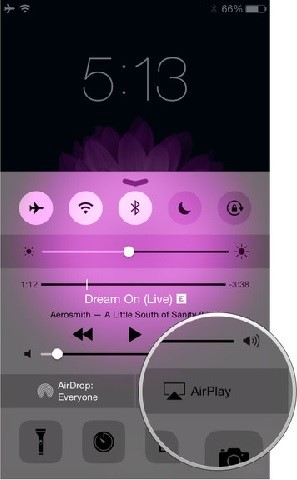
الخطوة 3. اختيار Apple TV
في هذه الخطوة ، يتعين علينا تحديد المكان الذي نريد بث المرآة فيه. نظرًا لأننا سنقوم بنقل جهاز iPhone الخاص بنا إلى Apple TV ، فعلينا النقر على Apple TV كما هو موضح في لقطة الشاشة أدناه. هذه هي الطريقة التي يمكننا من خلالها بث أي جهاز iPhone / iPad على جهاز Apple TV في بضع خطوات بسيطة دون مواجهة أي مشكلة.
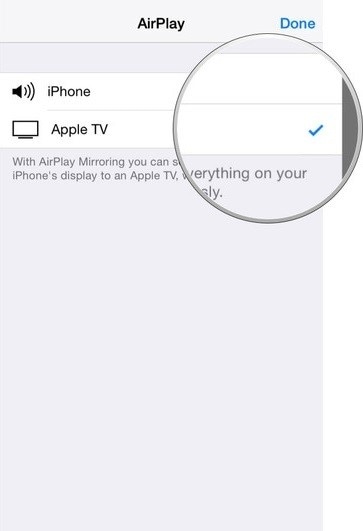
الجزء 3: استخدم Chromecast لعكس جهاز iPad / iPhone على التلفزيون
Chromecast هو أداة رائعة تستخدم لنسخ iPad / iPhone على التلفزيون الخاص بك حتى تتمكن من بث المحتوى من الهواتف. كجهاز دفق وسائط ، يعمل Chromecast بشكل جيد على أجهزة iPhone و iPad وهواتف Android والأجهزة اللوحية. نستطيع بسهولة شراء هذا الجهاز في موقع ئي باي واستخدامها. سيعلمك هذا الجزء من المقالة كيفية استخدام Chromecast.
الخطوة الأولى: توصيل جهاز Chromecast بجهاز HDTV
بادئ ذي بدء ، يتعين علينا توصيل جهاز Chromecast بالتلفزيون الخاص بنا وتشغيله كما هو موضح في لقطة الشاشة. بعد ذلك ، يتعين علينا زيارة chromecast.com/setup وتنزيل التطبيق لجهاز iPhone الخاص بنا.

الخطوة 2. الاتصال بشبكة Wi-Fi
في هذه الخطوة ، سنقوم بتوصيل Chromecast بشبكة Wifi الخاصة بنا.
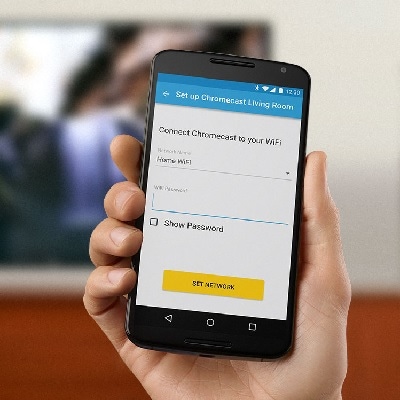
الخطوة 3. اضغط على Casting
هذه هي الخطوة الأخيرة التي يتعين علينا فيها النقر على زر Cast في تطبيق Cast الذي تم تمكينه. هذه هي الطريقة التي يمكننا بها عكس شاشة iPhone الخاصة بنا على التلفزيون باستخدام Chromecast.
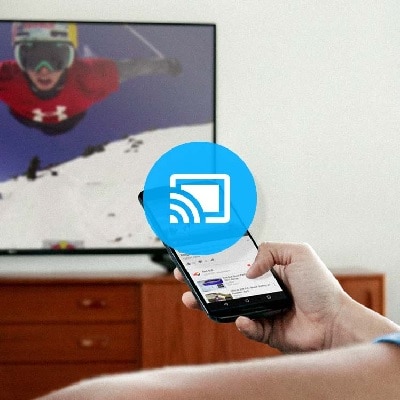
الجزء 4: استخدم مسجل شاشة iOS لدفق شاشة iPad / iPhone بالكامل
عندما يتعلق الأمر بـ Screen Mirroring بطريقة سهلة وبسيطة ، فإن iOS Screen Recorder of Dr Phone هو الخيار الأنسب. سترى كيف يمكننا استخدام iOS Screen Recorder لدفق الشاشة الكاملة لجهاز iPhone و iPad الخاص بنا في هذا الجزء من المقالة.

DrFoneTool – مسجل شاشة iOS
قم بتسجيل شاشة iPhone أو iPad أو iPod بسهولة
- اعرض جهاز iOS الخاص بك على شاشة الكمبيوتر لاسلكيًا.
- قم بتسجيل الألعاب ومقاطع الفيديو والمزيد على جهاز الكمبيوتر الخاص بك.
- عكس جهاز iPhone الخاص بك لاسلكيًا لأي موقف ، مثل العروض التقديمية والتعليم والأعمال والألعاب. إلخ.
- يدعم الأجهزة التي تعمل بنظام iOS 7.1 إلى iOS 11.
- يحتوي على كل من إصدارات Windows و iOS (إصدار iOS غير متوفر لنظام iOS 11).
الخطوة 1. قم بتشغيل Dr Phone
بادئ ذي بدء ، نحتاج إلى تشغيل Dr Phone على جهاز الكمبيوتر الخاص بنا والنقر فوق ‘المزيد من الأدوات’.
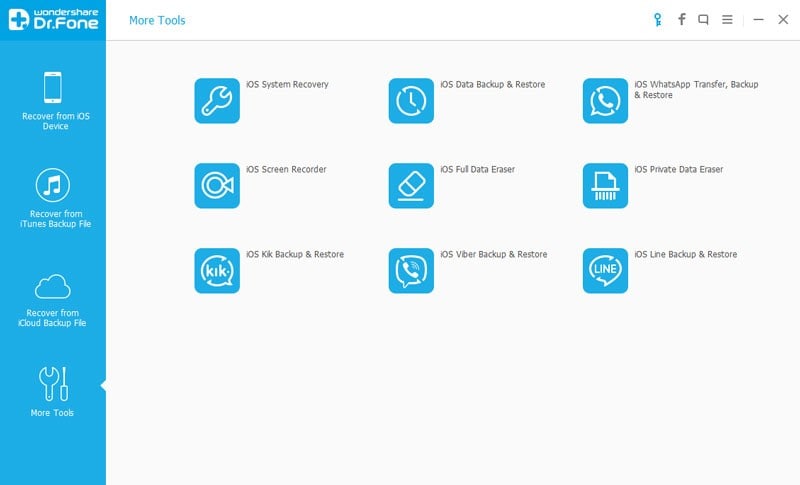
الخطوة 2. توصيل Wi-Fi
يتعين علينا توصيل كل من جهاز الكمبيوتر الخاص بنا و iPhone بنفس شبكة Wifi على الإنترنت. بعد الاتصال ، نحتاج إلى النقر فوق ‘iOS Screen Recorder’ الذي سينبثق مسجل شاشة iOS كما في الصورة أدناه.
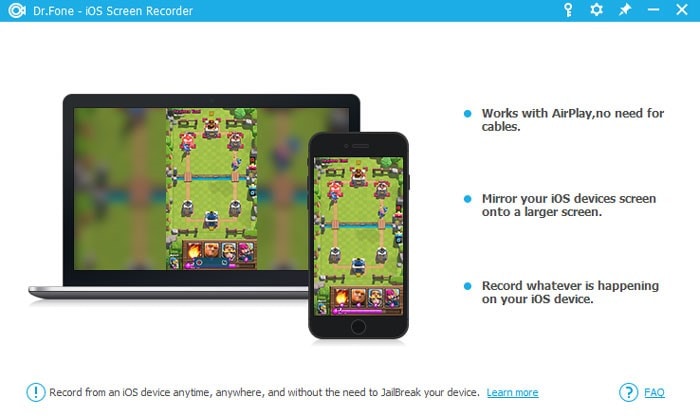
الخطوة 3. قم بتشغيل Dr Phone Mirorring
في هذه الخطوة ، علينا تمكين Dr Phone mirroring. إذا كان لديك iOS 7 و iOS 8 و iOS 9 ، فيجب عليك التمرير والنقر فوق خيار ‘Aiplay’ واختيار Dr Phone كهدف. بعد ذلك ، تحقق من Mirroring لتمكينه.
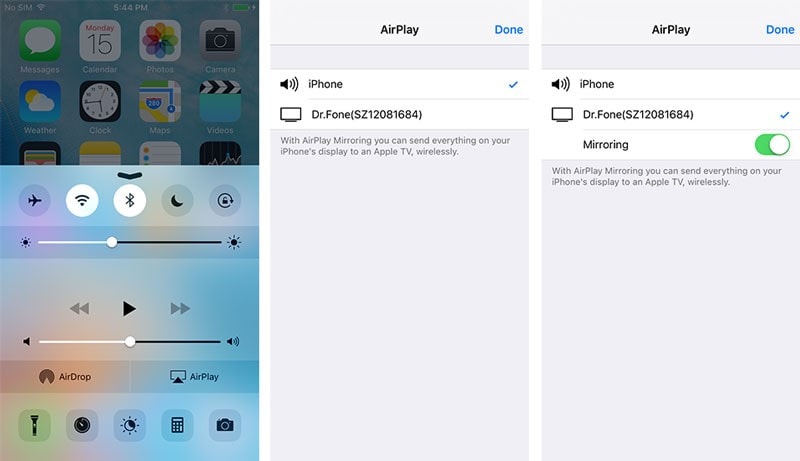
بالنسبة لأولئك الذين لديهم iOS 10 ، يمكنهم التمرير والنقر فوق Airplay Mirroring. بعد ذلك ، عليك اختيار Dr Phone.
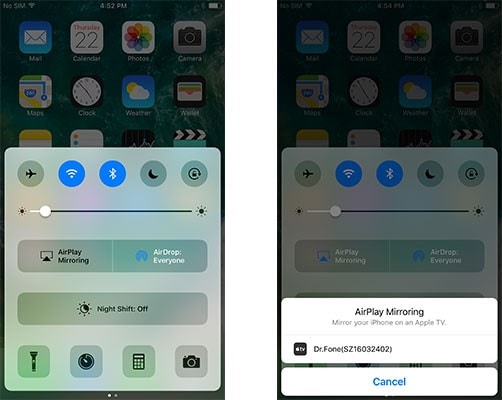
الخطوة 4. انقر فوق زر لبدء التسجيل
يمكننا رؤية زرين على شاشة جهاز الكمبيوتر الخاص بنا. في هذه الخطوة الأخيرة ، يتعين علينا النقر على زر الدائرة اليسرى لبدء التسجيل والزر المربع لعرض ملء الشاشة. سيؤدي الضغط على زر Esc بلوحة المفاتيح إلى الخروج من وضع ملء الشاشة والنقر على زر الدائرة نفسه سيؤدي إلى إيقاف التسجيل. يمكنك أيضًا حفظ الملف.
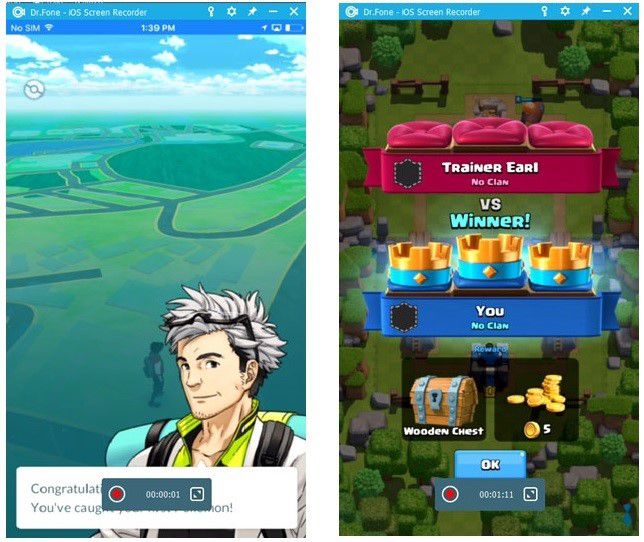
لقد تعلمنا طرقًا مختلفة لعكس الشاشة في هذه المقالة. يمكنك استخدام أي من الطرق المذكورة وفقًا لحاجتك والاستمتاع ببث المحتوى على جهاز التلفزيون الخاص بك.
أحدث المقالات
