طرق مختلفة لنسخ شاشة iPhone
لقد أصبح من المألوف في الوقت الحاضر أن يرغب الناس في عكس شاشات أجهزتهم المحمولة على أجهزة التلفزيون الذكية وأجهزة الكمبيوتر وأجهزة Apple TV. هناك العديد من تطبيقات الطرف الثالث التي يمكن استخدامها لتحقيق هذا التأثير. في أجهزة Apple ، يعد Airplay سهل الاستخدام لأنه يتم تثبيته مسبقًا في أجهزتهم. في أجهزة التلفزيون الذكية وأجهزة الكمبيوتر الأخرى التي تعمل بنظام Windows ، تعد تطبيقات الطرف الثالث هي الحل الوحيد. هنا نلقي نظرة على جميع الخيارات التي يمكنك استخدامها لنسخ شاشة iPhone.
الجزء 1: عرض شاشة iPhone على جهاز كمبيوتر يعمل بنظام Windows
مسجل شاشة iOS هو تطبيق يمكن استخدامه مع Airplay لعكس iPhone أو iPad على شاشة الكمبيوتر. على الرغم من أنه مسجل شاشة بشكل أساسي ، إلا أنه يعمل بشكل جيد من خلال WiFi ، للاتصال بجهاز كمبيوتر وعرض محتوى شاشتك. يعمل مسجل شاشة iOS مع الأجهزة التي تعمل بنظام iOS 7.1 وما فوق. يعد الانعكاس أمرًا رائعًا للتدريس وتقديم العروض التقديمية للأعمال ولعب الألعاب والقيام بالكثير. يأتي مسجل شاشة iOS مجمّعًا داخل DrFoneTool ، كأحد الأدوات. إذن كيف يمكنك نسخ جهاز iPhone الخاص بك إلى جهاز كمبيوتر يعمل بنظام Windows باستخدام مسجل شاشة iOS و Airplay؟

DrFoneTool – مسجل شاشة iOS
قم بتسجيل شاشة iPhone أو iPad أو iPod بسهولة
- اعرض جهاز iOS الخاص بك على شاشة الكمبيوتر لاسلكيًا.
- قم بتسجيل الألعاب ومقاطع الفيديو والمزيد على جهاز الكمبيوتر الخاص بك.
- عكس جهاز iPhone الخاص بك لاسلكيًا لأي موقف ، مثل العروض التقديمية والتعليم والأعمال والألعاب. إلخ.
- يدعم الأجهزة التي تعمل بنظام iOS 7.1 إلى iOS 11.
- يحتوي على كل من إصدارات Windows و iOS (إصدار iOS غير متوفر لنظام iOS 11).
دليل خطوة بخطوة حول عكس iPhone إلى كمبيوتر يعمل بنظام Windows باستخدام مسجل شاشة iOS
ابدأ أولاً بتثبيت DrFoneTool ، ثم تشغيله ؛ على الجانب الأيسر من النافذة ، انتقل إلى ‘المزيد من الأدوات’ وستجد مسجل شاشة iOS كأحد الأدوات.

تأكد من أن جهاز iPhone وجهاز الكمبيوتر يعملان على نفس شبكة WiFi. بمجرد الانتهاء من ذلك ، انقر فوق iOS Screen Recorder لبدء تشغيل شاشته الرئيسية.

عندما يتعلق الأمر بعكس جهاز iPhone الخاص بك ، فهناك طريقتان مختلفتان لنظام التشغيل iOS 7 إلى 9 ، و iOS 10.
- لأنظمة iOS 7 إلى 9
اسحب لأعلى من حافة الشاشة للوصول إلى مركز التحكم. ستجد هنا رمز البث ، انقر فوقه لبدء تشغيل البث. ثم انقر فوق DrFoneTool ، وقم بتمكين النسخ المتطابق.

- لنظام iOS 10
اسحب لأعلى من حافة الشاشة للوصول إلى مركز التحكم. انقر مرة أخرى على خيار ‘Airplay Mirroring’ ثم حدد ‘DrFoneTool’ ، حتى تتمكن من عكس الجهاز.

هذه هي الطريقة التي تستخدم بها مسجل شاشة iOS لعكس جهاز iPhone الخاص بك على جهاز كمبيوتر يعمل بنظام Windows.
الجزء 2: انعكاس شاشة iPhone على Mac
عندما تريد بث iPhone على جهاز كمبيوتر يعمل بنظام Mac ، فإن أحد أفضل أجهزة الاستقبال التي يمكنك استخدامها هو AirServer. إنه يعمل بشكل جيد مع البث ويعطي نتائج جيدة.
إذا كان جهاز iPhone الخاص بك يعمل بنظام iOS 7 والإصدارات الأحدث ، فيجب عليك اتباع الخطوات التالية:
قم بتثبيت Airserver على كمبيوتر Mac الخاص بك ثم قم بتوصيل الجهازين. يجب أن يعمل كلاهما على نفس شبكة WiFi للاتصال
اسحب لأعلى من الإطار للوصول إلى مركز التحكم.
في مركز التحكم ، سترى أيقونة البث ؛ اضغط عليها لمشاهدة قائمة الأجهزة التي تستخدم البث في شبكة WiFi المنزلية.
اختر الاسم المخصص لأجهزة كمبيوتر Mac الخاصة بك ، ثم قم بتبديل زر النسخ المتطابق. ستنعكس شاشة جهاز iPhone الخاص بك على الفور على جهاز كمبيوتر Mac الخاص بك.
إذا كان جهاز iPhone الخاص بك يعمل بنظام iOS 6 والإصدارات الأقدم ، فيجب عليك اتباع الخطوات التالية:
ابدأ تشغيل جهاز iPhone الخاص بك ، ثم انقر مرتين على زر الصفحة الرئيسية. سيؤدي ذلك إلى إظهار قائمة منزلقة ، والتي ستكون في الجزء السفلي من الشاشة الرئيسية.
عندما تنتقل إلى أقصى يسار شريط التمرير هذا ، ستجد زر البث. انقر فوق هذا الزر للوصول إلى قائمة الأجهزة التي تستخدم Airplay على شبكة WiFi المنزلية الخاصة بك.
نظرًا لأن Airserver مثبت بالفعل على جهاز Mac الخاص بك ، فسيتم إدراج اسمه كأحد هذه الأجهزة. انقر فوق الاسم لتوصيل الجهازين
بدّل مفتاح Airplay ، وستظهر شاشة iPhone على كمبيوتر Mac الخاص بك
الجزء 3: انعكاس شاشة iPhone على Apple TV
يعد عرض شاشة IPhone على جهاز Apple TV الخاص بك أمرًا سهلاً للغاية نظرًا لأنه متوافق بالفعل.
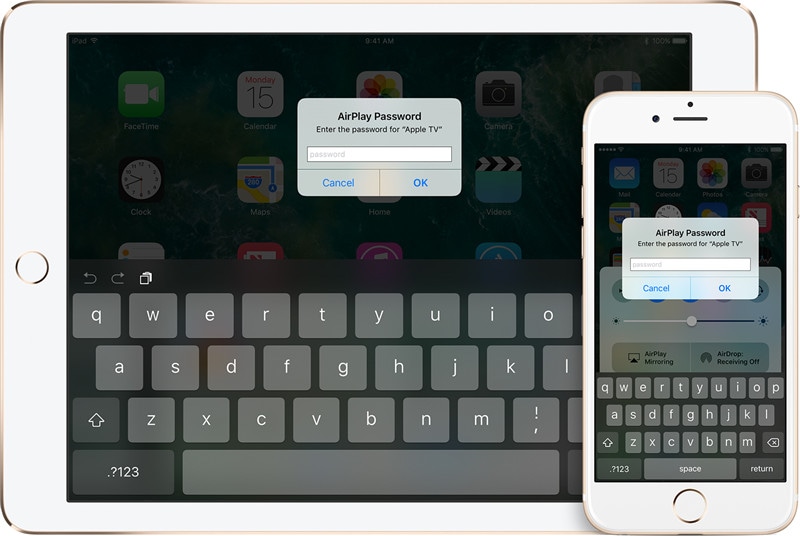
ابدأ بالتأكد من أن كل من Apple TV و iPhone متصلان بشبكة WiFi نفسها. قم بتوصيلهم بالشبكة إذا لم يكونوا متصلين بالفعل.
اسحب لأعلى من أسفل الحافة على iPhone للوصول إلى مركز التحكم
بمجرد دخولك إلى مركز التحكم ، اضغط على زر Airplay Mirroring لمشاهدة قائمة بالأجهزة التي تستخدم البث
حدد Apple TV من القائمة ولاحظ رمز مرور Airplay الذي يظهر على التلفزيون. سيتعين عليك إدخال هذا الرمز في جهاز iPhone الخاص بك لإكمال عملية النسخ المتطابق لشاشة iPhone.
سيستخدم جهاز Apple TV اتجاه شاشة iPhone ونسبة العرض إلى الارتفاع. إذا كنت تريد ملء الشاشة على Apple TV ، فسيتعين عليك ضبط نسبة العرض إلى الارتفاع أو التكبير / التصغير.
الجزء 4: انعكاس شاشة iPhone على تلفزيون ذكي آخر
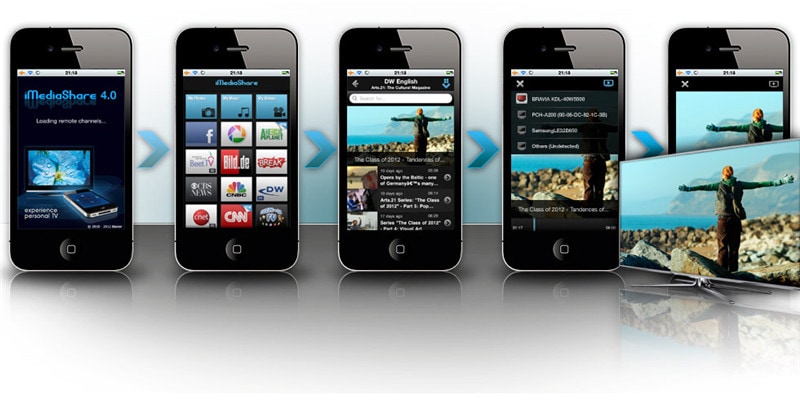
إذا كنت ترغب في توصيل جهاز iPhone الخاص بك بجهاز تلفزيون ذكي لا يحتوي على تقنية Apple TV ، فعليك استخدام iMediashare. هذا تطبيق يمكّن جهاز iPhone الخاص بك من الاتصال لاسلكيًا بأي تلفزيون ذكي.
انتقل إلى الشاشة الرئيسية لجهاز iPhone الخاص بك وانقر على أيقونة تطبيق iMediashare. لن يستغرق الأمر سوى بضع ثوانٍ للعثور على جميع الوسائط الرقمية التي احتفظت بها في جهاز iPhone الخاص بك. سيؤدي ذلك إلى جعل جميع الوسائط الخاصة بك في متناول اليد ، بغض النظر عن مصدرها.
بمجرد اكتمال المسح ، سيتم عرض الوسائط في فئات أو قنوات خاصة. أنت على وشك الاستمتاع بأسهل طريقة لعكس شاشة iPad.
اختر إحدى القنوات ، وسترى جميع الصور ومقاطع الفيديو والموسيقى المخزنة فيها. تحرك لأعلى أو لأسفل وعبر القنوات للعثور على الوسائط التي تريد دفقها إلى التلفزيون الذكي.
Imediashare يأخذ التخمين من تحديد مشغل الوسائط الذي يجب أن تستخدمه على جهاز iPhone الخاص بك لأغراض انعكاس شاشة iPhone على التلفزيون الذكي.
كل ما عليك فعله هو النقر على الوسائط ، وستشاهدها قريبًا على تلفازك الذكي.
سواء كان لديك Apple TV أو Airplay أو أي تطبيق آخر ، يمكنك الآن عكس جهاز iPhone أو أي جهاز iOS آخر على عدد من الشاشات الكبيرة. بهذه الطريقة تستمتع بمشاهدة الأفلام التي تقوم بتنزيلها ومقاطع الفيديو التي تسجلها على الشاشات الكبيرة دون الحاجة إلى تحويلها.
أحدث المقالات
