دليل سريع لاستخدام AirPlay على جهاز الكمبيوتر (Windows)
لقد لعبت Apple دورًا أساسيًا في تغيير طريقة استخدامنا للأجهزة الطرفية. بالنسبة لأولئك الذين يحبون العمل مع العديد من الأجهزة في منازلهم ، يمكن أن يكون التبديل بين أجهزة وسائط متعددة مشكلة. في حين أن النقل المتسق لملفات الوسائط يمكن أن يتعب أي مستخدم ، إلا أن هناك أيضًا مشكلة التوافق. لذلك ، طورت Apple وظيفة تسمى ‘AirPlay’. من الناحية المثالية ، يعد AirPlay وسيلة لاستخدام الشبكة المنزلية الحالية للجمع بين جميع أجهزة Apple ، أو لربطها ببعضها البعض. يساعد هذا المستخدم في الوصول إلى ملفات الوسائط عبر الأجهزة ، دون الحاجة إلى القلق إذا تم تخزين الملف على هذا الجهاز محليًا أم لا. يساعدك البث من جهاز إلى آخر على إنقاذ نفسك من تخزين النسخ على أجهزة متعددة وفي النهاية يوفر مساحة.
ومع ذلك ، ماذا عن أولئك الذين يرغبون في استخدام نفس الميزة أثناء تشغيل جهاز كمبيوتر يعمل بنظام Windows؟ لحسن الحظ ، تستخدم AirPlay بعض البرامج الإضافية التي عادةً ما يتم الحصول عليها من جهة خارجية لمصدر هذه المشكلة. لأسباب تجارية وأسباب تتعلق بالسرية ، لا تتوافق ميزة AirPlay بسهولة مع منتجات Microsoft ، حيث يعد نظام التشغيل Windows أحد هذه المنتجات.
إذن ، كيف يمكننا استخدام Windows لدفق ملفات الوسائط من أجهزة مختلفة ، أو من الإنترنت؟ إليك دليلنا السريع لاستخدام AirPlay على جهاز الكمبيوتر (Windows).
- الجزء 1: كيف يمكن استخدام AirPlay على جهاز الكمبيوتر (Windows)؟
- الجزء 2. كيفية استخدام 5KPlayer لتشغيل ميزة AirPlay على جهاز كمبيوتر يعمل بنظام Windows؟
الجزء 1: كيف يمكن استخدام AirPlay على جهاز الكمبيوتر (Windows)؟
لجعل AirPlay يعمل على جهاز كمبيوتر يعمل بنظام Windows ، يتعين على المرء استخدام برنامج إضافي. في هذه المقالة ، سنساعد مستخدمينا مع 5KPlayer. إنه أحد أفضل مشغلات الوسائط المتدفقة المجانية لمستخدمي AirPlay Windows PC إلى Apple TV. بعد التثبيت ، يقوم هذا البرنامج الذي يعمل كخادم وسائط بنقل كل شيء من شاشة Windows PC وكل ما يتم تشغيله من خلال مكبرات صوت الكمبيوتر إلى Apple TV. لا يتعين على المستخدمين الاعتماد على أي أسلاك أو محولات ، ويتم تقديم كل بكسل كما هو دون الحاجة إلى القلق بشأن فقدان الجودة.
يساعد AirPlay المدمج في Windows على تثبيت AirPlay من أي جهاز كمبيوتر يعمل بنظام Windows إلى جهاز Apple TV. بالعودة إلى القليل من التاريخ ، عندما كانت تقنية AirPlay لنظام التشغيل Windows تعتمد على أجهزة iOS و MAC لدفق ملفات الوسائط إلى Apple TV ؛ ومع ذلك ، تم حظر الكثير من هذه البرامج المستقلة التي تدعم AirPlay لأجهزة الكمبيوتر التي تعمل بنظام Windows ، مما تسبب بدوره في إزعاج المستخدمين. كانت هناك رغبة ثابتة في AirPlay مستقرة ومحدثة لنظام التشغيل Windows 10 والتي يمكن استخدامها مع أحدث جيل من Apple TV.
هذا هو المكان الذي يلعب فيه 5KPlayer. دعونا نناقش القليل من ميزاته.
1) يوجد بروتوكول Bonjour مدمج يساعد على دفق ملفات الوسائط إلى Apple TV ، وهذه هي بالضبط الطريقة التي تحول بها Apple أجهزتها الأخرى التي تعمل بنظام iOS إلى خوادم وسائط لـ AirPlay. كمستخدم ، يمكنك الاعتماد على مشغل 5K لأنه يظل موثوقًا وآمنًا.
2) إذا كان لديك جهاز كمبيوتر يعمل بأحدث المتغيرات من Windows ، فيمكنك تلقي الموسيقى وملفات الوسائط الأخرى من أجهزة iOS الخاصة بك. يعزز 5KPlayer تجربة المشاهدة من خلال ضمان تمكين AirPlay Mirroring من الكمبيوتر الشخصي إلى Apple TV.
3) هذا ليس كل شيء ، حيث يمكنك أيضًا استخدام خادم الوسائط هذا للمشروع وهو فيلم يتم تشغيله حاليًا من جهاز الكمبيوتر إلى Apple TV ، وكذلك الاستجابة إلى الرسائل الفورية الخاصة بك حيث يتم التشغيل في الخلفية.
4) لا داعي للقلق بشأن رسائل البريد الإلكتروني الخاصة بالعمل أيضًا ، وكذلك تنفيذ أعمال تلميع الصور على جهاز كمبيوتر يعمل بنظام Windows دون الحاجة إلى تفويت أي شيء يحدث أثناء التشغيل. إذن ، ها هي سهولة التشغيل.
قد تضطر إلى طلب المساعدة من محول الفيديو لنظام التشغيل MAC والكمبيوتر الشخصي لأن هناك بعض تنسيقات الفيديو القديمة مثل .mkv و .avi و .divx غير مدعومة على AirPlay TV. إذا كنت ترغب في استلام ملفات الوسائط على جهاز Apple TV الخاص بك ، فيرجى تحويل ملفات الوسائط إلى .mp4 أو .mov أو .m4v و. mp3.
الجزء 2. كيفية استخدام 5KPlayer لتشغيل ميزة AirPlay على جهاز كمبيوتر يعمل بنظام Windows؟
فيما يلي الخطوات التالية:
1) قم بإعداد AirPlay من كمبيوتر يعمل بنظام Windows إلى Apple TV 4/3/2.
يمكن القيام بذلك عن طريق النقر على أيقونة AirPlay في الزاوية اليمنى العلوية التي تحدث في Windows PC ، وستجد اسم Apple TV في القائمة المنسدلة. إذا كنت تبحث عن تمكين AirPlay من جهاز كمبيوتر يعمل بنظام Windows إلى جهاز Apple TV ، فما عليك سوى النقر فوقه. ومع ذلك ، تأكد من أن الأجهزة متصلة من خلال نفس اتصال Ethernet أو عبر نفس الشبكة اللاسلكية.
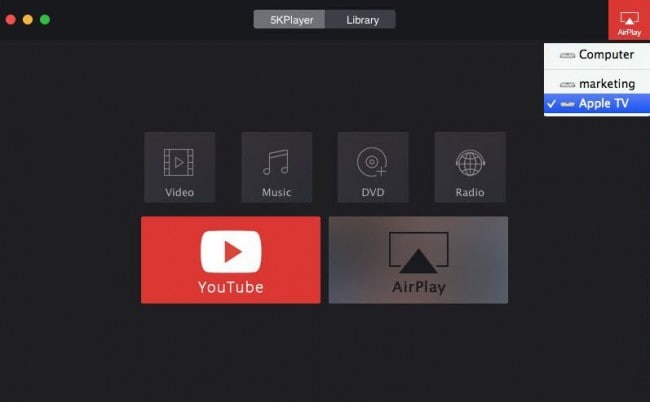
2) استيراد الفيديو / الموسيقى من أجل البث إلى Apple TV من جهاز الكمبيوتر
يجب عليك استيراد الفيديو / الموسيقى التي تبحث عنها عبر AirPlay من جهاز كمبيوتر يعمل بنظام Windows إلى جهاز Apple TV. يجب القيام بذلك عن طريق النقر على زر الفيديو أو الموسيقى الموجود على الواجهة الرئيسية. يمكنك أيضًا بدء البث إلى Apple TV من جهاز الكمبيوتر من خلال خيار السحب والإفلات إلى منطقة التشغيل لملفات الوسائط الخاصة بك.
3) قم بالوصول إلى Apple TV من جهاز الكمبيوتر الخاص بك
يمكنك الوصول إلى Apple TV الخاص بك عن بعد من جهاز كمبيوتر يعمل بنظام Windows بعد اكتمال تثبيت 5KPlayer. لقد حولت الآن جهاز الكمبيوتر الشخصي الذي يعمل بنظام Windows إلى وحدة تحكم AirPlay مرنة لجهاز Apple TV الخاص بك. تتوفر أيضًا ميزات مثل ضبط مستوى الصوت واختيار الترجمة / الصوت. ومع ذلك ، يجب عليك التأكد من أن تنسيق الملف المحدد متوافق مع Apple TV.
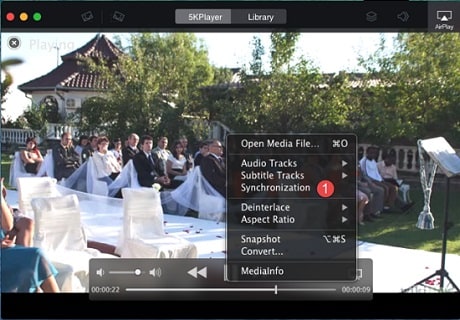
إذا كنت تقوم بتشغيل جهاز كمبيوتر يعمل بنظام Windows ، أو كنت ببساطة كسولًا جدًا لشراء جهاز MAC ، فيمكنك استخدام 5KPlayer لإنجاز المهمة. بينما شهدت الأيام السابقة نقصًا في دعم AirPlay على أي جهاز كمبيوتر يعمل بنظام Windows ، يوجد اليوم الكثير من البرامج المستقلة المتاحة في السوق للمستخدمين للاختيار من بينها. أخبرنا بتجربتك مع 5KPlayer في قسم التعليقات. لمعرفة المزيد حول AirPlay ، راجع مقالاتنا الأخرى على الموقع الإلكتروني.
برنامج MirrorGo Android Recorder
قم بنسخ جهاز Android الخاص بك على جهاز الكمبيوتر الخاص بك!
- بلايستشن العاب اندرويد للموبايل على جهاز الكمبيوتر الخاص بك باستخدام لوحة المفاتيح والماوس لتحكم أفضل.
- ارسل و استقبل رسائل باستخدام لوحة مفاتيح جهاز الكمبيوتر الخاص بك بما في ذلك الرسائل القصيرة و WhatsApp و Facebook وما إلى ذلك.
- عرض ملفات متعددة الإخطارات في وقت واحد دون الحاجة إلى التقاط هاتفك.
- استعمل الروبوت تطبيقات على جهاز الكمبيوتر الخاص بك لتجربة ملء الشاشة.
- القيد اللعب الكلاسيكي الخاص بك.
- القبض على الشاشة في نقاط حاسمة.
- مشاركة التحركات السرية وتعليم اللعب في المستوى التالي.
أحدث المقالات

