[2022] كيفية إرسال شاشة Android إلى جهاز الكمبيوتر باستخدام WiFi – معظم الموديلات
اليوم ، يستخدم معظم الناس الهواتف الذكية بنظام تشغيل أندرويد الذي أصبح في الواقع الخيار الأول لكثير من الناس. على الرغم من أنه يمكنك الاستمتاع بالعديد من الميزات الرائعة والمتقدمة على نظام android الأساسي ، فإن الشيء الذي يجعل الناس أحيانًا متضايقين وغير مرتاحين في نفس الوقت هو تجربة بصرية رديئة على شاشة صغيرة. غالبًا ما يفقد الأشخاص تجاربهم الجيدة على الشاشات الكبيرة عندما يشاهدون مقاطع الفيديو والأفلام المفضلة لديهم حتى أثناء إجراء مكالمات فيديو مع الأشخاص المفضلين لديهم. ولكن الآن تغير الوقت وكذلك تغيرت التكنولوجيا التي تتيح لك حرفيًا الاستمتاع بمزايا الشاشة الكبيرة باستخدام جهاز Android الصغير نفسه. وهذا ما يسمى انعكاس الشاشة. لذلك ، دعنا نناقش ما هو انعكاس الشاشة والإرسال في الواقع وكيفية إرسال شاشة android إلى جهاز الكمبيوتر باستخدام WiFi.
الجزء 1: ما هو Screen Mirroring Android و Casting
اليوم ، تأتي معظم أجهزة Android مزودة بميزة انعكاس الشاشة المضمنة والتي تتيح لك ببساطة ترقية تجربة المشاهدة وتحسينها. باستخدام هذا ، يمكنك ببساطة عكس شاشة android على جهاز كمبيوتر عبر شبكة WiFi. ولهذا ، كل ما تحتاجه هو النظام الأساسي المناسب لكل من أجهزتك ، مما يعني أن جهاز الكمبيوتر الخاص بك ، وكذلك هاتفك الذكي ، يجب أن يكون لهما بعض الشاشة المدمجة أو ميزة مرآة الشاشة أو البرامج أيضًا.
لذلك ، يمكنك هنا أن تقول إن Screen Mirroring هي في الأساس عملية يمكنك من خلالها نسخ شاشة جهاز Android الخاص بك على شاشة أكبر مثل الكمبيوتر أو الكمبيوتر المحمول. ليس هذا فقط ، ولكن يمكنك أيضًا تقديم شاشة هاتف Android على أجهزة التلفزيون الذكية أو أي أجهزة أخرى تدعم شاشات العرض اللاسلكية.
هناك ثلاث تقنيات للنسخ المتطابق للشاشة اللاسلكية لنظام Android. أحدهما هو Chromecast ، والثاني هو Miracast والآخر هو برنامج الطرف الثالث. مع Miracast ، يمكنك ببساطة الاستمتاع بمزايا انعكاس الشاشة لجهاز Android الخاص بك على جهاز الكمبيوتر أو التلفزيون الذكي.
ومع ذلك ، فإن Screencasting يختلف إلى حد ما عن انعكاس الشاشة حيث يُطلب منك ببساطة النقر فوق رمز الإرسال للتطبيقات ذات الصلة على جهاز Android الخاص بك ، وستتمكن في النهاية من عرض المحتوى الذي يتم تشغيله مباشرةً بواسطة جهاز الإرسال مثل Android TV أو Chromecast وما إلى ذلك.
بعد ذلك ، كل ما عليك فعله هو تشغيل جهاز Android الخاص بك لتغيير محتوى العرض من التطبيقات المختلفة المخزنة على جهازك المحمول الذي يعمل بنظام Android مثل Amazon Prime و Netflix و Youtube ، وما إلى ذلك ، وبعد ذلك سيتم التقاط المحتوى الذي حددته مباشرةً بواسطة جهاز البث الذي يجب أن يكون متصلاً بنفس شبكة Wi-Fi لجهاز Android.
في هذا المنشور المحدد ، سنوفر لك هنا الخيارات المختلفة حيث يمكنك بسهولة عرض شاشات الهاتف على جهاز الكمبيوتر عبر شبكة WiFi. لذلك ، لنجرب جميع الخيارات ونختار أفضلها!
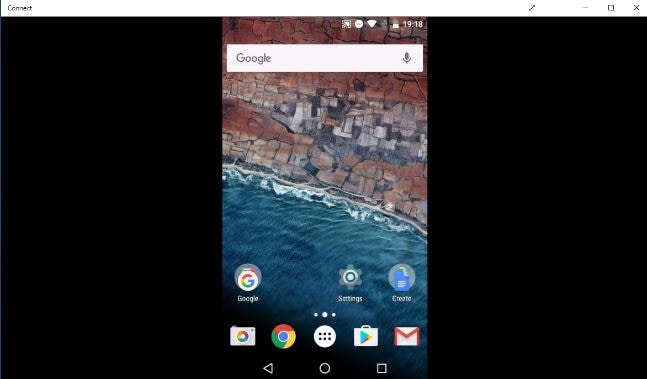
الجزء 2: إرسال شاشة Android إلى جهاز الكمبيوتر باستخدام ChromeCast:
لاستخدام هذه الطريقة ، سيُطلب منك إنشاء نقطة اتصال Wi-Fi شخصية. هنا يمكنك اتباع هذه الطريقة بالطريقة التالية:
للكمبيوتر:
- انتقل إلى شريط ‘البحث’.
- اكتب ‘اتصال’.
- افتح تطبيق Connect.
ستجد هنا خيارات مناسبة لاتصال نقطة الاتصال.
لأجهزة Android (الإصدار 5,6،7 ، XNUMX):
- اذهب للاعدادات’.
- اختر ‘عرض’.
- حدد ‘إرسال’.
- ثم انقر فوق النقاط الثلاث لعرض ‘القائمة’.
- ثم اختر خيار ‘تمكين العرض اللاسلكي’.
لنظام Android (الإصدار 8):
- اذهب للاعدادات’.
- اختر ‘الأجهزة المتصلة’.
- حدد ‘إرسال’.
- ثم انقر فوق النقاط الثلاث لعرض ‘القائمة’.
- ثم اختر خيار ‘تمكين العرض اللاسلكي’.
الآن عليك الانتظار حتى يتم العثور على الجهاز وما لم يتم العثور عليه. يمكنك التحقق من اسم نظامك في تطبيق ‘Connect’.
- ثم اضغط على اسم الجهاز.
باستخدام هذا ، ستتمكن من إرسال شاشة جهاز إلى آخر.
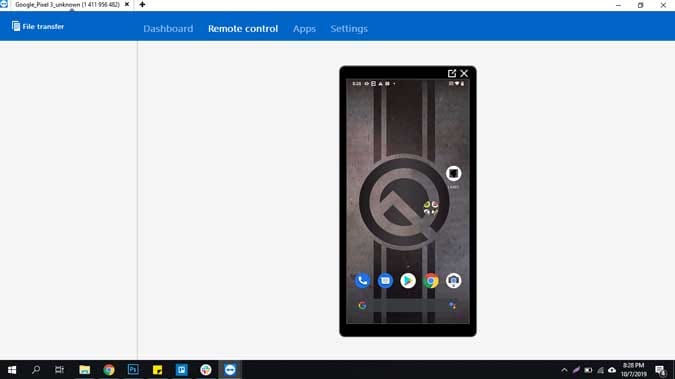
الجزء 3: إرسال شاشة Android إلى جهاز الكمبيوتر باستخدام MiraCast
الطريقة التالية التي يمكنك التفكير في استخدامها هي MiraCast لعكس شاشتك عبر الإنترنت.
هنا لتحويل جهاز الكمبيوتر الخاص بك إلى جهاز استقبال Miracast ، يمكنك ببساطة اتباع الخطوات المحددة:
- قم بتشغيل جهاز الكمبيوتر الخاص بك.
- اذهب إلى قائمة ابدأ.
- انقر الآن على تطبيق ‘Connect’.
إذا لم تعثر على هذا التطبيق ، أود أن أقترح عليك ترقية نظامك إلى تحديث الذكرى السنوية.
الآن عندما تفتح تطبيق ‘connect’ ، سيعرض رسالة بخصوص استعداد نظامك للتوصيل لاسلكيًا على شاشتك. هذا هو.
هنا لست مطالبًا على الإطلاق بالتفاعل مع أي إعدادات لخادم الشبكة أو أي جدار حماية أيضًا. لذلك ، ما عليك سوى النقر لفتح التطبيق في كل مرة تحتاج فيها إلى ذلك.

الجزء 4: إرسال شاشة Android إلى جهاز الكمبيوتر باستخدام أداة انعكاس الشاشة – Mirror Go
للوفاء بمتطلباتك الخاصة بنسخ جهاز Android الخاص بك مع جهاز الكمبيوتر الخاص بك بأفضل طريقة ممكنة ، يمكنك بالتأكيد الاختيار Wondershare MirrorGo وهي قوية للغاية بما يكفي لتزويدك بحل ذكي مع خبرة متقدمة أيضًا.
سواء كنت ترغب في لعب ألعاب الفيديو على شاشة كبيرة مع أصدقائك أو ترغب في استخدامها لتقديم فكرة عملك ، فإن برنامج Wondershare MirrorGo هذا سيساعدك تمامًا في عكس جهازك على شاشة كبيرة بطريقة سريعة وأسهل .
الآن لإرسال شاشة هاتف Android إلى جهاز الكمبيوتر بمساعدة برنامج Wondershare MirrorGo ، يمكنك هنا اتباع الخطوات المحددة:
الخطوة الأولى: تنزيل وتثبيت MirrorGo:
بادئ ذي بدء ، سيُطلب منك تنزيل أحدث إصدار متاح من برنامج MirrorGo هذا والذي يمكنك تنزيله بسهولة بنقرة واحدة فقط من موقعه الرسمي على الويب.
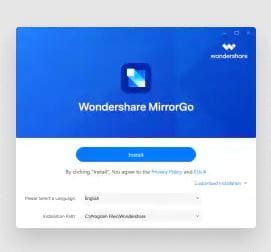
الخطوة الثانية: بدء تشغيل MirrorGo في الكمبيوتر:
إذا كنت قد انتهيت من تثبيت برنامج Wondershare MirrorGo ، فمن المستحسن هنا تشغيل هذا البرنامج على جهازك باتباع الإرشادات الواردة على شاشتك.
الخطوة الثالثة: تأكد من نفس اتصال WiFi:
الخطوة التالية هنا هي التأكد مما إذا كان كل من هاتف Android وجهاز الكمبيوتر الخاص بك متصلين بنفس اتصال الإنترنت أم لا. إذا وجدت هذا جيدًا ، فيمكنك بالتأكيد المضي قدمًا.
الخطوة الرابعة: عكس Android على الكمبيوتر:
نظرًا لأنك نجحت في إنشاء نفس اتصال الإنترنت لكلا الجهازين ، فأنت الآن جاهز لبث شاشة Android على جهاز الكمبيوتر. لهذا ، ما عليك سوى اختيار خيار ‘Mirror Android على الكمبيوتر الشخصي عبر WiFi’.
الخطوة الخامسة: المرآة والتحكم: بعد ذلك ، ما عليك سوى اختيار جهاز android الذي ترغب في بثه على جهاز الكمبيوتر الخاص بك. باستخدام هذا ، يمكنك أن ترى أن شاشة Android الخاصة بك ستنعكس على جهاز الكمبيوتر الخاص بك. علاوة على ذلك ، يمكنك هنا أيضًا إدارة جهاز Android الخاص بك والتحكم فيه عبر الكمبيوتر الشخصي.

الكلمات الأخيرة:
لقد قدمنا لك هنا الطرق المختلفة لإرسال شاشة Android إلى الكمبيوتر المحمول الشخصي أو الكمبيوتر أو التلفزيون أيضًا. يتم توفير كل حل لك مع إرشادات مفصلة. تتوفر بعض الحلول مع الإصدارات المدفوعة بينما البعض الآخر مجاني. هنا يمكنك أن ترى ، بعض الطرق توفر لك محتوى الفيديو فقط حيث لا يتوفر أي صوت على الإطلاق. ولكن هنا ببساطة لا داعي للقلق لأننا ذكرنا هنا أيضًا أفضل حل مليء بالطاقة مع كل ميزة ضرورية تحتاجها. ويعرف هذا الحل المثالي ببرنامج Wondershare MirrorGo.
علاوة على ذلك ، في نظام الكمبيوتر الخاص بك ، ستكون طريقة العرض اللاسلكي المدمجة في نظام التشغيل Windows 10 مرة أخرى رفيقك المثالي الذي يسهل التعامل معه وأيضًا بما يكفي لدعمك بمعدات مثل لوحة المفاتيح والماوس. بصرف النظر عن هذا ، يمكن اعتبار نظام Android أحد أفضل المنصات التي تسمح لك ببساطة بعرض شاشتك على جهاز الكمبيوتر والتلفزيون. هنا ، يعمل Wondershare MirrorGo ببساطة دون عيب مع نظام Android الأساسي الذي يلقي ملفات الوسائط الخاصة بك على جهاز كمبيوتر محمول أو كمبيوتر شخصي باستخدام هاتف Android الخاص بك.
أحدث المقالات