أفضل حل مجاني لشاشة Samsung Mirror لجهاز الكمبيوتر
تم تصميم ميزة Mirror Screening كواحدة من أكثر الميزات الرائعة والأبسط في مشاركة البيانات التي توفر لك القدرة على مشاركة شاشاتك الأصغر على شاشات أكبر حتى يتمكن الأشخاص من مراقبة المعلومات المقدمة بسهولة. عديدة تطبيقات فحص المرآة تم تقديمها وإحضارها في المقدمة لتصفية الأفضل في السوق ؛ ومع ذلك ، فإن الطريقة التي تنطوي على مشاركة الشاشة مع جهاز الكمبيوتر أو الأجهزة الأخرى المرتبطة بها تم التعرف عليها على أنها بسيطة للغاية وفعالة في الأداء. تقدم هذه المقالة لمستخدمي Samsung ، على وجه التحديد ، قائمة بالحلول التي يمكن أن تكون الأسهل والأكثر ملاءمة في السماح لهم بمشاركة شاشتهم مع جهاز كمبيوتر.
الجزء 1: لماذا تحتاج إلى انعكاس الشاشة؟
إذا أخذنا في الاعتبار الطرق التقليدية والتقليدية لتوصيل كبلات AV أو محولات HDMI أو VGA لتوصيل الأجهزة الصغيرة التي يتم فحصها بشاشات أكبر ، فإن هذه الطرق تقدم الكثير من العمل وسلسلة من البروتوكولات التي من المحتمل أن تكون قديمة النظام تمامًا. في البيئة التي نعيش فيها ، من المهم بالنسبة لنا أن نفهم أن مقدمي العروض يحافظون على بياناتهم سليمة على هواتفهم الذكية ويشاركونها بكفاءة بين زملائه قبل المناقشة. تتيح تقنية الشاشة اللاسلكية لمقدمي العروض تقديم مثل هذا النظام إلى الطاقة ، مما لا يزيد من قابلية التنقل فحسب ، بل يزيد أيضًا من كفاءة النظام دون أي تأخير غير ضروري في توصيل الجهاز بمنصة أكبر. يمكن تعيين انعكاس الشاشة على أنه الحل الأمثل لمثل هذه المشكلات ، والذي لن يسمح لك بالاستمتاع بالتقديم فحسب ، بل سيوفر الكثير من الجهد قبل تطوير إطار العرض التقديمي.
الجزء 2: Samsung View في Samsung Flow
تشتهر Samsung بمجموعات الميزات الرائعة والحصرية في المواصفات ، مما يجعلها الأفضل في أعمال Android. الميزة التي احتفظت بمكانتها كمثال هائل هي Samsung Flow التي قادت المستخدمين نحو ميزة Samsung الذكية الأساسية المتمثلة في مشاركة الشاشة على جهاز الكمبيوتر. لقد زودتنا Samsung Flow بمجموعة كبيرة من الميزات للوصول الآمن والسلس إلى جهاز الكمبيوتر من خلال جهاز Samsung.
قبل إدراك وفهم الخطوات المتضمنة في تشغيل Samsung Flow بشكل مثالي ، من المهم إلقاء الضوء على الخيارات المتوفرة لك كمستخدم لـ Samsung Flow. يجب أن تكون:
- يسمح بتشغيل إجراء مصادقة بسيط.
- مشاركة الملفات بين أجهزة متعددة.
- قم بمشاركة المحتوى المتدفق على الهاتف
- مزامنة الإخطارات.
يجب نشر هذه المقالة في مناقشة الخطوات المتضمنة في تزويد مستخدمي Samsung بميزة مشاركة الشاشة على جهاز الكمبيوتر باتباع الخطوات الموضحة أدناه.
الخطوة 1: تنزيل التطبيقات وتشغيلها
قبل الانتقال إلى عملية مشاركة الشاشة ، تحتاج إلى تنزيل التطبيق على كلا الجهازين اللذين سيتم استخدامهما لهذا الغرض. بعد تنزيله ، يمكنك تشغيل هذه التطبيقات على كلا الجهازين. إلى جانب بدء تشغيل التطبيق ، من المهم أن تضع في اعتبارك أن اتصال Wi-Fi عبر الأجهزة يجب أن يظل كما هو.
الخطوة 2: قم بتسجيل هاتفك على جهاز الكمبيوتر
بعد فتح هذه التطبيقات ، انتقل إلى إصدار الكمبيوتر الشخصي من Samsung Flow وانقر على اسم الهاتف لإنشاء بيانات اعتماد تساعد المستخدم على التسجيل. سيتم بعد ذلك إنشاء رمز مرور لتسهيل مصادقة الاتصال ، الأمر الذي يتطلب منك إضافة كلمة مرور مناسبة عبر الهاتف للانتقال إلى الجزء التالي.
الخطوة 3: استخدام Smart View
أثناء التفكير في مثل هذه الإجراءات التي يتم تنفيذها ، يمكنك استخدام Smart View للحث على تنفيذ الإجراءات على الهاتف التي تحدث على الكمبيوتر. هناك مجموعة كبيرة من الخيارات المختلفة التي يمكن أخذها في الاعتبار أثناء استخدام Smart View ، والتي تشمل ‘عدم الإزعاج’ و ‘التدوير’ و ‘ملء الشاشة’ و ‘لقطة الشاشة’ وغيرها من الميزات التي من شأنها أن تؤكد لك في التعامل مع الاتصال بسهولة. يساعدك Samsung View بالتأكيد على عكس الشاشة في جهاز الكمبيوتر باستخدام أجهزة Samsung الخاصة بك.
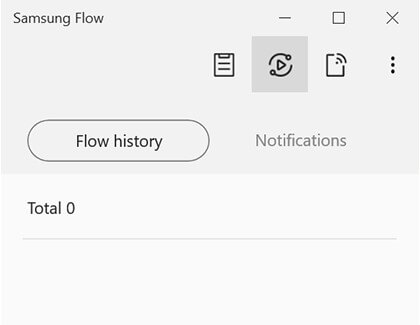
الجزء 3: قم بتوصيل التطبيق على Windows 10
إذا كنا نتطلع إلى تطبيق آخر تابع لجهة خارجية معروف بخدماته الرائعة ، فقد نصحنا تطبيق Connect App بعكس الشاشة على أجهزة الكمبيوتر على أجهزة Samsung الخاصة بهم بسهولة. يحتوي هذا التطبيق على الكثير ليقدمه للأشخاص الذين يستخدمون Windows 10 ، حيث يكمن توافقه في هذه الميزات المتأثرة. تم توضيح عملية مشاركة الشاشة لأجهزة Samsung في نظام التشغيل Windows 10 باستخدام تطبيق Connect على النحو التالي.
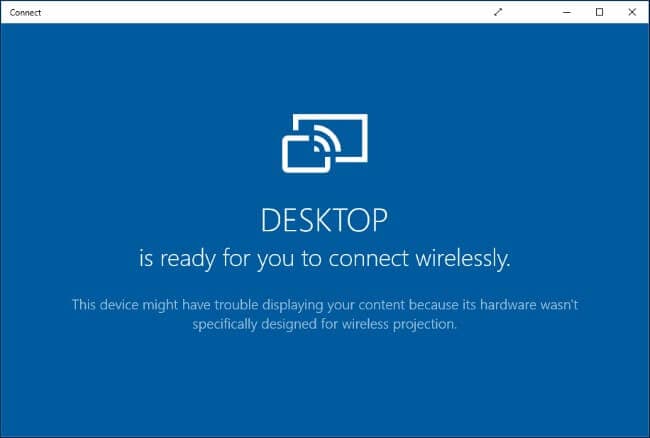
الخطوة 1: تشغيل التطبيق
قم بتنزيل التطبيق وتثبيته باتباع الإرشادات التي تظهر على الشاشة. بعد التثبيت ، يمكنك ببساطة تشغيل تطبيق Connect على جهاز الكمبيوتر الخاص بك.
الخطوة 2: إرسال هاتف Samsung الخاص بك
بعد ذلك ، تحتاج إلى فتح هاتفك والتوجه إلى مركز الإشعارات من أعلى الشاشة. يحتوي هذا عادةً على خيارات مثل ‘Cast’ ، والتي سيتم تنشيطها.
الخطوة 3: اختر من القائمة
تظهر قائمة بالأجهزة المختلفة أمام شاشة جديدة تحتاج منها إلى تحديد جهاز الكمبيوتر الخاص بك. ومع ذلك ، فإن خيار ‘تمكين العرض اللاسلكي’ يفتح المزيد من النوافذ لإظهار خيارات الأجهزة المختلفة على الشاشة. حدد جهاز الكمبيوتر الخاص بك ، وتنتهي العملية.
على الرغم من ذلك ، يتيح هذا التطبيق للمستخدمين إنقاذ أنفسهم من التثبيت النهائي لبرامج مجانية مختلفة تابعة لجهات خارجية ، ولكنه يفتقر إلى توفره على مجموعة متنوعة من أنظمة التشغيل. يمكن للمستخدمين الذين لديهم Windows 10 استخدام هذا التطبيق فقط لأغراضهم.
الجزء 4: عكس هاتف Samsung إلى جهاز الكمبيوتر باستخدام MirrorGo
لا توجد علامة تجارية أكبر لهواتف Android من Samsung. الهواتف محملة بميزات توفر الراحة للمستخدمين ، مثل الشحن السريع. يمكنك أيضًا نسخ هاتف Samsung الخاص بك إلى جهاز الكمبيوتر بمساعدة MirrorGo من Wondershare.
يمكن الوصول إلى الأداة من Windows وتعمل بشكل جيد مع كل طراز معروف من هواتف Samsung Android. إذا كنت ترغب في نقل الملفات أو ممارسة الألعاب أو مشاهدة الأفلام من الهاتف إلى الكمبيوتر الشخصي ، فسيقوم MirrorGo بتمكين كل شيء من أجلك. تتيح لك الواجهة المبسطة والسريعة للبرنامج إكمال المهمة المطلوبة بسرعة.

Wondershare MirrorGo
قم بنسخ جهاز Android الخاص بك على جهاز الكمبيوتر الخاص بك!
- بلايستشن ألعاب الهاتف النقال على الشاشة الكبيرة لجهاز الكمبيوتر باستخدام MirrorGo.
- المتجر لقطات مأخوذ من الهاتف إلى جهاز الكمبيوتر.
- عرض ملفات متعددة الإخطارات في وقت واحد دون الحاجة إلى التقاط هاتفك.
- استعمل الروبوت تطبيقات على جهاز الكمبيوتر الخاص بك للحصول على تجربة ملء الشاشة.
فيما يلي خطوات عكس جهاز Samsung باستخدام MirrorGo من جهاز الكمبيوتر:
الخطوة 1: الوصول إلى MirrorGo
الخطوة الأولى هي تنزيل البرنامج على جهاز الكمبيوتر الخاص بك. قم بتشغيل التطبيق بعد تثبيته. تأكد من توصيل هاتف Samsung بجهاز الكمبيوتر ، وتم تمكين خيار نقل الملفات من إعدادات USB بالهاتف.

الخطوة 2: قم بتمكين تصحيح أخطاء USB ووضع المطور
اضغط على زر حول الهاتف من الإعدادات واضغط على رقم البناء 7 مرات لتنشيط وضع المطور. انتقل إلى الإعدادات الإضافية وتحقق من خيار وضع التصحيح. اضغط على موافق لإنهاء الإجراء.

الخطوة 3: قم بعكس هاتف Samsung باستخدام MirrorGo
الآن ، انظر إلى واجهة MirrorGo ، وسترى الشاشة الرئيسية لجهاز Samsung الخاص بك هناك. سيتم تمكين النسخ المتطابق على الجهاز.
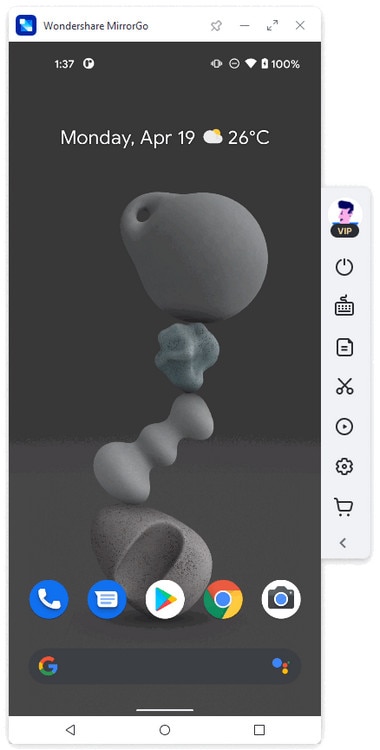
في الختام
قدمت لك هذه المقالة دليلاً مفصلاً لاستخدام ميزات مختلفة عبر Samsung من شأنها أن تساعدك في مشاركة الشاشة مع جهاز الكمبيوتر مع الهاتف المحمول. يمكنك الاطلاع على هذه الميزات والاستفادة من الوضع الفعال للخروج منها للحصول على أقصى قدر من النتائج الفعالة لتقديمها في العرض التقديمي. يجب عليك بالتأكيد قراءة هذا لفهم الأسباب الأساسية لاختيار انعكاس الشاشة.
أحدث المقالات
