طرق مجدية لمشاركة شاشة iPad على Mac
يعد انعكاس الشاشة من بين التطورات التكنولوجية القليلة التي قدمت دقة مجازية ورخيصة للمشكلات المتعلقة بتغطية قابلية استخدام الجهاز المتماسكة. كانت هناك سلسلة من الحلول التي وفرت طريقة لاستخدام شاشات أكبر لعرض شاشة أصغر لمجموعة من الأشخاص في نفس الوقت. كان السبب الرئيسي لتطبيق هذه الخدمة على نطاق واسع هو الترويج لآلية إدارة العروض التقديمية من خلال أجهزة أصغر عبر شاشات أكبر بسهولة. قد يواجه العديد من المستخدمين الذين يستخدمون جهاز iPad عادةً في عملهم الرئيسي صعوبة عند عرض ملف لمجموعة من الأشخاص عبر جهازهم اللوحي. في مثل هذه الحالات ، من الضروري استقراء البيانات على شاشة أكبر للسماح للمستخدمين بمراقبة المعلومات المقدمة براحة. ستتناول المقالة العديد من الخيارات التي يمكن استهلاكها لمشاركة شاشة iPad على جهاز Mac.
الجزء 1. استخدم QuickTime Player لمشاركة شاشة iPad على Mac
ربما لاحظت أن السوق مشبع بالعديد من الحلول التي تسعى إلى تقديم طريقة لمشاركة شاشة iPad على جهاز Mac. ومع ذلك ، قبل أن تتجول عبر الإنترنت بحثًا عن أداة لتحقيق الغرض ، يمكنك دائمًا التفكير في استخدام QuickTime Player لمثل هذه الحالات. توفر لك هذه الأداة المدمجة لنظام التشغيل Mac أفضل بيئة وظروف للعمل معها. مع واجهة سهلة ومريحة متاحة لمشاركة شاشة iPad على جهاز Mac ، تقدم أداة الوسائط المتعددة هذه أدوات مساعدة وأفكارًا متعددة لتغطيتها. يمكن استخدام هذه المنصة عبر جميع أنواع ملفات الوسائط. ومع ذلك ، عندما يتعلق الأمر باستخدام QuickTime Player لمشاركة شاشة iPad عبر جهاز Mac ، فأنت بحاجة إلى اتباع الخطوات الموضحة على النحو التالي.
- تحتاج إلى توصيل أجهزتك من خلال اتصال USB بسيط. لهذا الغرض ، قم بتوصيل الأجهزة بمساعدة كابل البرق.
- يفتح خيار اختيار الملف على مقدمتك. مع فتح QuickTime Player على جهاز Mac الخاص بك ، انقر فوق علامة التبويب ‘ملف’ من الشاشة المتاحة ؛ تحتاج إلى تحديد خيار ‘تسجيل فيلم جديد’ من القائمة المنسدلة.
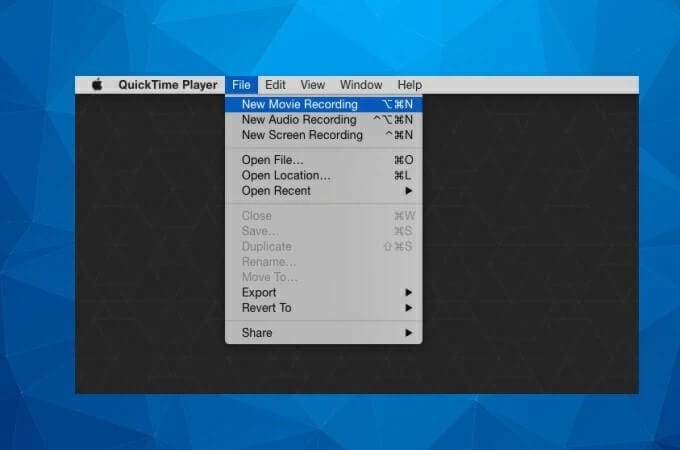
- مع ظهور شاشة التسجيل على جهاز Mac الخاص بك ، تحتاج إلى تغيير خيارات الشاشة من الخيارات المتوفرة في شريط الإعدادات في قسم التسجيل. حدد ‘iPad’ من الخيارات المتاحة ودع جهاز iPad يعكس جهاز Mac الخاص بك بسهولة. سيبدأ إجراء النسخ المتطابق على الفور بمجرد تحديده.
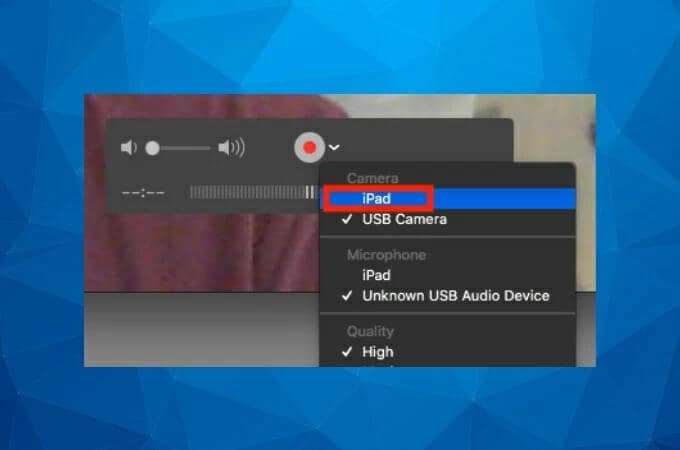
الايجابيات:
- منصة مجانية سهلة التشغيل.
- يوفر جودة فيديو محسنة للغاية ، تصل إلى 1080 بكسل في الجودة.
- واجهة أنيقة خالية من التعقيدات.
سلبيات:
- هذا النظام الأساسي متاح فقط لمستخدمي Mac.
- متوافق مع الأجهزة التي تعمل بنظام iOS 7 أو أحدث.
- لا تتوفر مجموعة أدوات تحرير متقدمة.
الجزء 2. مشاركة شاشة iPad على Mac باستخدام تطبيق Reflector
هناك العديد من التطبيقات المخصصة التي قد توفر لك خدمات فحص جهاز iPad عبر شاشة Mac. السؤال الرئيسي الذي ينشأ في ظل هذه الظروف هو جودة المخرجات التي يمكن الحصول عليها من خلال انعكاس الشاشة من خلال النظام الأساسي المتنوع. مع هذا الفلتر ، هناك عدد غير قليل من الأنظمة الأساسية التي تقدم فهمًا جيدًا في تقديم حلول فريدة وواجهة رائعة للتغطية. Reflector 3 هو برنامج آخر يقدم حلولاً فعالة لعكس الشاشة للمستخدمين. أهم ما يميز استخدام هذا النظام الأساسي هو نظامه اللاسلكي لمشاركة شاشة iPad مع جهاز Mac. لاستخدام Reflector 3 بكفاءة ، عليك اتباع الخطوات الموضحة على النحو التالي.
- قم بتنزيل وتثبيت إصدار macOS من Reflector 3 على جهازك. قم بتوصيل جهاز Mac وجهاز iPad عبر نفس شبكة Wi-Fi وتابع فتح Reflector على جهاز Mac الخاص بك.
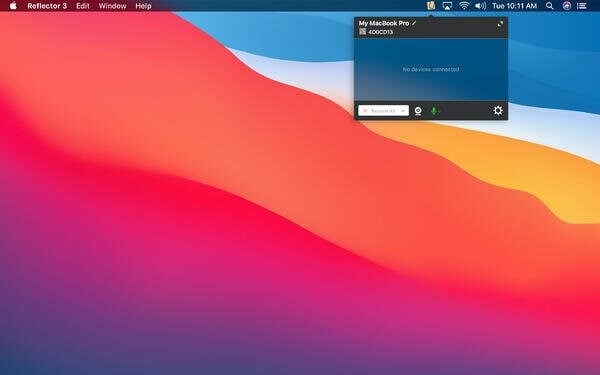
- قم بالوصول إلى جهاز iPad الخاص بك وقم بفتح مركز التحكم الخاص به عن طريق تمرير الشاشة من الزاوية العلوية اليمنى.

- حدد ‘انعكاس الشاشة’ من الخيارات المتوفرة ، ومع الخيارات المتاحة على الشاشة التالية التي تفتح ، حدد جهاز Mac من الأجهزة المتاحة وقم بتوصيل جهاز Mac الخاص بك بجهاز iPad بنجاح من خلال Reflector.

الايجابيات:
- تم تصميم واجهة حديثة وبديهية.
- يقدم مجموعة قوية جدًا من ميزات انعكاس الشاشة.
- يقدم بثًا مباشرًا على YouTube بإطارات جهاز مختلفة.
سلبيات:
- يتضمن علامة مائية على شاشة الجهاز في نسخته التجريبية.
الجزء 3. بث iPad إلى Mac عبر Apowermirror
كلما تقدم التطبيق ، زادت تفضيله لعكس جهاز iPad على شاشة Mac. على الرغم من أنه تم التعرف على أن السوق مشبع بسلسلة من المنصات المختلفة التي قدمت حلولًا فورية للانعكاس ، إلا أن العديد من الأنظمة الأساسية من بين القائمة تفتقر إلى الميزات الأساسية التي يمكن استخدامها لإخراج فعال. Apowermirror هو برنامج انعكاس متقدم يوفر للمستخدمين تنفيذًا بسيطًا وفعالًا للغاية لعكس الشاشة من جهاز iPad إلى جهاز Mac من خلال اتباع سلسلة الميزات والأدوات الفريدة التي يتم تقديمها في نظامه. للنظر في استخدام Apowermirror لعكس شاشة iPad بكفاءة على جهاز Mac ، يمكنك استخدام البرنامج بكفاءة. يمكن استخدامه كبرنامج متعدد الأغراض ، مع ميزات النسخ المتطابق المقدمة للمستخدمين من مختلف الأذواق والأنماط. لفهم استخدام Apowermirror لعكس iPad على جهاز Mac ، تحتاج إلى استخدام Airplay لتغطية الإجراء. اتبع الخطوات الموضحة أدناه لاستخدام Apowermirror بنجاح لنسخ جهاز iPad على جهاز Mac.
- قم بتنزيل Apowermirror وتثبيته على جهاز Mac الخاص بك وتشغيله. تحتاج إلى توصيل جهاز Mac وجهاز iPad عبر نفس اتصال الإنترنت.
- مع تشغيل التطبيق ، تحتاج إلى الوصول إلى ‘مركز التحكم’ على جهاز iPad الخاص بك عن طريق تمريره على الشاشة الرئيسية. حدد ‘انعكاس الشاشة’ من الخيارات المتاحة في القائمة التي تظهر.
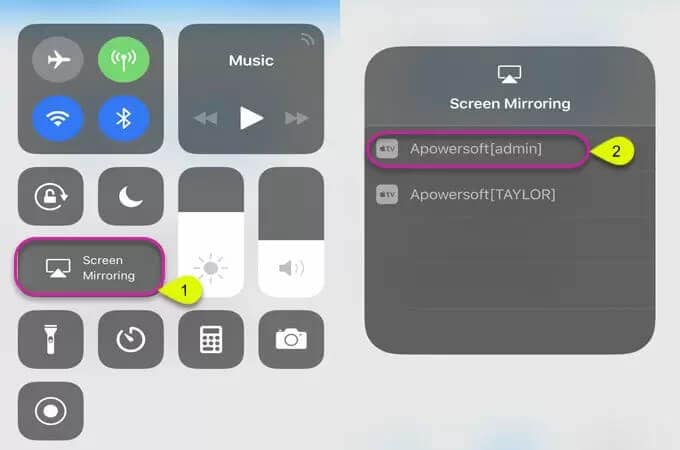
- حدد اسم التطبيق الذي يظهر في قائمة الأجهزة المتاحة لنسخ الشاشة. حدد الخيار المتاح بنجاح لعكس جهاز iPad عبر جهاز Mac.
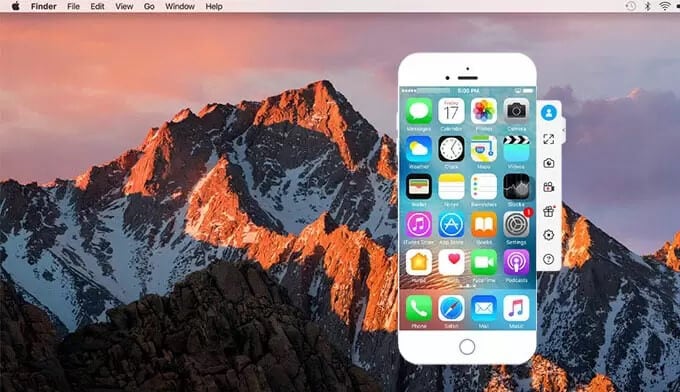
الايجابيات:
- يمكنك الحصول على نتائج عالية الجودة من النظام الأساسي من خلال تعديلات دقة الشاشة.
- مريحة للغاية وسريعة في تنفيذ المهام.
- يوفر القدرة على عكس جهازين أو أكثر في وقت واحد.
سلبيات:
- يستهلك بطارية الجهاز ، مما يجعلها مكثفة للغاية.
الجزء 4. استخدم AirServer لمشاركة شاشة iPad على Mac
يعد AirServer نظامًا أساسيًا آخر يمكن أن يكون مفيدًا جدًا في التشغيل لنسخ شاشتك على جهاز Mac. تتمثل التنوعات الرئيسية التي يتم تقديمها في AirServer مقارنة بمنصة النسخ المتطابق الأخرى في استقلالية عرض أي نوع من الوسائط على جهاز Mac من خلال جهاز iPad باتصال لاسلكي. مع خيار تلقي التدفقات من الأجهزة ، يمكن أن يوفر لك AirServer القدرة على عكس عدة أجهزة في نفس الحالة. يمكن أن يسمح لك ذلك بمراقبة شاشات متعددة عبر نفس المعاينة الكبيرة. يلبي استخدام منصات انعكاس الشاشة هذه جميع متطلبات المستخدم للحصول على معاينة أفضل للشاشة. عندما يتعلق الأمر باستخدام AirServer لمشاركة شاشة iPad على جهاز Mac ، فأنت بحاجة إلى اتباع الخطوات المعروضة على النحو التالي.
- قم بتثبيت AirServer على جهاز Mac الخاص بك وتابع توصيل iPad و Mac عبر نفس الاتصال اللاسلكي.
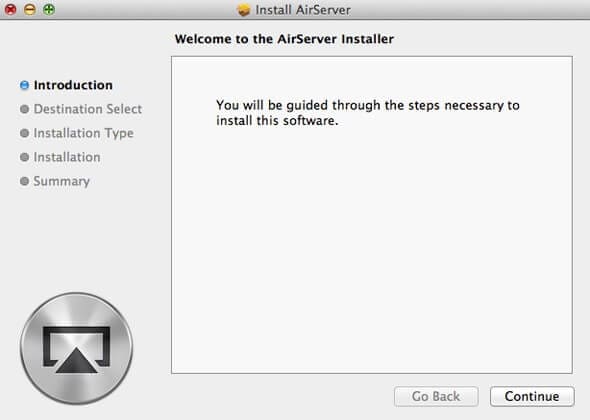
- افتح مركز التحكم على iPad وتابع اختيار قائمة ‘Screen Mirroring’ من القائمة المتاحة.

- مع ظهور اسم Mac في قائمة الأجهزة المتاحة ، تحتاج إلى تبديل النسخ المتطابق بعد تحديده بنجاح. قم بتشغيل ملف الوسائط الذي ترغب في تشغيله من خلال الجهاز على شاشة أكبر.

الايجابيات:
- قم بتسجيل شاشاتك بدقة 4K ، مما يجعلها واحدة من أفضل الخيارات في انعكاس الشاشة.
- نظام أساسي بسيط للغاية للاستخدام مع إمكانية توصيل 9 أجهزة معًا.
سلبيات:
- لا يقدم مجموعة متقدمة جدًا من ميزات تحرير الفيديو في النظام.
- الميزات تعتمد كليا على الترخيص الذي تم شراؤه.
في الختام
تحتوي هذه المقالة على قائمة بالخيارات التي يمكن اعتمادها لعكس شاشتك على جهاز Mac. عند استخدام جهاز iPad ، قد تشعر بنقص كبير في عرض الشاشة عند تنفيذ مهمة معينة. في مثل هذه الظروف ، بدلاً من الذهاب إلى عملية شراء باهظة الثمن ، يمكنك دائمًا التفكير في استخدام نظام أساسي لنسخ الشاشة لمشاركة شاشة iPad على جهاز Mac. مع الخيارات المتاحة ، يمكنك دائمًا اختيار هذه البرامج لتلبية احتياجاتك. لهذا ، تحتاج إلى إلقاء نظرة على المقالة لتطوير فهم لعملهم ومعرفة أفضل منصة لهذه الحالة.
أحدث المقالات