3 طرق بسيطة لدفق iPhone إلى الكمبيوتر
لا تحتاج أجهزة iPhone ، وهي سلسلة من الهواتف الذكية من شركة آبل الأمريكية العملاقة للتكنولوجيا ، إلى مقدمة. من المحتمل أن تجد أنه من الصعب جدًا دفق iPhone إلى الكمبيوتر للحصول على عرض أفضل لهاتفك الذكي والتطبيقات الأخرى التي تعمل عليه. ومع ذلك ، يتيح لك ذلك إجراء مؤتمر عبر الفيديو على شاشتك ومشاركتها مع شخص ما على الطرف الآخر. حسنًا ، المهمة التي ترغب في إنجازها ليست علم الصواريخ.

والسبب في ذلك هو أن هذا البرنامج التعليمي الإعلامي سيشرح كل ما تحتاج لمعرفته حول هذا الموضوع. ومن المثير للاهتمام أنك ستتعلم طرقًا متعددة لتحقيق ذلك. في النهاية ، ستختار من قائمة الخيارات. نؤكد لك أنك ستجد الخطوات سهلة المتابعة وستبدأ في الاستمتاع بتجربة المشاهدة في أي وقت من الأوقات. الآن ، لنبدأ.
AirbeamTV (متصفح Chrome فقط)
الطريقة الأولى التي ستتعلمها هي كيفية استخدام AirbeamTV على هاتفك المحمول للبث من متصفح Chrome.

يجب عليك اتباع الخطوات أدناه للقيام بذلك.
خطوة 1: تحتاج إلى تنزيل التطبيق وتثبيته على هاتفك الذكي. للقيام بذلك ، انتقل إلى متجر التطبيقات وابحث عن AirbeamTV. بمجرد تحديد موقع التطبيق ، ستختار خيار Mirroring to Mac. قم بتنزيل التطبيق وتثبيته. بعد ذلك ، انتقل إلى جهاز الكمبيوتر لتنزيل متصفح Chrome إذا لم يكن لديك متصفح حتى الآن.
خطوة 2: الآن ، عد إلى هاتفك الذكي وانتقل إلى Mirror Mac PC. بمجرد فتحه ، سيظهر رمز. تأكد من أن جهاز الكمبيوتر المحمول الخاص بك لديه نفس مزود الشبكة مثل هاتفك المحمول. حسنًا ، السبب هو الحصول على اتصال سلس.
خطوة 3: ارجع إلى متصفح Chrome واكتب: Start.airbeam.tv. في اللحظة التي تقوم فيها بذلك ، يظهر الرمز الموجود على جهازك المحمول في المتصفح. ثم انقر فوق اتصال. بمجرد النظر إلى هاتفك الذكي ، سترى إشعارًا يخبرك بأنك متصل بنظام تشغيل Mac.
خطوة 4: انقر فوق بدء النسخ المتطابق ثم ابدأ البث. في هذه المرحلة ، يتصل جهازك المحمول تلقائيًا بالمتصفح الخاص بك. يتم عرض كل ما يحدث على شاشة هاتفك في متصفح Chrome. يمكنك بعد ذلك مشاركتها مع أي أداة مؤتمرات فيديو من اختيارك. وبالمثل ، يمكنك عرض الملفات ومقاطع الفيديو والصور من هاتفك الذكي إلى الكمبيوتر المحمول.
AirServer
يمكنك أيضًا توصيل أجهزة iOS الخاصة بك بجهاز الكمبيوتر المحمول الخاص بك باستخدام AirServer.

كما هو الحال دائمًا ، تأكد من أن أجهزة الكمبيوتر المحمولة وأجهزة iDevice تستخدم نفس شبكة WiFi. إذا كان لديك نظام التشغيل iOS 11 أو الإصدار الأحدث ، فعليك اتباع هذه الخطوات.
خطوة 1: بمجرد توصيل iDevice بجهاز الكمبيوتر المحمول ، توجه إلى أسفل الشاشة للوصول إلى مركز التحكم. يمكنك الوصول إلى مركز التحكم على أي جهاز iPhone عن طريق التمرير لأسفل في الزاوية اليمنى العليا من الشاشة.
خطوة 2: قم بتوصيل هاتفك: الآن ، انقر فوق رمز Screen Mirroring على جهازك المحمول باليد. بمجرد القيام بذلك ، ستبدأ شبكتك في عرض قائمة أجهزة الاستقبال التي تدعم AirPlay. سيصبح هذا اسم النظام الذي يدير Airserver. ومع ذلك ، يجب أن يكون هاتفك الذكي قادرًا على دعم الخدمة. هذا ما يفسر لماذا يجب عليك اختيار نظام التشغيل iOS المذكور سابقًا. إذا كنت لا ترى رمز AirPlay ، فيجب عليك استكشاف أخطاء جهاز الكمبيوتر الخاص بك وإصلاحها. في هذا المنعطف ، سترى شاشة هاتفك معروضة على الكمبيوتر المحمول.
لاحظ أن هذا يعمل مع iOS 8 والإصدارات الأحدث. ومن المثير للاهتمام ، أنك تحتاج فقط إلى اتباع نفس الخطوات للقيام بذلك. بغض النظر عن إصدار iOS ، فهو سريع وسهل.
5k بلاير
بعد مناقشة طرق أخرى يمكنك من خلالها بث شاشة iPhone إلى جهاز الكمبيوتر ، فإن 5kPlayer هي طريقة أخرى. كما ترى ، 5KPlayer هو نظام برمجي يصل إلى أجهزة سطح المكتب لدفق أو بث شاشة iDevice الخاص بك.
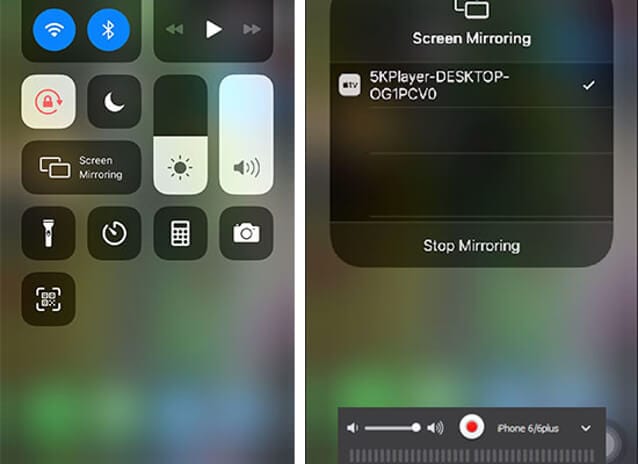
للبدء ، ستحتاج إلى AirPlay مع 5KPlayer مع iDevice يعمل على iOS 13. بمجرد تلبية هذه المتطلبات ، يجب أن تتخذ هذه الخطوات.
خطوة 1: قم بتشغيل 5KPlayer على جهاز الكمبيوتر الخاص بك ، ثم انقر فوق رمز AirPlay لتشغيله.
خطوة 2: شق طريقك إلى مركز التحكم الخاص بجهاز iPhone عن طريق التمرير لأسفل عليه.
خطوة 3: في هذه المرحلة ، عليك النقر على Screen / AirPlay Mirroring. عندما تنبثق قائمة الأجهزة ، يجب عليك اختيار جهاز الكمبيوتر الخاص بك. في هذه المرحلة ، تكون قد أنجزت مهمتك لأن شاشة هاتفك ستظهر على سطح المكتب. يمكنك البث الآن!
في الحقيقة ، يعد دفق iPhone إلى Windows 10 باستخدام 5KPlayer أمرًا بسيطًا وسهل المتابعة. كل ما عليك فعله هو اتباع الخطوات الموضحة أعلاه. بمجرد الانتهاء من العملية ، يمكنك إرسال الفيديو والصورة من هاتفك المحمول إلى نظامك. إنه أكثر إثارة للاهتمام من أنه يعمل مع أجهزة iPad أيضًا.
المرآة
أخيرًا وليس آخرًا هو برنامج MirrorGo.

Wondershare MirrorGo
اعرض جهاز iPhone الخاص بك على جهاز كمبيوتر بشاشة كبيرة
- متوافق مع أحدث إصدار iOS للنسخ المتطابق.
- انعكاس وعكس التحكم في جهاز iPhone الخاص بك من جهاز كمبيوتر أثناء العمل.
- التقط لقطات شاشة وحفظها مباشرة على جهاز الكمبيوتر
مع حل screencasting المبتكر ، يمكنك دفق هاتفك الذكي إلى جهاز كمبيوتر. تمامًا مثل الطرق المذكورة أعلاه ، هذه الطريقة سهلة. ومع ذلك ، اتبع الخطوات أدناه لاستخدامه.
خطوة 1: قم بتنزيل MirrorGo على جهاز الكمبيوتر الخاص بك. كما هو الحال دائمًا ، تأكد من أن iDevice والكمبيوتر لديك متصلان بشبكة WiFi نفسها.

خطوة 2: حرك جهازك المحمول لأسفل وحدد خيار MirrorGo. يمكنك العثور عليه ضمن Screen Mirroring.

خطوة 3: في هذه المرحلة ، تكون قد أكملت المهمة. كل ما عليك فعله هو البدء في عكس واستكشاف محتوى هاتفك المحمول على سطح المكتب الخاص بك.
بمجرد إنشاء الاتصال ، يمكنك أيضًا التحكم في هاتفك المحمول من نفس الكمبيوتر. للقيام بذلك ، تحتاج إلى الحصول على ماوس أو استخدام لوحة التتبع الخاصة بك. عندما تصل إلى الخطوة 3 أعلاه ، قم بتنشيط AssisiveTouch الخاص بهاتفك وقم بإقرانه بتقنية Bluetooth في نظامك. الآن ، هذا كل ما في الأمر!
في الختام
منذ البداية ، وعدنا بتبسيط الخطوات ، وقد فعلنا ذلك. الشيء هو أنه يمكنك اختيار أي من الخيارات الأربعة الموضحة أعلاه لدفق iDevices إلى سطح المكتب الخاص بك. لاحظ أن خيار AirbeamTV ليس بالضرورة أن يكون نظام تشغيل Mac OS. نظرًا لأن Chrome يعمل على جميع الأنظمة الأساسية ، يمكنك استخدام أنظمة Windows و Mac. كل ما عليك فعله هو تثبيت متصفح Chrome والبدء في دفق هاتفك المحمول إلى جهاز الكمبيوتر الخاص بك. بمعنى آخر ، لا تحتاج إلى كبلات لدفق جهاز iPhone الخاص بك إلى جهاز الكمبيوتر الخاص بك لأن هذه العملية لاسلكية.
تذكر أنه يعمل على اتصال WiFi. بمجرد القيام بذلك ، يمكنك الحصول على رؤية أفضل لهاتفك المحمول ومشاركة أنشطة معينة على هاتفك المحمول مع جميع من في الغرفة. يمكنه القيام بذلك أثناء اجتماع مجلس إدارتك أو في المنزل. على سبيل المثال ، يمكنك عرض المزيد على شاشة ، مما يسمح لمزيد من الأشخاص في المكتب بمشاهدتك ، بينما تعرض أشياء من هاتفك المحمول. وهذا بدوره يحسن سير العمل ويبلغ ذروته في تحسين التعاون وتقليل إضاعة الوقت. حان الوقت الآن للعودة إلى الخطوات وتجربتها.
أحدث المقالات