أفضل 5 طرق لتشغيل تطبيقات Android على أجهزة الكمبيوتر الشخصية وأجهزة Mac بدون BlueStacks
الهواتف الذكية هي الحدس في التكنولوجيا التي داهمت المجتمع في جميع أنحاء العالم ، واندمجت مع حياة كل مواطن في جميع أنحاء العالم. ومع ذلك ، عندما يتعلق الأمر باستخدام الهواتف الذكية على مدار اليوم ، فهناك أوقات تشعر فيها بتجنب النظر إلى شاشة هاتفك المحمول. عادة ما يتم مواجهة مثل هذه المواقف أثناء الجلوس في مكتب أو سقالة. يُعتقد أن النظر إلى شاشة هاتفك الذكي يعتبر أمرًا غير أخلاقي للغاية ويعزز عدم الانضباط. لإنقاذ نفسك من هذا الإذلال ، يتم تقديم علاجات مختلفة للتحكم في تطبيقات Android عبر جهاز كمبيوتر. لهذا ، قدم المجتمع استخدام المحاكيات وعكس التطبيقات. على الرغم من الإبلاغ عن استخدام هذه الأنظمة الأساسية على أنها بخيل جدًا ، إلا أنه لم يتم توفير نافذة واسعة للاختيار من بينها. تهدف هذه المقالة إلى استهداف كل حل متوفر في السوق جنبًا إلى جنب مع دليل مفصل حول تشغيل الأنظمة الأساسية التي توفر إجابة على كيفية تشغيل تطبيقات Android على جهاز الكمبيوتر.
الجزء 1. كيف يمكنني تشغيل تطبيقات Android على جهاز كمبيوتر بدون محاكي BlueStacks؟
تم اعتبار المحاكيات حلاً فوريًا لتشغيل تطبيقات Android على جهاز الكمبيوتر. مع العديد من المشكلات التي تم الإبلاغ عنها ، يفضل العديد من المستخدمين إخراج المحاكيات من القائمة. إذا لم تكن مغرمًا باستخدام برامج محاكاة مثل محاكي BlueStacks ، فيمكنك المتابعة من خلال مجموعة متنوعة من الحلول المختلفة ، والتي يتم تقديمها على النحو التالي.
1.1 MirrorGo (سيتم تنفيذ 3 خطوات)
Wondershare MirrorGo هو برنامج قوي لعكس شاشة هاتفك على جهاز كمبيوتر يعمل بنظام Windows. يمكنه أيضًا التحكم في الهاتف من جهاز كمبيوتر ، وتسجيل الهاتف المحمول وحفظ الفيديو على جهاز الكمبيوتر ، والتقاط لقطات شاشة ، ومشاركة الحافظة ، وإدارة إشعارات الهاتف المحمول على جهاز الكمبيوتر ، وما إلى ذلك.

Wondershare MirrorGo
قم بنسخ جهاز Android الخاص بك على جهاز الكمبيوتر الخاص بك!
- بلايستشن ألعاب الهاتف النقال على الشاشة الكبيرة لجهاز الكمبيوتر باستخدام MirrorGo.
- المتجر لقطات مأخوذ من الهاتف إلى جهاز الكمبيوتر.
- عرض ملفات متعددة الإخطارات في وقت واحد دون الحاجة إلى التقاط هاتفك.
- استعمل الروبوت تطبيقات على جهاز الكمبيوتر الخاص بك للحصول على تجربة ملء الشاشة.
خطوة 1: قم بتوصيل جهاز Android بجهاز الكمبيوتر. اختر ‘نقل الملفات’ ضمن اختيارات ‘استخدام USB إلى’

خطوة 2: قم بتمكين تصحيح أخطاء USB على جهاز Android.

خطوة 3: انقر على ‘موافق’ للسماح للكمبيوتر بالوصول إلى بيانات الهاتف. ثم يمكنك استخدام الماوس للتحكم في ملف تطبيقات Android على الكمبيوتر.

1.2 ملحقات كروم
هذه الآلية لها مطلب واحد ، أي اتصال إنترنت وظيفي سلس. بالنسبة للمستخدمين الذين ليسوا في حالة مزاجية لتنزيل أي نظام أساسي على سطح المكتب ، يمكنهم ببساطة اختيار ملحقات chrome. لإضافة ملحق chrome المناسب على متصفح Chrome ، تحتاج إلى اتباع الخطوات على النحو التالي.
خطوة 1: افتح المتصفح وانتقل إلى قسم ‘التطبيقات’.
خطوة 2: تحتاج إلى البحث عن ‘Android Emulator’ في ‘Web Store’ للمتصفح.
خطوة 3: أضف أي امتداد في القائمة واختتم الإعداد.
1.3 نظام تشغيل متعدد التمهيد
يوفر لك استخدام نظام تشغيل ثنائي التمهيد على جهاز الكمبيوتر القدرة على التحكم في تطبيقات Android على جهاز الكمبيوتر. هذه الميزة ، على الرغم من كونها واسعة النطاق ، تهيئ وتوفر لك نظامًا أساسيًا قويًا للغاية لتشغيل تطبيقات Android على جهاز كمبيوتر. تتناول المقالة نظامين من أنظمة التشغيل متعددة التمهيد لهذا الغرض وتسعى إلى تقديم دليل مفصل حول كيفية تكوين الإعداد الكامل وتشغيل تطبيقات Android على جهاز الكمبيوتر جنبًا إلى جنب مع نظام التشغيل Windows OS.
الجزء 2. محاكي Android الرسمي لـ Android Studio
بغض النظر عن التناقضات التي تأتي بها المحاكيات ، لا يزال بعض المستخدمين يفضلون استخدام المحاكيات من أجل الإعداد السهل والواجهة. هناك قائمة موسعة من المحاكيات المتوفرة في السوق ، والتي يمكن استخدامها بفعالية لتشغيل تطبيقات Android على جهاز الكمبيوتر بكفاءة. ومع ذلك ، لجعل اختيارك أسهل وأكثر ملاءمة ، ستستهدف هذه المقالة أفضل المحاكيات التي يمكنك العثور عليها في جميع أنحاء السوق. يُعد محاكي Android الرسمي من Android Studio من بين أفضل المحاكيات في السوق. لفهم طريقة تشغيل التطبيقات بشكل فعال على جهاز الكمبيوتر الخاص بك ، تحتاج إلى إلقاء نظرة على الخطوات المذكورة على النحو التالي.
خطوة 1: قم بتنزيل وتثبيت نظام Android Studio الأساسي على جهاز الكمبيوتر الخاص بك وتشغيله.
خطوة 2: اضغط على ‘تكوين’ في الخيارات وحدد ‘مدير AVD’ من القائمة المنسدلة.
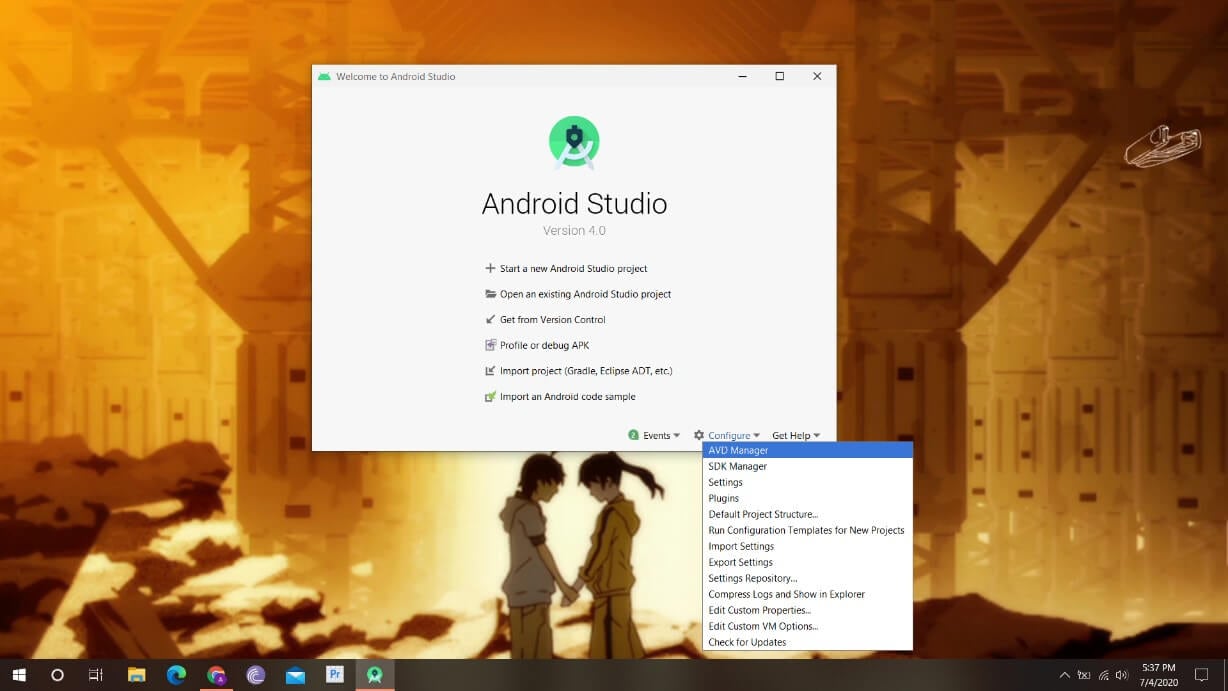
خطوة 3: حدد خيار ‘إنشاء جهاز افتراضي’ عبر النافذة الجديدة.
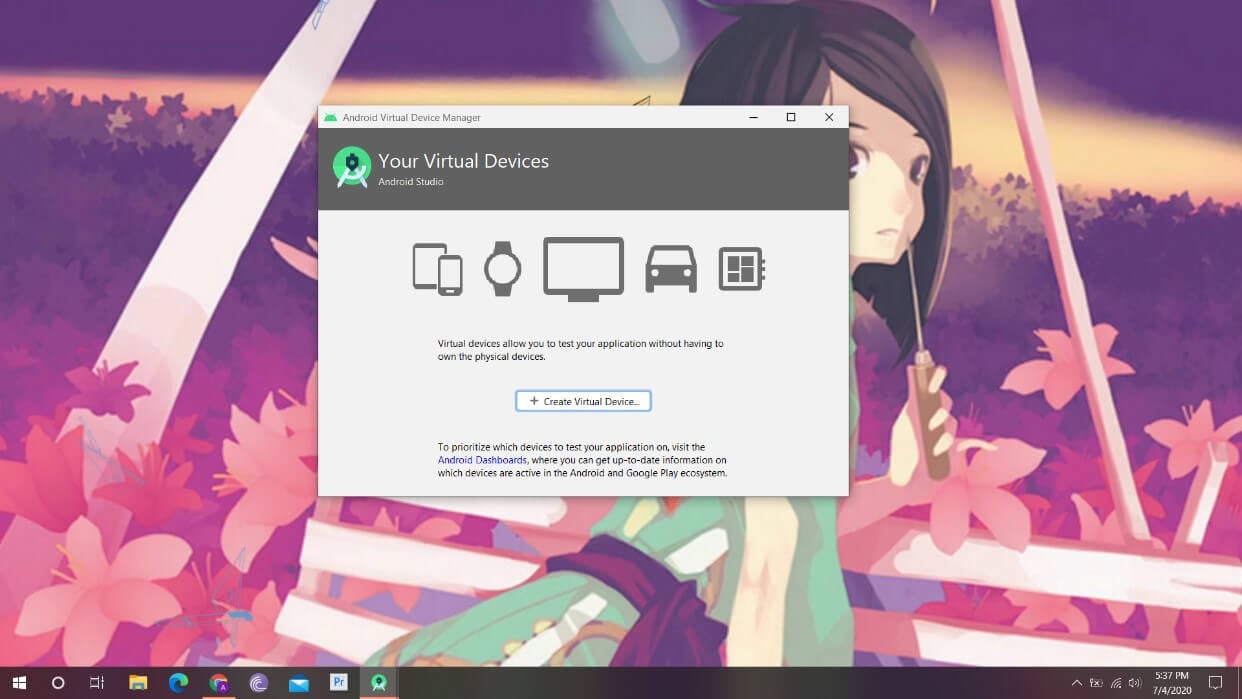
خطوة 4: تحتاج إلى تحديد الهاتف من القائمة والمتابعة. بعد ذلك ، حصر عبر إصدار Android المناسب.
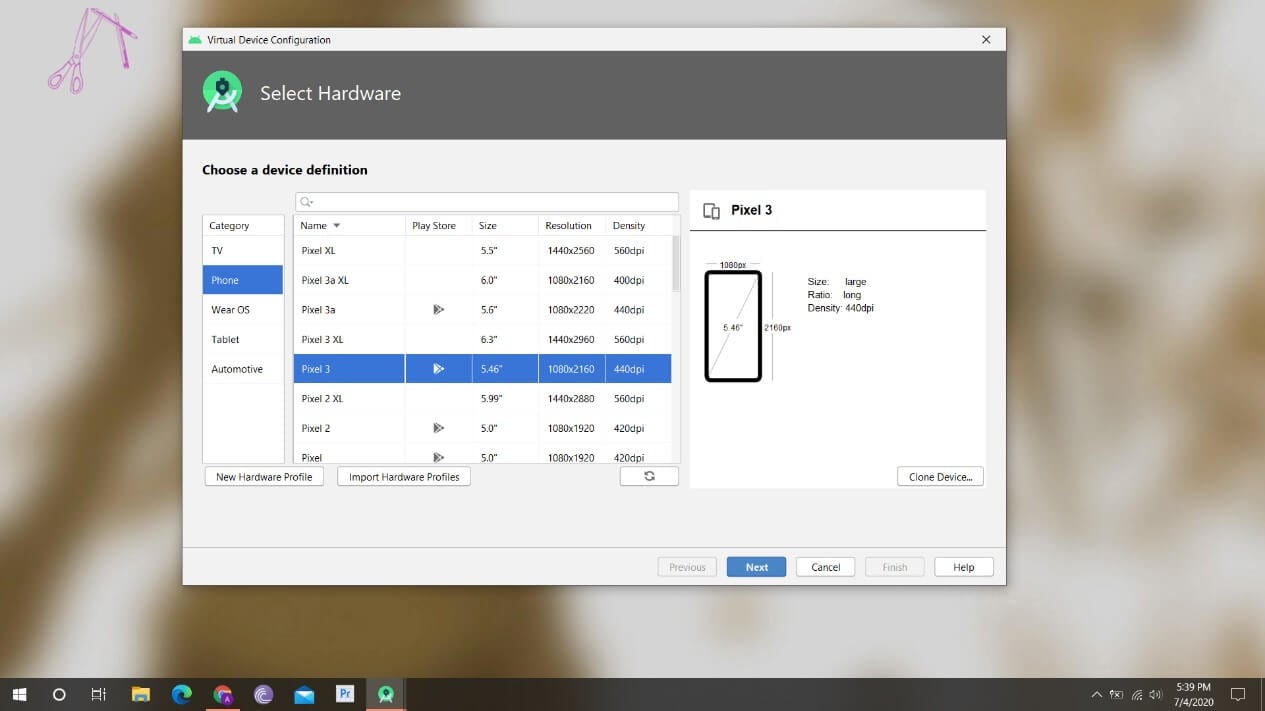
خطوة 5: يتم إنشاء جهاز AVD الذي يمكن التحكم فيه من ‘زر التشغيل’ الموجود على جانبه.
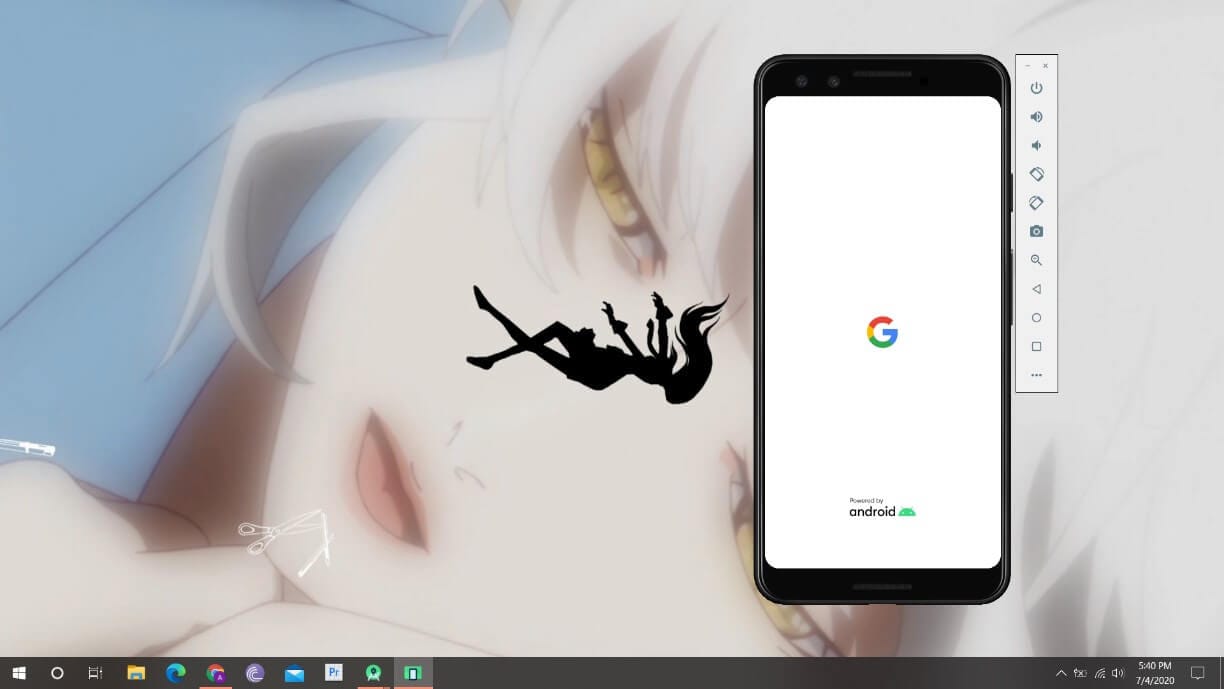
خطوة 6: تسجيل الدخول باستخدام بيانات اعتماد Google الخاصة بك والعمل بسهولة.
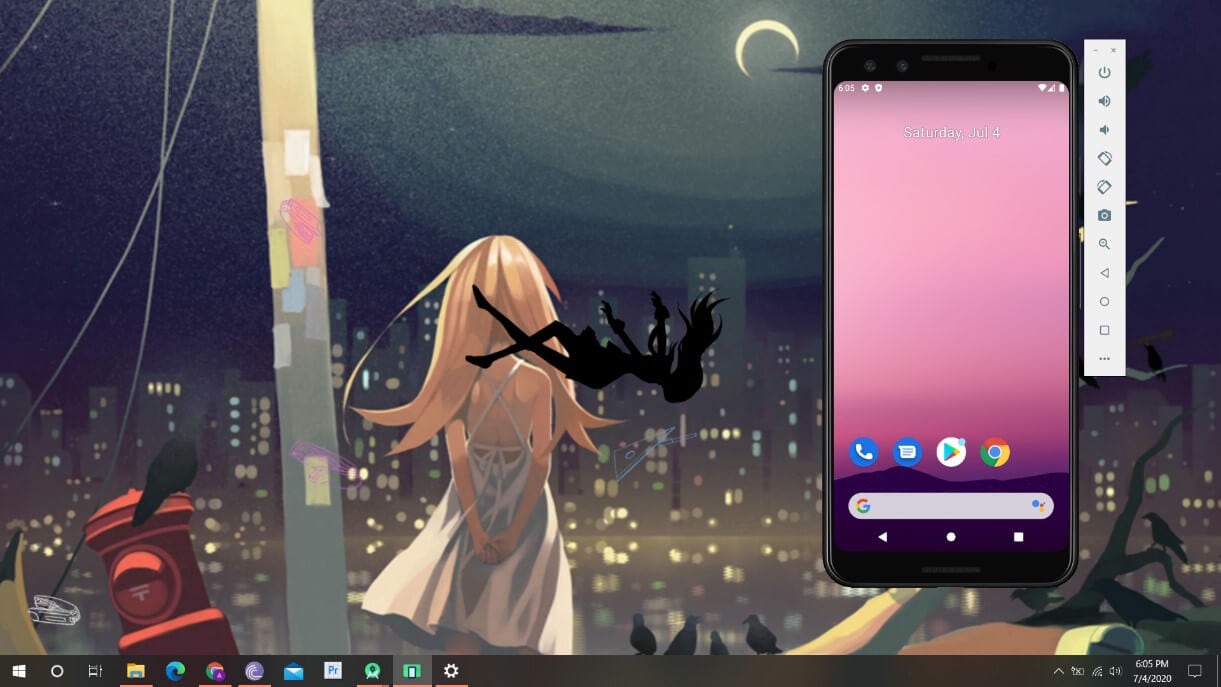
الجزء 3. مشغل MEmu
MEmu Player هو محاكي آخر يمكن اعتباره أثناء التفكير في استخدام تطبيقات Android على جهاز الكمبيوتر. تحتاج إلى اتباع الخطوات الواردة أدناه لفهم الإجراء على كيفية تشغيل تطبيقات Android على Windows باستخدام مشغل MEmu.
خطوة 1: تحتاج إلى تنزيل برنامج MEmu Player وتثبيته من الإنترنت. بعد التثبيت ، افتح النظام الأساسي وتابع.
خطوة 2: انقر فوق ‘مخصص’ لتهيئة بعض الإعدادات قبل النقر على ‘تثبيت’.
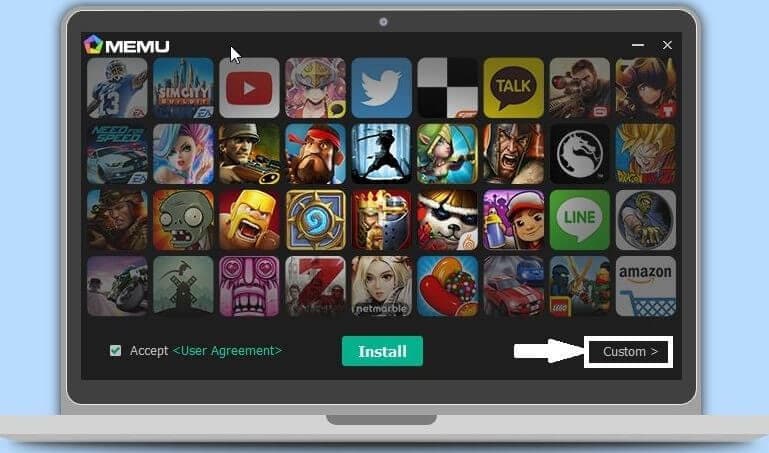
خطوة 3: قم بتغيير دليل موقع التثبيت لجميع تطبيقات Android. سيسمح لك ذلك بتثبيت المزيد من التطبيقات التي تحتاجها.
خطوة 4: انقر على ‘تثبيت’ وابدأ تشغيل المحاكي بمجرد الانتهاء.
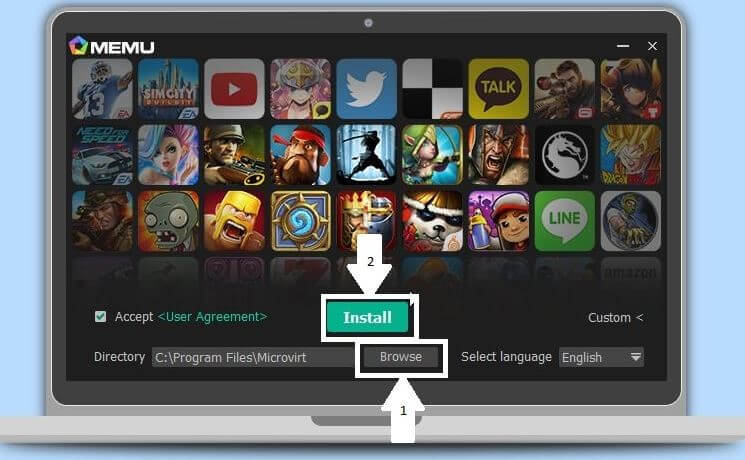
خطوة 5: تم تثبيت محاكي MEmu بنجاح ويمكن استخدامه لتثبيت تطبيقات Android على جهاز الكمبيوتر.
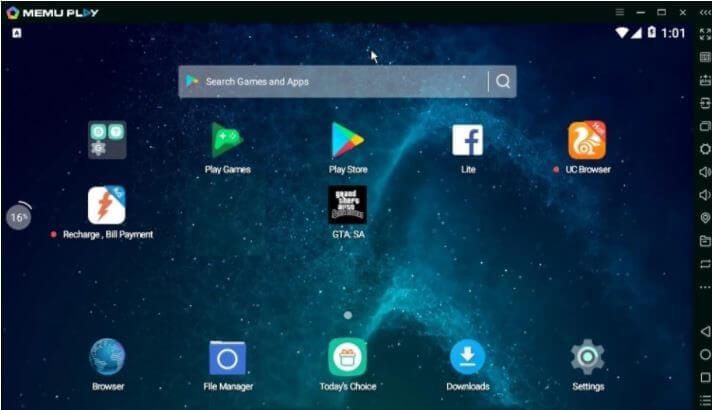
الجزء 4. Nox App Player
يمكنك التفكير في استخدام Nox App Player لفهم طريقة كيفية تشغيل تطبيقات Android على Windows 10 كمبيوتر. اتبع هذه الخطوات للتعرف على هذا المحاكي.
خطوة 1: قم بتنزيل Nox Player من موقعه الرسمي على الإنترنت وقم بتثبيته بنجاح على جهاز الكمبيوتر الخاص بك.
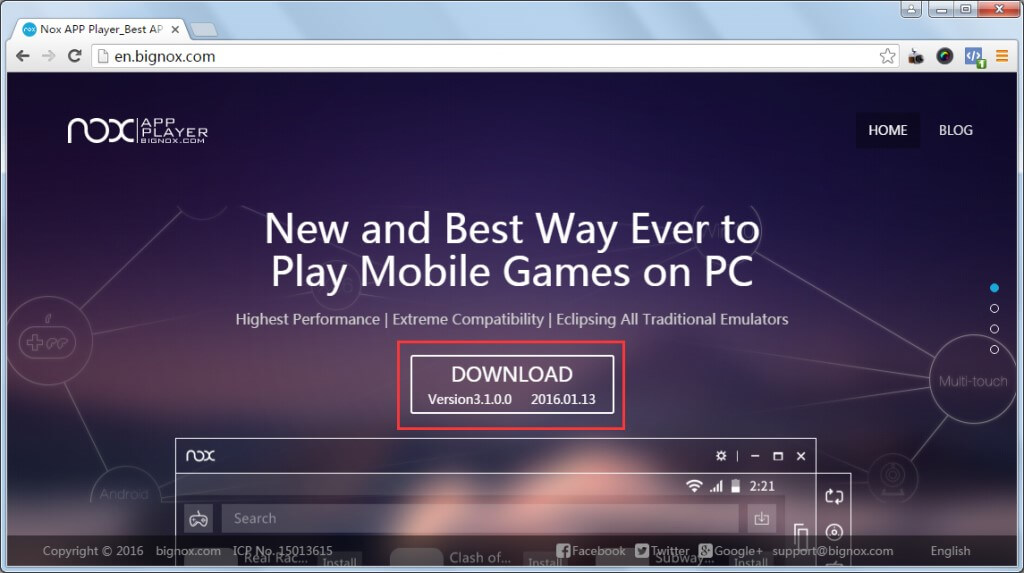
خطوة 2: مع انتهاء التثبيت ، تحتاج إلى بدء استخدام مشغل NOX ببساطة.
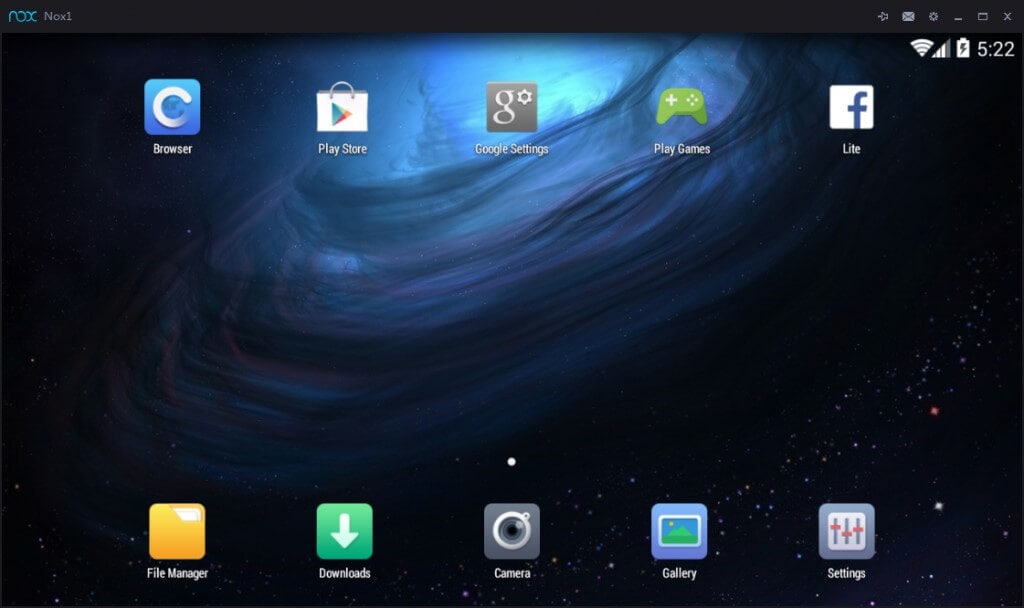
خطوة 3: باستخدام متجر Google Play المدمج ، قم بتسجيل الدخول باستخدام بيانات اعتماد Google الخاصة بك وتنزيل تطبيقات Android التي تختارها.
الجزء 5. ريمكس
ناقش هذا المقال استهلاك Multi-Boot OS لإنشاء نظام تشغيل آخر داخل نظام تشغيل لتشغيل تطبيقات Android على جهاز الكمبيوتر. يتيح لك إنشاء نظام تشغيل آخر داخل النظام الحصول على استخدام قوي لتطبيقات Android على جهاز الكمبيوتر ، حتى بدون هاتف ذكي. يعد الريمكس أحد الأنظمة الأساسية الرائعة التي تتبع سلسلة من الخطوات التفصيلية التي من شأنها أن تساعدك على تكوين نظام التشغيل Remix OS داخل جهاز الكمبيوتر الخاص بك ، متبوعًا باستهلاكه بنجاح.
خطوة 1: في البداية ، من المهم إنشاء عصا تمهيد لتثبيت نظام التشغيل Remix OS على جهاز الكمبيوتر الخاص بك. لهذا الغرض ، يوفر لك نظام التشغيل Remix OS أداة تثبيت لإنشاء جهاز قابل للتمهيد. لإنشاء قرص قابل للتمهيد ، استخرج أرشيف Remix OS وافتح ‘Remix OS for PC Installation’.
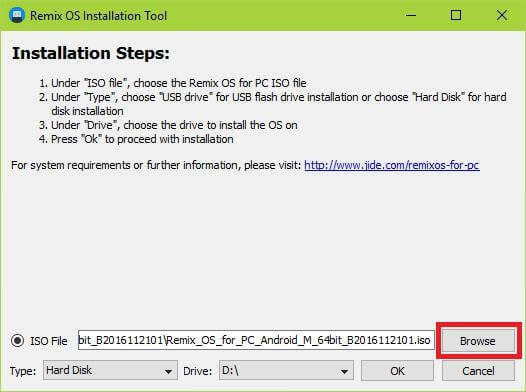
خطوة 2: اضغط على ‘استعراض’ في الشاشة التالية وحدد موقع ملف .iso من المجلد المستخرج. حدد ‘النوع’ و ‘محرك الأقراص’ لمحرك الأقراص المحمول الذي تقوم بتصميمه وتابع.
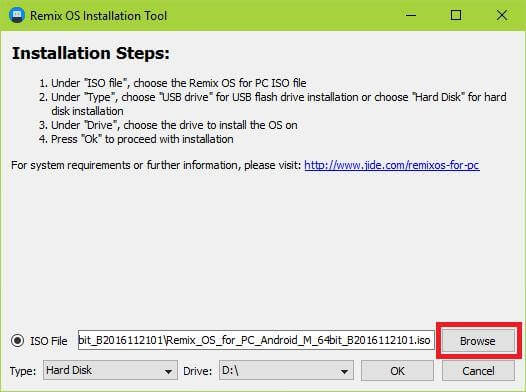
خطوة 3: حدد حجم النظام المناسب لحفظ البيانات والمتابعة. ستقوم الأداة بنسخ جميع الملفات وإضافة محمل إقلاع داخل القرص. الآن ، ستحتاج إلى تثبيت Remix OS على قرص فلاش محمول.
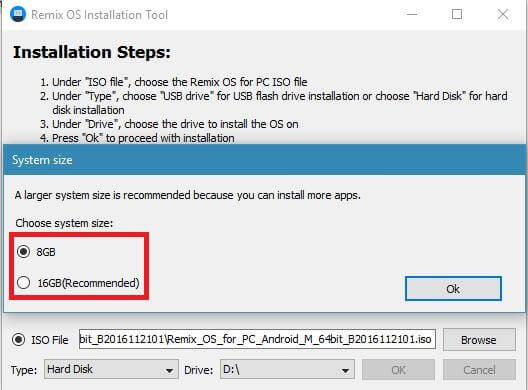
خطوة 4: تحتاج إلى تشغيل نظامك باستخدام القرص وتحديد وضع ‘Resident’ من شاشة بدء التشغيل.
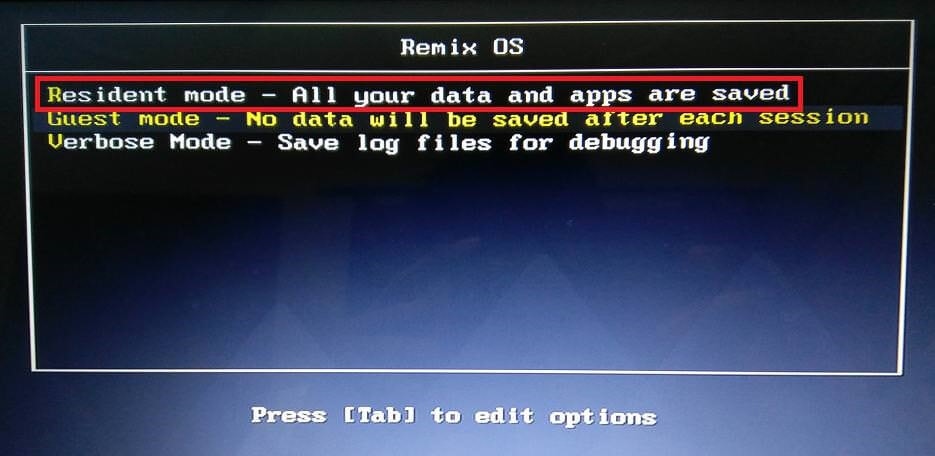
خطوة 5: ستظهر نافذة تطالب بإنشاء قسم بيانات. انتقل إلى ‘اختبار سرعة الكتابة’ للقرص.
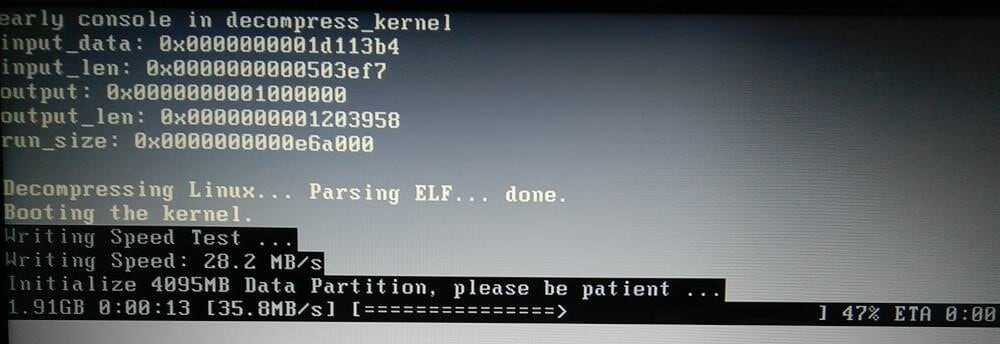
خطوة 6: سيتم إنشاء قسم البيانات وتهيئته على التنفيذ الناجح. يجب أن يستمر تمهيد النظام مع انقضاء الوظيفة.
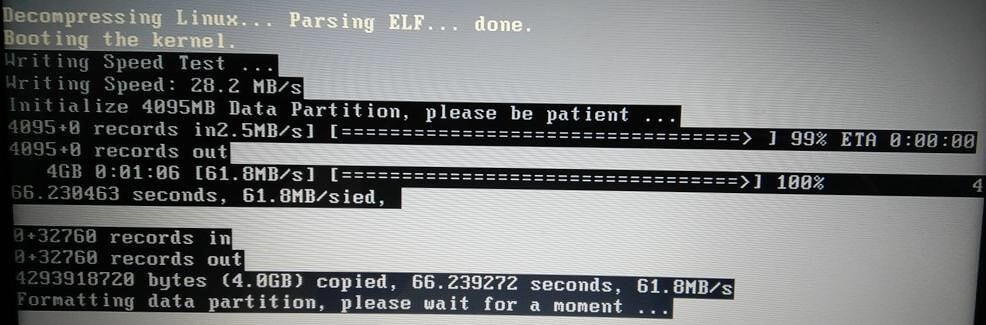
خطوة 7: مع تمهيد الكمبيوتر ، تحتاج إلى إعداد Remix OS على جهاز الكمبيوتر الخاص بك. بعد متابعة جميع الإعلانات والاتفاقيات المهمة ، تحتاج إلى تنشيط خدمات Google على نظام التشغيل وإتمام إعداد نظام التشغيل.
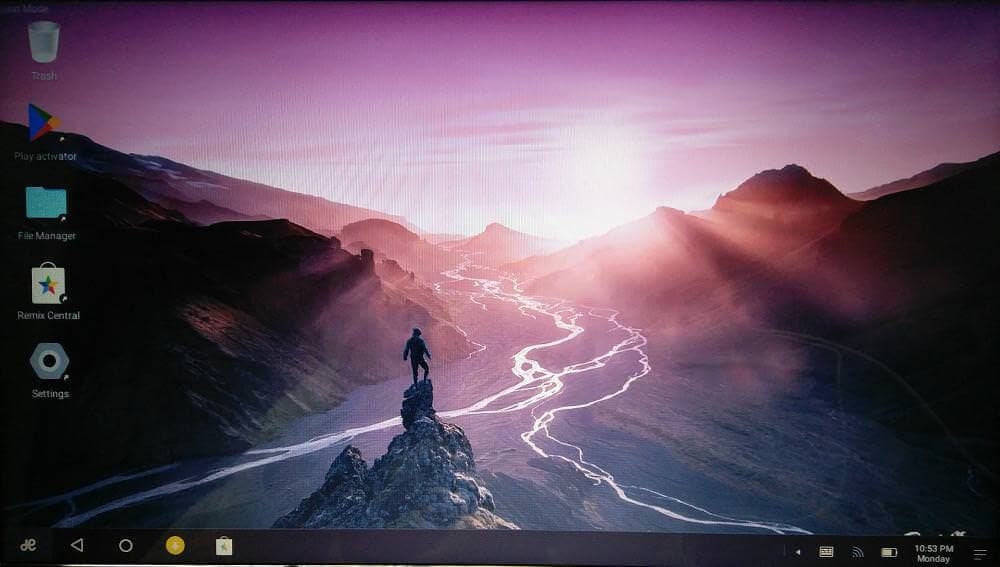
الجزء 6. Genymotion
إذا كنت تبحث عن نظام تشغيل آخر أو تطبيق يوفر لك خدمات فعالة لتشغيل تطبيقات Android على جهاز كمبيوتر ، فيمكنك التفكير في Genymotion لهذه الحالة. ومع ذلك ، فإنه يتطلب إعدادًا مشابهًا لأي تطبيق آخر. لفهم عملية إعداد Genymotion على جهاز الكمبيوتر الخاص بك ، تحتاج إلى اتباع الدليل المقدم.
خطوة 1: قم بتنزيل وتثبيت Genymotion Desktop لنظام التشغيل Windows الخاص بك. يجب أن يكون لديك نظام جيد لأداء مثل هذه المهام. قم بتثبيت Genymotion Setup على نظام التشغيل الخاص بك باتباع التعليمات التي تظهر على الشاشة. بعد الانتهاء من الإعداد ، تحتاج إلى بدء تثبيت برنامج VirtualBox على نظام Windows 10. يجب أن تضع في اعتبارك أنه يجب تنزيل حزمة Genymotion Desktop من موقع الويب الأصلي الخاص بها لتجنب أي ملفات رئيسية مفقودة في الحزمة.
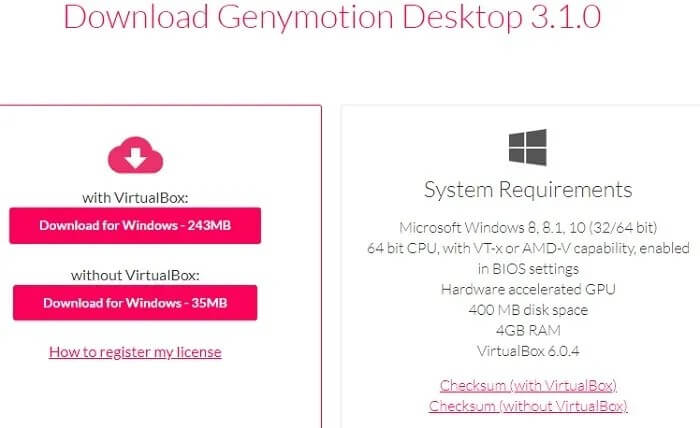
خطوة 2: ابدأ في تثبيت برنامج VirtualBox على جهاز الكمبيوتر الخاص بك. انتقل إلى الخيارات التالية وحدد الخيارات المناسبة إذا لزم الأمر. عبر تحذير بفصل جميع واجهات الشبكة أثناء التثبيت ، تابع مع تجاهل هذه الرسالة الفورية. سيتم تثبيت برنامج VirtualBox بنجاح بعد فترة.
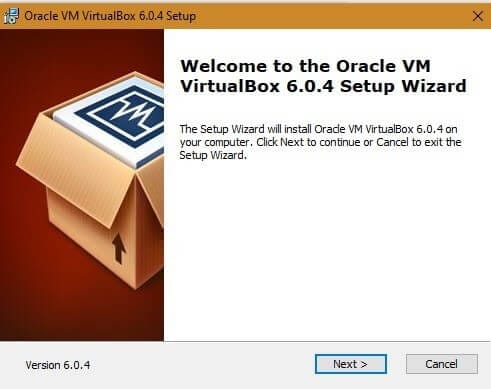
خطوة 3: تم تثبيت تطبيق Genymotion بنجاح. قم بتشغيله لاستخدامه بسهولة. تحتاج إلى إنشاء حساب جديد على التطبيق لتشغيل تطبيقات Android داخل النظام الأساسي. تحتاج إلى التأكد من تحديد خيار ‘Genymotion للاستخدام الشخصي / الألعاب’.
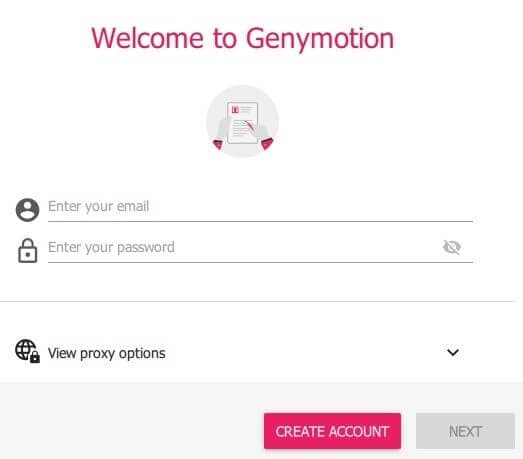
في الختام
لقد قدمت لك هذه المقالة مجموعة متنوعة من العلاجات التي يمكن اتخاذها من أجل ‘كيفية استخدام تطبيقات android على جهاز كمبيوتر؟’. قامت المقالة ببناء منظور حول مجموعة متنوعة من الخيارات لتشغيل تطبيقات Android على جهاز كمبيوتر للسماح للمستخدمين بتحديد الخيار المناسب وفقًا لاحتياجاتهم. تحتاج إلى إلقاء نظرة على المقالة لتطوير فهم كيفية تشغيل تطبيقات Android على جهاز الكمبيوتر.
أحدث المقالات
