نقل الموسيقى من الكمبيوتر إلى iPad مع وبدون iTunes
لقد اشتريت جهاز iPad جديدًا مؤخرًا وأود الاستمتاع بمجموعتي الموسيقية على iPad عندما أكون خارج المنزل. لكنني لا أعرف كيفية نقل الموسيقى من الكمبيوتر إلى iPad. كيف يمكنني تحقيق ذلك؟
كما نعلم جميعًا ، يمكن للمستخدمين نقل الموسيقى من جهاز الكمبيوتر إلى جهاز iPad مع iTunes. ولكن إذا كنت ترغب في نقل الموسيقى إلى iPad من أجهزة كمبيوتر مختلفة ، فلن يعمل iTunes حيث يمكنه فقط مزامنة الموسيقى من جهاز كمبيوتر واحد. لذا هنا ، سوف نقدم حلين في التفاصيل حول كيفية نقل الموسيقى من الكمبيوتر إلى iPad باستخدام iTunes وبدون iTunes.
الجزء 1. كيفية نقل الموسيقى من الكمبيوتر إلى iPad دون استخدام iTunes
ما ستحتاج إليه:
- DrFoneTool – مدير الهاتف (iOS)
- جهاز كمبيوتر شخصي أو جهاز Mac به مجموعة موسيقى لنقل الموسيقى
- iPad وكابل USB الخاص به

DrFoneTool – مدير الهاتف (iOS)
نقل الموسيقى من الكمبيوتر إلى الأيباد دون استخدام iTunes
- نقل وإدارة وتصدير / استيراد الموسيقى والصور ومقاطع الفيديو وجهات الاتصال والرسائل القصيرة والتطبيقات وما إلى ذلك.
- يمكنك إجراء نسخ احتياطي للموسيقى والصور ومقاطع الفيديو وجهات الاتصال والرسائل القصيرة والتطبيقات وما إلى ذلك على الكمبيوتر واستعادتها بسهولة.
- انقل الموسيقى والصور ومقاطع الفيديو وجهات الاتصال والرسائل وما إلى ذلك من هاتف ذكي إلى آخر.
- نقل ملفات الوسائط بين أجهزة iOS و iTunes.
- دعم جميع طرز iPhone و iPad و iPod touch مع أي إصدارات iOS.
الخطوة 1. قم بتشغيل DrFoneTool على جهاز الكمبيوتر الخاص بك
قم بتنزيل DrFoneTool وتثبيته وتشغيله على جهاز الكمبيوتر الخاص بك. اختر ‘مدير الهاتف’ من جميع الوظائف وقم بتوصيل جهاز iPad بالكمبيوتر باستخدام كابل USB. يمكنك رؤية جهاز iPad المتصل بمجرد توصيله بالكمبيوتر بنجاح.

الخطوة 2. أضف الموسيقى
انقر فوق أيقونة الموسيقى في الأعلى ، وسترى مكتبة الموسيقى على جهاز iPad. انقر فوق الزر ‘+ إضافة’ ومن القائمة المنسدلة حدد ‘إضافة ملف’ أو ‘إضافة مجلد’ لإضافة ملفات الموسيقى من جهاز الكمبيوتر الخاص بك. إذا كنت تريد فقط تحديد بعض ملفات الموسيقى ، فانقر فوق إضافة ملف ؛ إذا كنت تريد نقل جميع الموسيقى في مجلد واحد ، فانقر فوق إضافة مجلد. هنا نضغط على إضافة ملف على سبيل المثال.

الخطوة 3. حدد الموقع ونقل الأغاني من الكمبيوتر إلى iPad
ستظهر نافذة جديدة وتتيح لك تحديد موقع لحفظ الأغاني على جهاز الكمبيوتر الخاص بك.

بعد تحديد ملفات الموسيقى والموقع لحفظها ، سيبدأ DrFoneTool في نقل الموسيقى من الكمبيوتر إلى iPad. إذا كانت لديك ملفات غير متوافقة مع جهاز iPad ، فسيقوم DrFoneTool بتحويلها ثم نقلها.
ملحوظة. تحويل الموسيقى إلى تنسيق متوافق مع iPad تلقائيًا
لا تدعم أجهزة iTunes و iOS جميع أنواع تنسيقات الصوت ، ولا يتم دعم سوى التنسيقات المحدودة مثل MP3 و M4A وما إلى ذلك. ولكن إذا قمت بنقل الموسيقى من الكمبيوتر إلى iPad باستخدام DrFoneTool ، فسيقوم البرنامج تلقائيًا بتحويل الملفات غير المتوافقة إلى MP3 ثم نقلها إلى iPad.
فوائد نقل الموسيقى من الكمبيوتر إلى iPad باستخدام DrFoneTool – مدير الهاتف (iOS)
- نقل الموسيقى من الكمبيوتر إلى iPad بلا حدود.
- لن يتم مسح أي بيانات أثناء عملية النقل.
- انقل الموسيقى بين أجهزة iDevices وأجهزة الكمبيوتر المختلفة بسهولة.
- إنه سريع جدًا وسهل الاستخدام للمستخدمين لنسخ الموسيقى من الكمبيوتر إلى iPad.
الجزء 2. كيفية نقل الموسيقى من الكمبيوتر إلى iPad باستخدام iTunes
ما سوف تحتاج
- جهاز iPad
- جهاز كمبيوتر شخصي أو جهاز Mac به مجموعة موسيقى لنقل الموسيقى مع تثبيت iTunes
- كبل USB لجهاز iPad
خطوات نقل الموسيقى من الكمبيوتر إلى الأيباد
الخطوة 1. قم بتنزيل مكتبة iTunes الخاصة بك وتثبيتها وتشغيلها على جهاز الكمبيوتر الخاص بك ، وحدد تحرير> تفضيلات> الأجهزة ، ثم حدد ‘منع مزامنة أجهزة iPod و iPhone و iPads تلقائيًا’. مع تحديد هذا العنصر ، لن تتم مزامنة جهاز iPad مع iTunes تلقائيًا.

الخطوة 2. قم بتوصيل جهاز iPad بالكمبيوتر باستخدام كابل USB ، وسيكتشف iTunes جهاز iPad تلقائيًا. يمكنك النقر فوق المثلث الموجود بجانب iPad ثم النقر فوق Music ، ثم يمكنك رؤية ملفات الموسيقى الموجودة على iPad ..
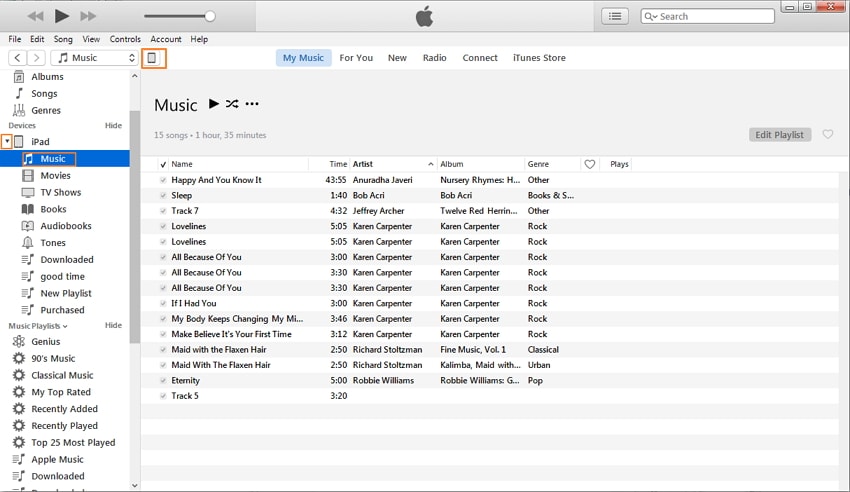
الخطوة الثالثة. انقر فوق ‘ملف’ في الزاوية اليسرى العليا من iTunes ، واختر ‘إضافة ملف إلى المكتبة’ أو ‘إضافة مجلد إلى المكتبة’. ثم حدد ملفات الموسيقى التي تريد نقلها من الكمبيوتر إلى iPad.
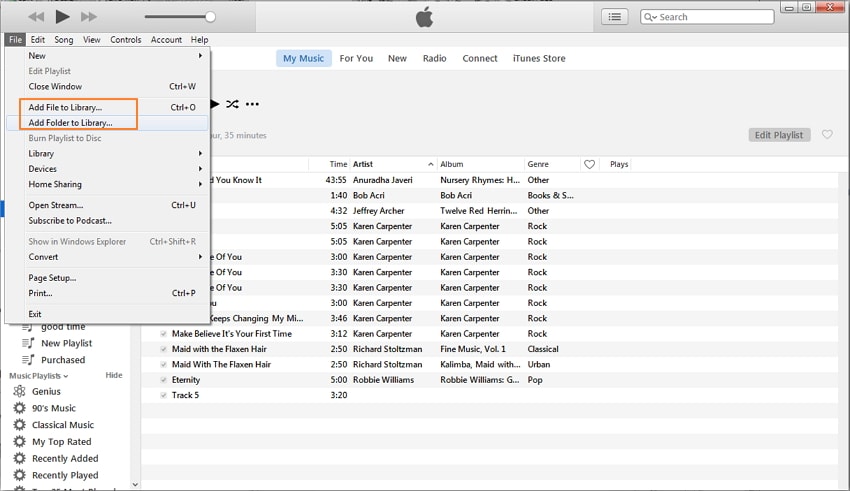
الخطوة 4. انقر فوق أيقونة iPad في الجزء الأوسط العلوي في iTunes ، وستظهر مكتبة iPad في الشريط الجانبي الأيسر. ثم يجب عليك تحديد الموسيقى في الشريط الجانبي والنقر فوق مزامنة الموسيقى في الجزء العلوي من iTunes ، وتحديد ‘إزالة ومزامنة’ من النافذة المنبثقة.
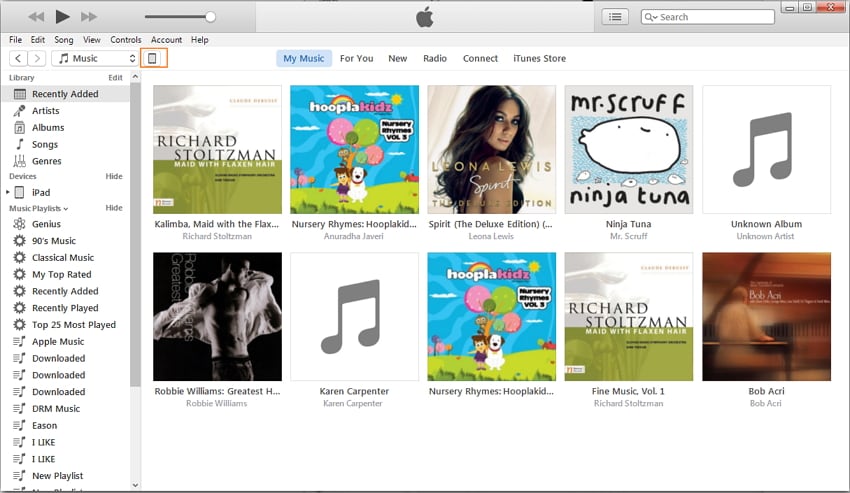
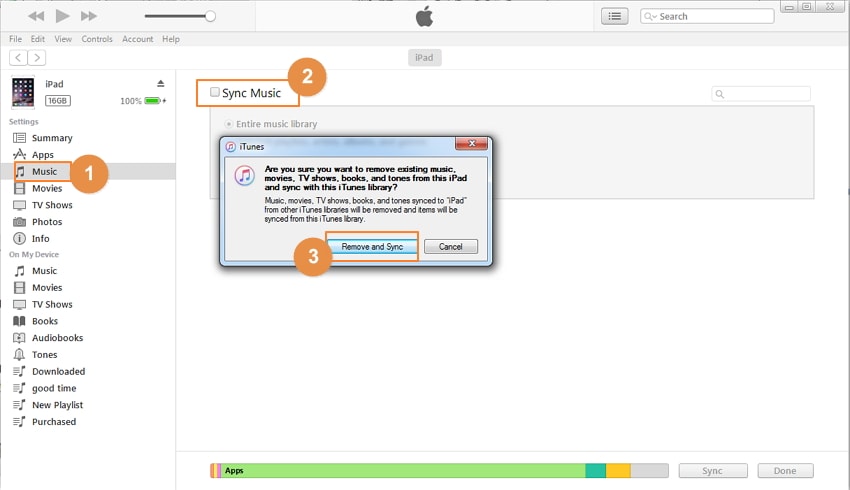
الخطوة 5. حدد ‘مكتبة الموسيقى بأكملها’ أو ‘قوائم التشغيل والفنانين والألبومات والأنواع المختارة’. إذا حددت الخيار الأخير ، فيمكنك تحديد الأغاني في المربع أدناه لنقلها. ثم انقر فوق تطبيق في الجزء السفلي الأيمن لبدء نقل الموسيقى من الكمبيوتر إلى iPad باستخدام iTunes.

استخدام iTunes في ملفات نقل الموسيقى من الكمبيوتر إلى الآيباد سهل للغاية ، وهو التطبيق الأكثر استخدامًا للمستخدمين لإدارة أجهزة iOS الخاصة بهم. ومع ذلك ، يجب أن تضع هذه القواعد في الاعتبار قبل استخدامها لنقل الموسيقى من جهاز كمبيوتر إلى جهاز iPad: يمكن أن يثق iTunes الخاص بك في 5 أجهزة فقط على جهاز كمبيوتر واحد. خلاف ذلك ، سيقوم iTunes بمسح بيانات iPad الخاصة بك عند إضافة موسيقى من جهاز الكمبيوتر إلى جهاز iPad. هذا يعني: لا تقم بتبديل أجهزة الكمبيوتر ، ولا تقم بمزامنة جهاز iPad الخاص بك مع أجهزة كمبيوتر الآخرين ، ولا تلتقط الأغاني مباشرة على الإنترنت عبر جهاز iPad ، وما إلى ذلك ، أو ستعاني من فقدان البيانات.
الجزء 3. جدول المقارنة بين DrFoneTool – مدير الهاتف (iOS) و iTunes
| DrFoneTool – مدير الهاتف (iOS) | اي تيونز | |
|---|---|---|
| سرعة النقل | بسرعة | عادة سريع. بطيء عند نقل العديد من الملفات |
| محو البيانات أثناء المزامنة | لا | نعم |
| استقرار | مستقر | مستقر |
| إصلاح معلومات الموسيقى | تلقائيا | لا |
| احصل على الموسيقى | نقل الموسيقى من جهاز الكمبيوتر ، iTunes ، iDevices | Apple Music & iTunes Store |
| التوافق | متوافق مع جميع أجهزة iOS | متوافق مع جميع أجهزة iOS |
أحدث المقالات

