كيفية نقل الموسيقى من Mac إلى iPhone X / 8/7 / 6S / 6 (Plus)
تركز هذه المقالة على حلول لكيفية نقل الموسيقى من iphone إلى mac وكيفية إضافة الأغاني إلى iphone من Mac. إذا واجهت أي مشاكل في نقل الموسيقى بين iPhone و Mac ، فابحث عن الحل أدناه. أو إذا كانت لديك متطلبات نقل الفيديو ، فتحقق من الحل كيفية نقل مقاطع الفيديو من Mac إلى iPhone.
تغطي هذه المقالة 3 أجزاء:
الجزء 1. نقل الموسيقى من iPhone 8 / 7S / 7 / 6S / 6 (Plus) إلى mac
الحل 1. كيفية نسخ الأغاني التي لم يتم شراؤها من iPhone إلى Mac
الحل 2. كيفية نقل الموسيقى المشتراة من iPhone إلى Mac
الجزء 2. نقل الموسيقى من جهاز Mac إلى iPhone 8 / 7S / 7 / 6S / 6 (Plus)
الحل الثالث: كيفية إضافة الموسيقى إلى الأيفون بدون iTunes على نظام التشغيل Mac
الحل 4. كيفية مزامنة الموسيقى من Mac إلى iPhone باستخدام iTunes
الحل 5. كيفية إرسال الموسيقى من Mac إلى iPhone عبر الخدمات السحابية
الجزء 3. أسئلة وأجوبة
أسئلة وأجوبة أسئلة وأجوبة حول نقل الموسيقى بين iPhone و Mac
الحل 1. نقل الموسيقى التي لم يتم شراؤها من iPhone إلى Mac
لا يمكنك الاعتماد على iTunes لنقل الموسيقى التي لم يتم شراؤها ، بما في ذلك الأغاني التي تم نسخها من الأقراص المضغوطة أو تنزيلها عبر تطبيق أو من مواقع الويب على iPhone ، من iPhone إلى Mac لأن iTunes لا يسمح لك بذلك مطلقًا. لا يمكن لـ iTunes نسخ الأغاني التي لم يتم شراؤها من iPhone إلى Mac. إذا كنت تبحث عن طريقة خالية من المتاعب لنقل جميع الأغاني التي لم يتم شراؤها أو أي أغنية من جهاز iPhone إلى جهاز Mac ، فعليك تجربة أداة للقيام بذلك. فيما يلي خطوات كيفية مزامنة الموسيقى من iphone إلى mac باستخدام DrFoneTool – مدير الهاتف (iOS). يمكنك تجربتها لترى كيف تعمل.

DrFoneTool – مدير الهاتف (iOS)
One Stop Solution لنقل موسيقى iPhone بين Mac و iPhone
- نقل وإدارة وتصدير / استيراد الموسيقى والصور ومقاطع الفيديو وجهات الاتصال والرسائل القصيرة والتطبيقات وما إلى ذلك.
- يمكنك إجراء نسخ احتياطي للموسيقى والصور ومقاطع الفيديو وجهات الاتصال والرسائل القصيرة والتطبيقات وما إلى ذلك على الكمبيوتر واستعادتها بسهولة.
- انقل الموسيقى والصور ومقاطع الفيديو وجهات الاتصال والرسائل وما إلى ذلك من هاتف ذكي إلى آخر.
- نقل ملفات الوسائط بين أجهزة iOS و iTunes.
- دعم جميع طرز iPhone و iPad و iPod touch مع أي إصدارات iOS.
الخطوة 1. قم بتعطيل مزامنة iTunes التلقائية
أول شيء أولاً ، قم بتشغيل iTunes وانقر فوق اي تيونز أعلى اليسار> التفضيلات … في النافذة المطلوبة ، انقر فوق الأجهزة التبويب. ثم تحقق من الخيار منع أجهزة iPod و iPhone و iPads من المزامنة تلقائيًا. بعد ذلك ، لن يتم مسح جهاز iPhone الخاص بك بواسطة iTunes.

الخطوة 2. تثبيت DrFoneTool (Mac)
قبل البدء في نسخ الموسيقى من iPhone إلى Mac ، قم بتنزيل وتثبيت DrFoneTool (Mac) على جهاز Mac الخاص بك أولاً. إنه متوافق تمامًا مع نظام التشغيل Mac OS X 10.13 و 10.12 و 10.11 و 10.10 و 10.9 و 10.8 و 10.7 و 10.6. ثم قم بتشغيله ، حدد ‘مدير الهاتف’ وقم بتوصيل جهاز iPhone الخاص بك بجهاز Mac الخاص بك عبر كابل USB. بعد الاتصال ، سترى DrFoneTool – مدير الهاتف (iOS) يشبه ما تظهره اللقطة.

الخطوة 3. انقل الموسيقى من iPhone 8 / 7S / 7 / 6S / 6 (Plus) إلى mac
علامة التبويب موسيقى علامة التبويب ، حدد الموسيقى التي تريد تصديرها إلى جهاز Mac الخاص بك ، ثم انقر فوق تصدير. سيتم تصدير الأغاني إلى المجلد الذي تريده ، بخطوتين فقط.

الحل 2. كيفية نقل الموسيقى المشتراة من iPhone إلى Mac
يحاول العديد من الأشخاص مزامنة الموسيقى من iPhone 8 / 7S / 7 / 6S / 6 (Plus) إلى Mac. إنه عملي. ومع ذلك ، فإن الأغاني المنقولة تقتصر على الأغاني المشتراة من iTunes أو Apple APP Store. فيما يلي خطوات كيفية نقل الأغاني المشتراة من iTunes من iPhone إلى Mac
الخطوة 1. قم بإيقاف تشغيل iTunes Auto Sync
قم بتشغيل iTunes وانقر فوق قائمة iTunes بجوار أيقونة Apple الصغيرة في الشريط. انقر التفضيلات. في النافذة الجديدة ، انقر فوق الأجهزة. ثم حدد الخيار منع أجهزة iPod و iPhone و iPads من المزامنة تلقائيًا.

الخطوة 2. تخويل جهاز Mac الخاص بك باستخدام معرف Apple
انقر المتجر القائمة في iTunes واختر تفويض هذا الكمبيوتر. أدخل نفس معرف Apple الذي استخدمته لشراء الأغاني على iPhone الخاص بك في نافذة المطالبة.
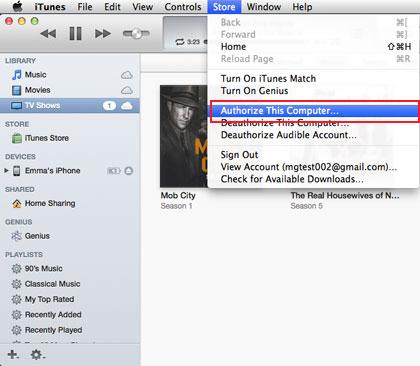
الخطوة 3. نقل الموسيقى المشتراة من iPhone إلى iTunes
قم بتوصيل iPhone بجهاز Mac الخاص بك. ثم انقر فوق عرض> إظهار الشريط الجانبي. بعد أن ترى جهاز iPhone الخاص بك ، قم بالتحكم في النقر فوقه للكشف عن القائمة المنسدلة. من القائمة ، اختر مشتريات نقل.
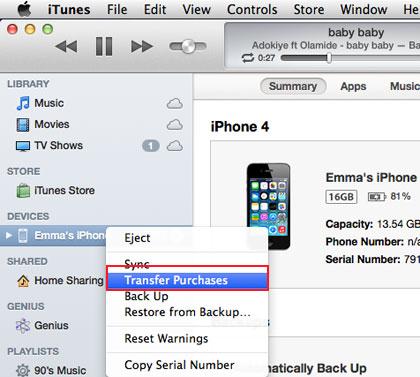
الحل الثالث: كيفية إضافة الموسيقى إلى الأيفون بدون iTunes على نظام التشغيل Mac
إذا كان هناك تحذير يخبرك أنه سيتم مسح جهاز iPhone الخاص بك أثناء محاولتك مزامنة الموسيقى من iTunes إلى iPhone على Mac ، فيرجى إيقاف عملية المزامنة على الفور وتجربة DrFoneTool – مدير الهاتف (iOS) ، مما يساعدك على نقل الموسيقى من نظام Mac إلى iPhone 8 / 7S / 7 / 6S / 6 (Plus) بدون iTunes. فيما يلي دليل تفصيلي حول كيفية القيام بذلك.
ما سوف تحتاج:
DrFoneTool – مدير الهاتف (iOS)
جهاز Mac مثبت عليه iTunes
جهاز iPhone الخاص بك وكابل USB الخاص به
الخطوة 1. قم بتعطيل مزامنة iTunes التلقائية
على جهاز Mac الخاص بك ، قم بتشغيل iTunes. انقر فوق iTunes الموجود على الجانب الأيمن من أيقونة Apple في أعلى اليسار. حدد التفضيلات. في النافذة ، ابحث عن وانقر فوق الأجهزة. ثم حدد ‘منع أجهزة iPod و iPhone و iPad من المزامنة تلقائيًا’.

الخطوة 2. تنزيل DrFoneTool – مدير الهاتف (iOS)
قم بتنزيل وتثبيت DrFoneTool (Mac). إنه يعمل بشكل جيد مع iMac و MacBook Pro و MacBook Air الذي يعمل بنظام OS X 10.6 وأحدث نظام تشغيل Mac. قم بتوصيل جهاز iPhone الخاص بك بجهاز Mac الخاص بك من خلال كابل USB. قم بتشغيل DrFoneTool – مدير الهاتف واختر نقل ، سترى النافذة الرئيسية مثل عرض اللقطة على الجانب الأيمن.

الخطوة 3. أضف الموسيقى من Mac إلى iPhone بدون iTunes
انقر موسيقى في الجزء العلوي من النافذة. من هنا ، يمكنك مشاهدة جميع الأغاني الموجودة على جهاز iPhone الخاص بك مدرجة. انقر فوق المثلث الموجود أسفل أضف زر في الأعلى. في القائمة المنسدلة ، حدد أضف. بعد ذلك ، ستقودك نافذة إلى تصفح جهاز Mac الخاص بك لمجلد الأغاني أو مجموعة الموسيقى. اختر ما تحتاجه وانقر اذهب الى لنسخ الموسيقى من Mac إلى iPhone.

الحل 4. كيفية مزامنة الموسيقى من Mac إلى iPhone باستخدام iTunes
إذا تم إقران iPhone 8 / 7S / 7 / 6S / 6 (Plus) بجهاز Mac الخاص بك ، فيمكنك استخدام iTunes على جهاز Mac الخاص بك لمزامنة الأغاني مع جهاز iPhone الخاص بك بحرية. لن تفقد البيانات الموجودة على جهاز iPhone الخاص بك. لاستخدام iTunes لنقل الأغاني من Mac إلى iPhone ، قم بترقية iTunes إلى أحدث إصدار أولاً. تستطيع بإمكانك تحميله أحدث إصدار من موقع Apple الرسمي. اتبع الخطوات أدناه لمعرفة الكيفية.
خطوة 1: قم بتشغيل iTunes على جهاز Mac الخاص بك. انقر فوق iTunes قم بتقديم القائمة في الشريط وحدد إضافة ملف إلى المكتبة لإضافة الأغاني من القرص الصلب المحلي إلى مكتبة iTunes.
خطوة 2: انقر على مشاهدة القائمة في iTunes وحدد عرض الشريط الجانبي. قم بتوصيل جهاز iPhone 8 / 7S / 7 / 6S / 6 (Plus) بجهاز Mac عبر كابل USB. عند الاتصال ، يمكنك رؤية iPhone الخاص بك أسفل الأجهزة.
خطوة 3: انقر فوق iPhone الخاص بك في الشريط الجانبي. انقر موسيقى علامة التبويب في الجانب الأيمن. يفحص الموسيقى المزامنة. بعد ذلك ، يجب عليك تحديد الأغاني والنقر فوقها قم بالمشاركة لنقل الأغاني من Mac إلى iPhone.
الحل 5. كيفية إرسال الموسيقى من Mac إلى iPhone عبر الخدمات السحابية
إلى جانب استخدام iTunes وأداة خارجية لإضافة الموسيقى من Mac إلى iPhone 8 / 7S / 7 / 6S / 6 (Plus) ، لا يزال بإمكانك تجربة الخدمات السحابية لنقل الموسيقى من mac إلى iphone. فيما يلي بعض الخدمات السحابية الشهيرة التي ستضعك في وضع جيد للاستمتاع بالموسيقى.
# 1. جوجل تلعب الموسيقى. لا تسيء فهمي. أنا لا أقنعك بإدخال أخطاء في الموسيقى ، ولكن أحاول أن أقول إنها تقدم لك الخدمة لتحميل ما يصل إلى 20000 أغنية من جهاز Mac الخاص بك إلى السحابة مجانًا. يمكنك تثبيت ملفات الموسيقى لاعب على جهاز Mac الخاص بك لتحميل الأغاني أولاً. ثم قم بتثبيت عميل موسيقى Google – الألحان على جهاز iPhone الخاص بك لتشغيل هذه الأغاني التي تم تحميلها مجانًا.
# 2. دروببوإكس. يشبه Dropbox حاوية في السحابة تسمح لك بوضع كل شيء فيه ، بالطبع ، بما في ذلك الأغاني. كل ما تحتاجه هو تثبيت Dropbox على Mac و Dropbox لأجهزة iPhone. قم بإنشاء حساب ووضع الأغاني من جهاز Mac الخاص بك في الحاوية. لاحقًا ، قم بمزامنة Dropbox واستمتع بالموسيقى بحرية على جهاز iPhone الخاص بك.
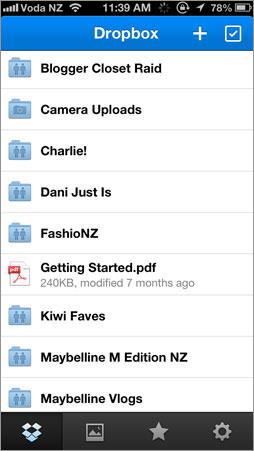
# 3.VOX. لكي نكون صادقين ، يعمل VOX مثل مشغل الوسائط ، لكنه يسمح لك بمزامنة الموسيقى من جهاز Mac إلى iPhone عبر AirPlay. واسمحوا لي ، يجب أن أقول ، إنه حقًا تطبيق موسيقى رائع لاستكشاف محطات الراديو عبر الإنترنت. ويمكنك أيضًا استخدامه لتشغيل الموسيقى المحددة من مكتبة iTunes.
الجزء 6. أسئلة وأجوبة حول نقل الموسيقى بين iPhone و Mac
السؤال رقم 1: لقد اشتريت جهاز Macbook وأريد معرفة ما إذا قمت بتنزيل الموسيقى الخاصة بي من جهاز iPhone 4s إلى جهاز MacBook الخاص بي ، فهل سيتم حذف جميع أغاني جهاز iPhone الخاص بي وترقيته بأغنية واحدة لدي على جهاز MacBook ، نظرًا لأن جهاز iPhone الخاص بي غير متزامن مع هذا ماك بوك؟
الجواب: أولاً ، يجب أن أقول إنه لا يمكنك تنزيل الموسيقى من جهاز iPhone 4s الخاص بك إلى جهاز Macbook الخاص بك إلا إذا سمحت لجهاز الكمبيوتر الخاص بك بمعرف Apple الذي استخدمته لشراء الأغاني على جهاز iPhone الخاص بك في iTunes. ثم قم بتعطيل المزامنة التلقائية في تفضيلات iTunes للأجهزة. لاحقًا ، انقل الأغاني المشتراة من جهاز iPhone إلى جهاز MacBook الخاص بك. لنقل الأغاني التي لم يتم شراؤها من iTunes ، ارجع إلى كيفية نقل جميع الأغاني من iPhone إلى Mac. وبالتأكيد ، إذا قمت بنقل الأغاني المشتراة فقط من جهاز iPhone إلى جهاز Mac دون مزامنة ، فلن يتم مسح الأغاني الموجودة على جهاز iPhone الخاص بك.
السؤال رقم 2: لدي جهازي Mac ، iMac و MacBook. لا يمكنني الاحتفاظ بجهاز iPhone الخاص بي متزامنًا مع جهازي Mac. سوف يمحو جهاز iPhone الخاص بي. هل هناك أي طريقة لإضافة الأغاني إلى iPhone من أي جهاز Mac بدون iTunes؟
الجواب: هذه هي الطريقة التي تم تصميم iPhone بها. لنقل الأغاني من Mac إلى iPhone عبر iTunes ، يجب عليك مقارنة iPhone الخاص بك مع Mac. إذا كنت تريد إضافة أغانٍ إلى iPhone على Mac بدون iTunes ، فتعرّف على كيفية استيراد الأغاني من Mac إلى iPhone بدون iTunes.
السؤال رقم 3: تم شراء جميع الموسيقى الخاصة بي على جهاز iPhone 8 / 7S / 7 / 6S / 6 (Plus) ، وليس لدي جهاز كمبيوتر أصلي…. هل هناك طريقة ما يمكنني من خلالها نسخها من جهاز iPhone الخاص بي أو هل يتعين علي تنزيل جميع الموسيقى مرة أخرى من خلال MacBook لأن الهاتف و MacBook يستخدمان نفس خدمة iCloud.
الجواب: في هذه الحالة ، لا يحتاج المستخدمون إلى تنزيل كل الموسيقى مرة أخرى من خلال MacBook ولكنهم ينقلون الأغاني المشتراة من iPhone إلى Mac عبر iTunes.
السؤال رقم 4: كيف يمكنني مزامنة جهاز iPhone الخاص بي مع جهاز كمبيوتر جديد دون الحاجة إلى المسح والمزامنة؟ لدي جهاز iPhone 4s استخدمته للمزامنة مع جهاز الكمبيوتر القديم الذي يعمل بنظام Windows. لدي الآن جهاز macbook air ومن الواضح أنني أريد بدء مزامنة جهاز iPhone الخاص بي على جهاز Mac الخاص بي بدلاً من جهاز الكمبيوتر الذي يعمل بنظام Windows. أرغب في استخدام Mac iTunes لمزامنة الموسيقى ووضعها من Mac إلى iPhone ، لكنني لا أريد أن أفقد أيًا من الموسيقى.
الجواب: إليك الحلان: مزامنة الموسيقى من Mac iTunes إلى iPhone 8 / 7S / 7 / 6S / 6 (Plus) ومسح البيانات الأصلية أو نقل الموسيقى من Mac إلى iPhone دون استخدام iTunes. هذا هو أبسط إجابة.

لماذا لا تقوم بتنزيله حاول؟ إذا كان هذا الدليل مفيدًا ، فلا تنس مشاركته مع أصدقائك.
أحدث المقالات

