كيفية تصدير الملاحظات من iPhone إلى جهاز الكمبيوتر / جهاز Mac بسهولة
لدي الكثير من الملاحظات على جهاز iPhone الخاص بي ولا أعرف كيفية تصدير ملاحظاتي من iPhone إلى جهاز الكمبيوتر. أي اقتراحات؟’
بالتأكيد ، أنت محظوظ للمجيء إلى هنا. في هذه المقالة ، سنشارك طريقة سهلة لتصدير ملاحظات iPhone إلى جهاز الكمبيوتر / جهاز Mac. والأهم من ذلك ، سنقوم بتوضيح بعض الأساليب الخاطئة حول تصدير ملاحظات iPhone.
- الجزء 1: هل من الممكن تصدير الملاحظات من iPhone إلى PC / Mac عبر iTunes؟
- الجزء 2: هل من الممكن تصدير ملاحظات iPhone إلى جهاز الكمبيوتر عبر iCloud؟
- الجزء 3: طريقة بسيطة لتصدير الملاحظات بشكل انتقائي من iPhone إلى جهاز الكمبيوتر / جهاز Mac
الجزء 1: هل من الممكن تصدير الملاحظات من iPhone إلى PC / Mac عبر iTunes؟
عندما يتعلق الأمر النسخ الاحتياطي لبيانات iPhoneأو المزامنة أو التصدير ، فقد نعتبر أن بإمكان iTunes القيام بكل ذلك من أجلنا أمرا مفروغا منه. لكن في الواقع ، iTunes ليس بهذا الكمال. وبالتأكيد لا يستطيع iTunes تصدير الملاحظات. يمكنك التحقق من الخطوات أدناه.
الخطوة 1: قم بتشغيل iTunes وقم بتوصيل جهاز iPhone الخاص بك بالكمبيوتر.
الخطوة 2: انقر فوق أيقونة iPhone في الزاوية العلوية اليسرى من نافذة iTunes. ثم يمكنك رؤية قائمة المحتويات التي يمكنك مزامنتها في ضربة ‘الإعدادات’. لكن الملاحظات ليست مدرجة في القائمة. يمكنك فقط النقر فوق أنواع البيانات المدرجة للمزامنة ثم التصدير إلى جهاز الكمبيوتر الخاص بك. لذلك لا يمكننا استخدام iTunes لتصدير الملاحظات من iPhone إلى الكمبيوتر.


حسنًا ، هل هناك أي طريقة أخرى لتصدير ملاحظات iPhone إلى الكمبيوتر؟ دعنا نواصل القراءة.
الجزء 2: هل من الممكن تصدير ملاحظات iPhone إلى جهاز الكمبيوتر عبر iCloud؟
بالمعنى الدقيق للكلمة ، لا يمكننا استخدام iCloud لتصدير الملاحظات من iPhone إلى الكمبيوتر الشخصي. لكن النسخ الاحتياطي على iCloud لا يزال مفيدًا حيث يمكنك حفظ ملاحظات iPhone على السحابة. بهذه الطريقة يمكن الوصول إليها في أي مكان وفي أي وقت. فيما يلي طريقة استخدام iCloud لنقل الملاحظات من iPhone الخاص بك إلى السحابة. لكنه مجرد نقل إلى iCloud الخاص بك. يمكنك قراءته فقط عن طريق إدخال https://www.icloud.com/ في متصفحك. لا يتم تصدير ملاحظات iPhone الخاصة بك إلى جهاز الكمبيوتر الخاص بك.
خطوات لتصدير الملاحظات من iPhone إلى جهاز الكمبيوتر / جهاز Mac عبر iCould
1. انقر فوق خيار الإعدادات وانتقل إلى ‘iCloud’.
2. تسجيل الدخول باستخدام تفاصيل تسجيل الدخول إلى iCloud وتمكين خيار iCloud.
3. بعد تمكين خيار ‘ملاحظات’ ، انقر فوق ‘ملاحظات’ وعيّن ‘iCloud’ كوسيط افتراضي لأغراض التحويل.
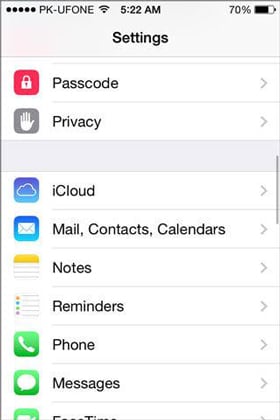


4. وبالتالي سيتم تحميل جميع ملاحظاتك تلقائيًا إلى السحابة. يمكن الوصول إلى الملاحظات من الإنترنت عن طريق إدخال تفاصيل تسجيل iCloud.
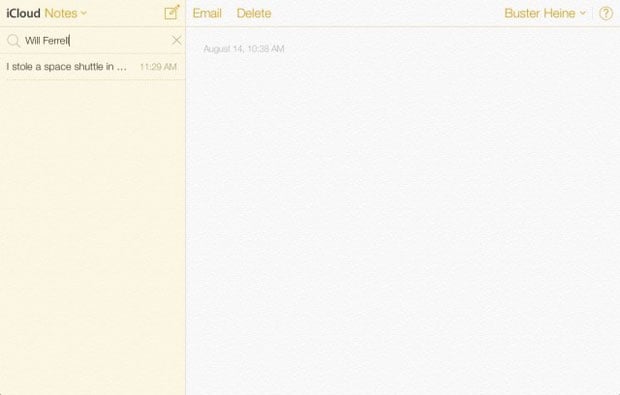
ملاحظة: بعد تسجيل الدخول إلى iCloud.com ، يمكنك قراءة ملاحظات iPhone الخاصة بك على جهاز الكمبيوتر الخاص بك ، ولكن لا يمكنك حفظها على جهاز الكمبيوتر الخاص بك. حاولنا حفظ بعض الملاحظات كملفات HTML على الكمبيوتر وتسجيل الخروج من iCloud.com. ولكن عندما نفتح هذه الملفات مرة أخرى ، لا يمكن عرض محتويات ملاحظاتك بشكل طبيعي. لذلك ، يمكننا فقط الاحتفاظ بنسخة احتياطية / مزامنة ملاحظاتنا مع iCloud وقراءتها على متصفحك. بدقة ، لا يمكننا تصدير ملاحظات iPhone إلى جهاز الكمبيوتر الخاص بنا عبر iCloud. لذلك من المستحيل في الواقع تصدير ملاحظات iPhone مع منتج Apple. في مواجهة هذه المشكلة ، نود أن نقدم لك أداة سهلة لتصدير ملاحظات iPhone الخاصة بك إلى جهاز الكمبيوتر الخاص بك.
الجزء 3: طريقة بسيطة لتصدير الملاحظات بشكل انتقائي من iPhone إلى جهاز الكمبيوتر / جهاز Mac
DrFoneTool – النسخ الاحتياطي والاستعادة (iOS) هو برنامج رائع يمكن استخدامه للنسخ الاحتياطي وتصدير ملاحظات iPhone والرسائل النصية وجهات الاتصال والصور ورسائل Facebook والعديد من البيانات الأخرى إلى جهاز الكمبيوتر أو جهاز Mac.

DrFoneTool – النسخ الاحتياطي والاستعادة (iOS)
نسخ احتياطي وتصدير ملاحظات iPhone الخاصة بك بنقرة واحدة!
- نقرة واحدة لإجراء نسخ احتياطي لجهاز iOS بالكامل على جهاز الكمبيوتر الخاص بك.
- يدعم النسخ الاحتياطي للتطبيقات الاجتماعية على أجهزة iOS ، مثل WhatsApp و LINE و Kik و Viber.
- يسمح بمعاينة واستعادة أي عنصر من النسخة الاحتياطية إلى الجهاز.
- يصدر ما تريده من النسخة الاحتياطية إلى جهاز الكمبيوتر الخاص بك.
- لا فقدان البيانات على الأجهزة أثناء الاستعادة.
- نسخ احتياطي انتقائي واستعادة أي بيانات تريدها.
- يدعم iPhone X / 87 / SE / 6/6 Plus / 6s / 6s Plus / 5s / 5c / 5/4 / 4s التي تعمل بأي إصدارات iOS.
- متوافق تمامًا مع Windows 10 أو Mac 10.8-10.14.
يمكنك تصدير الملاحظات من iPhone إلى الكمبيوتر الشخصي و Mac باتباع الخطوات التالية:
الخطوة 1: توصيل جهازك
بعد تثبيت DrFoneTool على جهاز الكمبيوتر الخاص بك ، قم بتشغيله. ثم اختر ‘النسخ الاحتياطي والاستعادة’ من الواجهة. قم بتوصيل كبل USB بجهاز iPhone وسطح المكتب وانتظر DrFoneTool لاكتشاف جهازك.

الخطوة 2: حدد الملفات المراد نسخها احتياطيًا
بمجرد توصيل جهاز iPhone الخاص بك بنجاح ، انقر فوق Backup وسيقوم DrFoneTool تلقائيًا بتقديم أنواع الملفات المدعومة. يمكنك تحديد كل هؤلاء من خلال النقر على المربعات المجاورة للعناصر ، أو يمكنك تحديد كل شيء بما في ذلك سجلات المكالمات والصور ومقاطع الفيديو وجهات الاتصال والرسائل وما إلى ذلك. لتصدير الملاحظات من iPhone إلى جهاز Mac أو الكمبيوتر الشخصي ، يمكنك فقط تحديد ‘ملاحظات ومرفقات’. ثم اضغط على ‘النسخ الاحتياطي’ بعد الانتهاء من الاختيار.

يتم تحديد الوقت المستغرق لإكمال عملية النسخ الاحتياطي حسب حجم البيانات التي اخترتها. عادة ما تزول في غضون بضع دقائق.

الخطوة 3: عرض محتوى النسخة الاحتياطية
بمجرد اكتمال النسخ الاحتياطي ، انقر فوق عرض محفوظات النسخ الاحتياطي وسترى جميع ملفات النسخ الاحتياطي على جهاز الكمبيوتر الخاص بك. انقر فوق أحدث ملف نسخ احتياطي واضغط على عرض ، يمكنك التحقق من كل المحتوى في هذه النسخة الاحتياطية.

الخطوة 4: تصدير ملاحظات iPhone إلى جهاز الكمبيوتر الشخصي أو جهاز Mac
لتصدير الملاحظات إلى جهاز الكمبيوتر ، انقر فوق خيار ‘تصدير إلى جهاز الكمبيوتر’. يمكنك اختيار أنواع فردية أو تصديرها بالكامل. يمكن تحديد مسار الحفظ باستخدام النافذة المنبثقة. لأخذ نسخ مطبوعة ، انقر فوق رمز الطباعة في الجزء العلوي من الشاشة.

أحدث المقالات

