كيفية الوصول إلى ملاحظاتك على iCloud
Apple iCloud هو في الواقع مدمج في iPad و iPhone و Mac ويمكن الوصول إليه بسهولة من الكمبيوتر. هناك احتمال في بعض الأحيان عندما تحتاج إلى الوصول إلى ملاحظاتك على iCloud من جهاز الكمبيوتر الشخصي الخاص بك. يمكن أن يحدث ذلك في بعض الظروف النموذجية ، مثل أن جهاز iPhone الخاص بك قد مات ، والآن تريد استخدام جهاز كمبيوتر صديقك أو أنك تستمتع بعطلتك ولكن ليس لديك بيانات هاتفك المحمول ، ولكن يوجد بالقرب من مقهى إنترنت متوفر من حيث أنت يمكنه الوصول بسهولة وسرعة إلى الملاحظات وجهات الاتصال ورسائل البريد الإلكتروني والتقويمات بالإضافة إلى العديد من الخدمات الأخرى لمتصفح الويب الخاص بك والتي تأتي في iCloud.
- الجزء 1: هل ملاحظات iCloud الاحتياطية؟
- الجزء 2: كيفية الوصول إلى ملاحظات iCloud عبر الويب؟
- الجزء 3: كيفية الوصول إلى ملاحظاتك في ملفات نسخ احتياطي مختلفة على iCloud؟
- الجزء 4: كيف يمكنني مشاركة الملاحظات في iCloud؟
الجزء 1: هل ملاحظات iCloud الاحتياطية؟
نعم ، يمكن لـ iCloud مساعدتك بسهولة في الاحتفاظ بنسخة احتياطية من ملاحظاتك ؛ كل ما عليك فعله هو اتباع الخطوات المحددة.
الخطوة 1 – أولاً وقبل كل شيء ، انقر فوق الإعداد في التطبيقات وحدد خيار iCloud. إليك ما ستحصل عليه بمجرد تحديد iCloud وتسجيل الدخول.
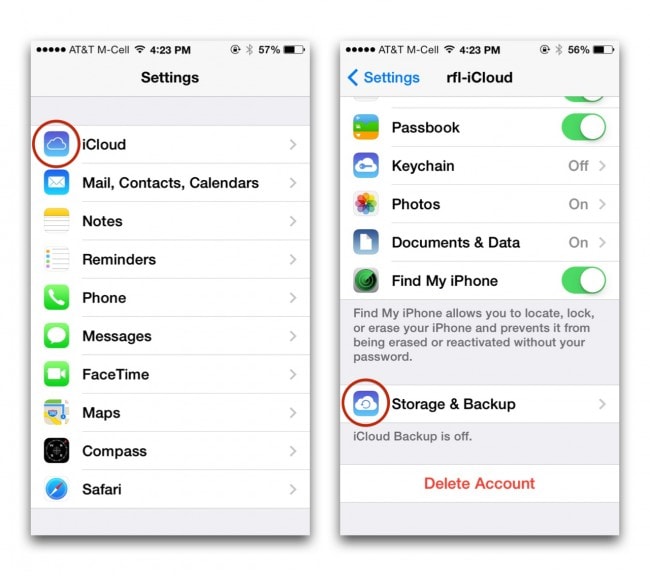
الخطوة 2 – أدخل المعلومات المطلوبة إلى معرف Apple الخاص بك وكذلك كلمة المرور. الآن ، انقر فوق زر تسجيل الدخول.
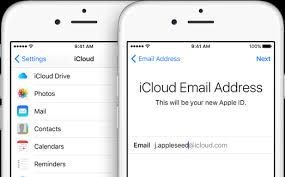
الخطوة 3 – انتقل إلى تطبيق Notes وانقر على خيار البيانات والمستندات. قم بتشغيلها.
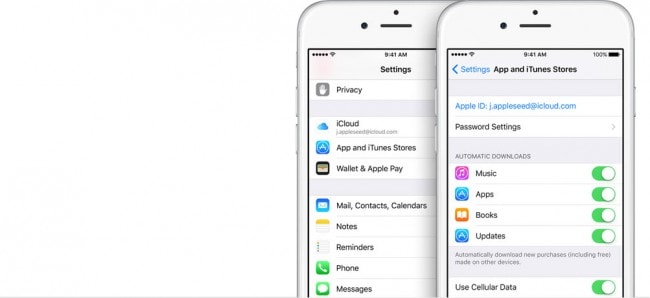
الخطوة 4 – اضغط على زر iCloud وانتقل لأسفل واختر خيار النسخ الاحتياطي والتخزين.
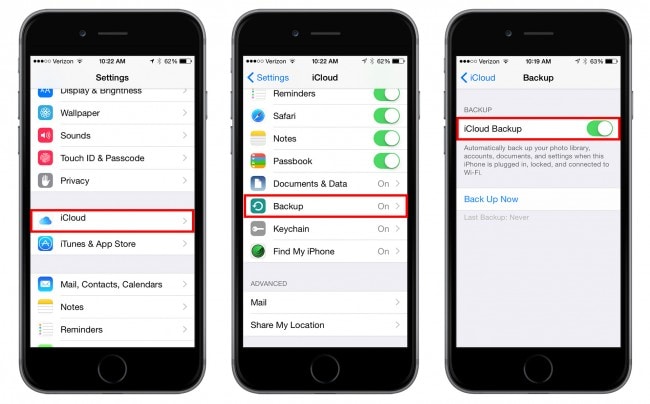
الخطوة 5 – أخيرًا ، قم بإعداد تبديل iCloud الخاص بك إلى وضع التبديل ثم حدد زر ‘النسخ الاحتياطي الآن’ لبدء نسخة احتياطية من iCloud الخاص بك.
الجزء 2: كيفية الوصول إلى ملاحظات iCloud عبر الويب؟
تعمل خدمات Apple iCloud على نسخ محتوى iPhone احتياطيًا بسهولة والذي يتضمن بشكل أساسي الملاحظات والرسائل وجهات الاتصال والتقويم وما إلى ذلك. هل تتساءل كيف يمكنك عرض نسخة iCloud الاحتياطية لجهاز Mac أو الكمبيوتر الشخصي؟ هنا يمكنك العثور بسهولة على طرق بسيطة وسهلة للقيام بذلك. لا تساعد هذه الطرق في الوصول إلى iCloud فحسب ، بل تساعد هذه الطرق أيضًا في تفكيك ملفات iCloud. ما عليك سوى اتباع الخطوات السهلة الواردة أدناه للوصول إلى iCloud الخاص بك من الكمبيوتر عبر أي نوع من مستعرضات الويب.
الخطوة 1 – أولاً ، افتح متصفح الويب الخاص بك وانتقل بشكل صحيح إلى موقع iCloud.
الخطوة 2 – تسجيل الدخول باستخدام كلمة مرور ومعرف Apple الخاصين بك.
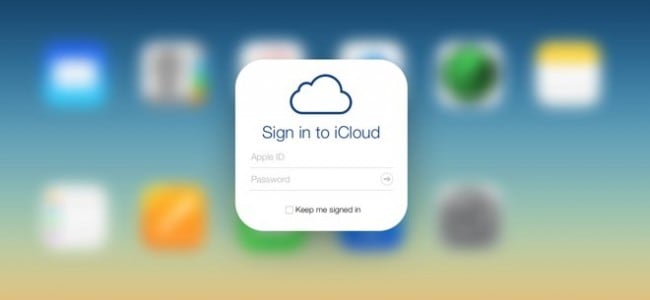
الخطوة 3 – الآن يمكنك بسهولة عرض جميع الملفات في iCLoud ويمكنك أيضًا النقر فوق محرك iCloud لعرض جميع الملفات الموجودة عليه.
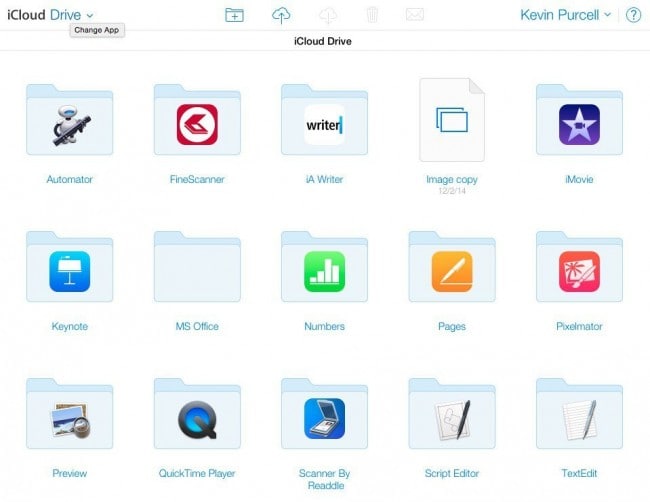
الجزء 3: كيفية الوصول إلى ملاحظاتك في ملفات نسخ احتياطي مختلفة على iCloud
يقدم iCloud العديد من الميزات الرائعة لمستخدمي Apple. يمكنك إنشاء نسخة احتياطية سهلة لكل شيء تقريبًا تم تخزينه فعليًا على جهاز Apple الخاص بك. هل تريد عرض جميع محتويات ملف النسخ الاحتياطي على iCloud؟ لا داعي للقلق بشأن ذلك حيث يمكنك الوصول بسهولة إلى محتوى النسخ الاحتياطي على iCloud على جهاز كمبيوتر شخصي أو جهاز Mac.
لبعض أسباب الأمان ، لا تخبرنا Apple أبدًا بمكان ملف النسخ الاحتياطي على iCloud. إذا كنت ترغب في الوصول إلى ملفات النسخ الاحتياطي على iCloud ، فيجب عليك تجربة أداة بحث أو أداة جهة خارجية لتحديد المسار الذي يوجد به ملف النسخ الاحتياطي على iCloud في الأصل. لكن، DrFoneTool – استعادة بيانات iPhone يمكنه القيام بالمهمة بسهولة نيابة عنك. فيما يلي بعض الأسباب التي تجعلك تحب هذا العرض من Wondershare.

DrFoneTool – استعادة بيانات iPhone
برنامج استعادة بيانات iPhone و iPad الأول في العالم
- توفير ثلاث طرق لاستعادة بيانات iOS.
- قم بمسح أجهزة iOS لاستعادة الصور والفيديو وجهات الاتصال والرسائل والملاحظات وما إلى ذلك.
- قم باستخراج ومعاينة كل المحتوى في الملفات المتزامنة على iCloud وملفات النسخ الاحتياطي على iTunes.
- قم باستعادة ما تريد بشكل انتقائي من الملفات المتزامنة على iCloud والنسخ الاحتياطي على iTunes إلى جهازك أو جهاز الكمبيوتر.
- متوافق مع أحدث طرازات iPad.
الخطوة 1. أولاً ، قم بتنزيل وتثبيت برنامج wondershare DrFoneTool على جهاز الكمبيوتر الخاص بك. إذا كنت تستخدم جهاز Mac ، فجرب إصدار Mac. ثم اختر ‘الاسترداد من iCloud Synced File’ من القائمة الجانبية ، وسيُطلب منك إدخال حساب iCloud الخاص بك. إنه آمن 100٪. لديك ضمان Wondershare.

الخطوة 2. بمجرد الدخول ، يمكنك اختيار أي من ملفات النسخ الاحتياطي على iCloud في قائمة الملفات. ثم انقر فوق الزر ‘تنزيل’ لتنزيله في وضع عدم الاتصال. في وقت لاحق ، يمكنك مسحه ضوئيًا مباشرة لاستخراجه للحصول على تفاصيل فيه.

الخطوة 3. بعد اكتمال عملية الفحص ، يمكنك بسهولة معاينة كل المحتوى المستخرج. تحقق من العناصر التي تريدها وقم فقط بحفظها على جهاز الكمبيوتر الخاص بك كملف HTML. وانت انتهيت! الأمر بهذه البساطة مع Wondershare DrFoneTool.

الجزء 4: كيف يمكنني مشاركة الملاحظات في iCloud؟
الخطوة 1 – اضغط على الإعدادات على جهاز iPhone الخاص بك. انقر فوق iCloud. أدخل كلمة المرور والمعرف في الحقول التي قمت بالوصول إليها في iCloud لجهاز iPhone الخاص بك.
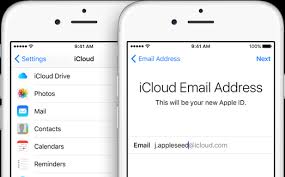
الخطوة 2 – فقط قم بالتمرير لأسفل إلى Notes ثم على شريط التمرير. انقر فوق الزر ‘إنشاء’ ثم حدد كيف تريد مشاركة ملاحظتك. يمكنك اختيار خيارات مختلفة من Facebook إلى البريد الإلكتروني. سنقدم مثالاً عن البريد الإلكتروني واحد هنا.
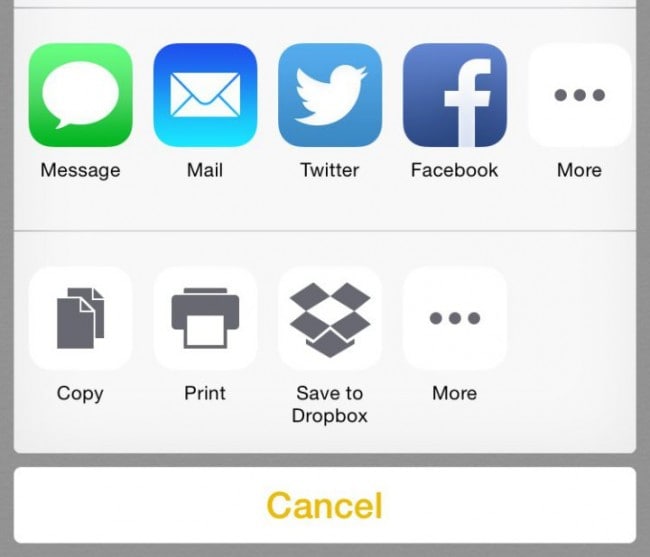
الخطوة 3 – انقر فوق Mail وانقر ببساطة على زر ‘تم’. الآن ، تحقق من حساب بريدك الإلكتروني على iCloud لعرض جميع الملاحظات المتزامنة. تم التنفيذ!
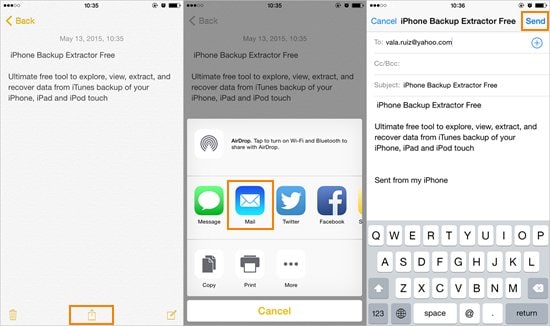
انتقل إلى تطبيق Note وانزل إلى الأسفل. حدد زر المشاركة المعروض في الوسط. من هناك ، يمكنك إرسال الملاحظة عبر iMessage أو بريد إلكتروني ، وكذلك مشاركتها على وسائل التواصل الاجتماعي مثل FaceBook أو Twitter. هناك المزيد من الطرق لمشاركة ملاحظاتك.
من السهل جدًا الوصول إلى iCloud بغض النظر عن الجهاز الذي تقوم بتشغيله. لقد ضمنت Apple أن بيانات iCloud تظل آمنة وفي حالة قيامك بحذف شيء ما على جهاز iOS الخاص بك أو حتى من iCloud عن طريق الخطأ ، يمكنك دائمًا استخدام Wondershare DrFoneTool لاستردادها.
أحدث المقالات

