5 طرق لاستنساخ هاتف Android ونسخ بيانات الهاتف
لم يعد تغيير هواتف Android مهمة شاقة. باستخدام تطبيق Android clone ، يمكنك ببساطة نقل بياناتك من جهاز إلى آخر. بهذه الطريقة ، يمكنك استنساخ هاتف Android دون الحاجة إلى الاحتفاظ بحسابات متعددة Android. في هذا المنشور ، سوف نعلمك كيفية استنساخ هاتف Android باستخدام خمسة حلول مختلفة. فما تنتظرون؟ اقرأ هذا الدليل وقم باستنساخ هاتف Android دون الكثير من المتاعب.
الجزء 1: كيفية استنساخ هاتف Android باستخدام DrFoneTool – نقل الهاتف؟
لاستنساخ هاتف Android بطريقة سريعة وآمنة ، ما عليك سوى الاستعانة بـ DrFoneTool – نقل الهاتف. إنه جزء من مجموعة أدوات DrFoneTool ويمكن استخدامه لنقل جميع أنواع البيانات مباشرة من جهاز إلى آخر. على سبيل المثال ، يمكنك نقل الصور ومقاطع الفيديو والموسيقى والرسائل وجهات الاتصال والملاحظات والحسابات المتعددة إلى تفاصيل Android أيضًا. إنه متوافق مع جميع أجهزة Android الرائدة المصنعة من قبل العلامات التجارية مثل Samsung و HTC و Lenovo و Huawei و LG و Motorola والمزيد. من خلال عملية بديهية ، ستتيح لك استنساخ Android في أي وقت من الأوقات. لمعرفة كيفية استنساخ هاتف Android باستخدام DrFoneTool Switch ، اتبع الخطوات التالية:

DrFoneTool – نقل الهاتف
1- انقر الهاتف لنقل الهاتف
- سهل وسريع وآمن.
- نقل البيانات بين الأجهزة ذات أنظمة التشغيل المختلفة ، مثل iOS إلى Android.
- متوافق مع Android 12 وأحدث iOS 15.

- انقل الصور والرسائل النصية وجهات الاتصال والملاحظات والعديد من أنواع الملفات الأخرى.
- يدعم أكثر من 8000+ جهاز أندرويد. يعمل مع جميع موديلات iPhone و iPad و iPod.
1. قم بتنزيل DrFoneTool – نقل الهاتف على نظام Windows أو Mac الخاص بك قبل تغيير هواتف Android. بعد ذلك ، يمكنك توصيل كلا الجهازين بالنظام وتشغيل مجموعة أدوات DrFoneTool.
2. انقر فوق الزر ‘تبديل’ لعرض واجهته المخصصة.

3. كما ترى ، سيكتشف DrFoneTool تلقائيًا أجهزتك المتصلة. سيتم وضع علامة على أحدهما كمصدر ، بينما سيكون الآخر هو الجهاز الوجهة.
4. إذا كنت ترغب في تغيير مواقعهم قبل استنساخ Android ، فانقر فوق الزر ‘قلب’.

5. الآن ، يمكنك تحديد نوع البيانات التي ترغب في نقلها من جهاز إلى آخر.
6. انقر فوق الزر ‘بدء النقل’ لاستنساخ هاتف Android.

7. اجلس وانتظر لفترة من الوقت حيث سيقوم التطبيق بنقل المحتوى المحدد من جهاز إلى آخر. تأكد من بقاء كلا الجهازين متصلين بالنظام.
8. سيتم إخطارك بمجرد اكتمال عملية الاستنساخ.
بهذه الطريقة ، يمكنك بسهولة معرفة كيفية استنساخ هاتف Android في بضع ثوان. لاحقًا ، يمكنك فصل الأجهزة واستخدامها بسهولة. إلى جانب Android ، يمكنك أيضًا استخدام DrFoneTool Switch لنقل البيانات بين الأنظمة الأساسية المختلفة أيضًا.
الجزء 2: استنساخ هاتف Android باستخدام SHAREit
SHAREit هو تطبيق مشهور لمشاركة الأجهزة عبر الأنظمة الأساسية يستخدمه أكثر من 600 مليون مستخدم. يمكن استخدام التطبيق لإجراء نقل لاسلكي للبيانات بسرعة عالية. يتم ذلك دون استخدام البيانات الخاصة بك أو عبر البلوتوث. يستخدم التطبيق Wifi مباشرة لاستنساخ هاتف Android. أثناء تغيير هواتف Android ، استخدم SHAREit بالطريقة التالية:
تنزيل SHAREit: https://play.google.com/store/apps/details؟
1. أولاً ، قم بتثبيت تطبيق SHAREit على جهازي Android. يمكنك الحصول عليه مجانًا من متجر Google Play.
2. الآن ، قم بتشغيل التطبيق على الجهاز المصدر وانقر على خيار ‘إرسال’.
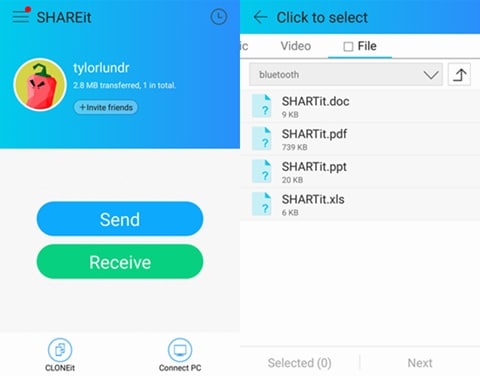
3. سيسمح لك هذا أيضًا بتحديد ملفات البيانات التي ترغب في نقلها. انقر على خيار ‘التالي’ بعد اختيار المحتوى الخاص بك.
4. قم بإحضار الجهاز المستهدف بالقرب من المرسل وقم بتشغيل التطبيق. ضع علامة عليه كجهاز استقبال.
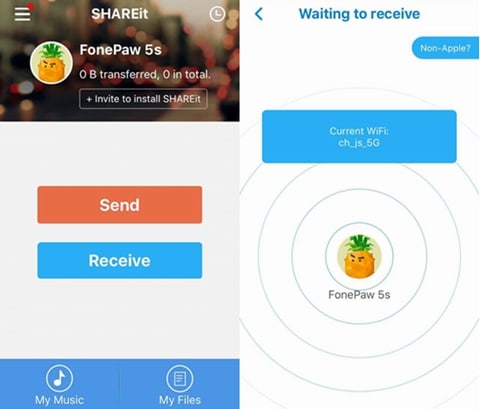
5. سيؤدي ذلك إلى جعل الهاتف يكتشف تلقائيًا جهاز الإرسال. حدد نقطة اتصال Wifi المرتبطة بالجهاز المرسل لتكوين اتصال آمن.
6. نظرًا لأنه سيتم إجراء الاتصال ، يمكنك تحديد جهاز الاستقبال على الهاتف المصدر. سيبدأ هذا في استنساخ بياناتك.
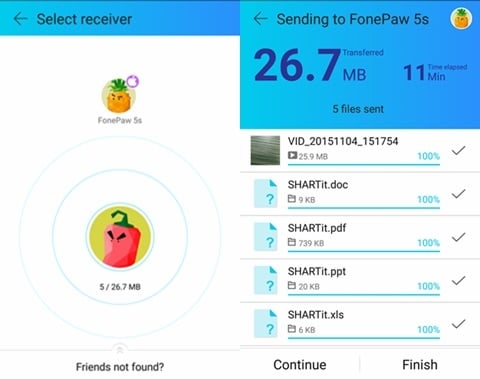
الجزء 3: استنساخ هاتف Android باستخدام CLONEit
أثناء تغيير هواتف Android ، غالبًا ما يبحث المستخدمون عن بدائل. لذلك ، يمكنك أيضًا الحصول على مساعدة CLONEit لنقل ملفاتك دفعة واحدة. يمكن أيضًا استخدام التطبيق لترحيل حسابات Android المتعددة دون الكثير من المتاعب. لمعرفة كيفية استنساخ هاتف Android باستخدام CLONEit ، اتبع الخطوات التالية:
1. قم بتنزيل تطبيق CLONEit على كلا الجهازين. بعد التثبيت ، قم بتشغيل التطبيق على الأجهزة وتشغيل Wifi الخاص بهم.
تنزيل CLONEit: https://play.google.com/store/apps/details؟
2. قم بتمييز الجهاز المصدر على أنه ‘المرسل’ والجهاز المستهدف على أنه ‘جهاز استقبال’.
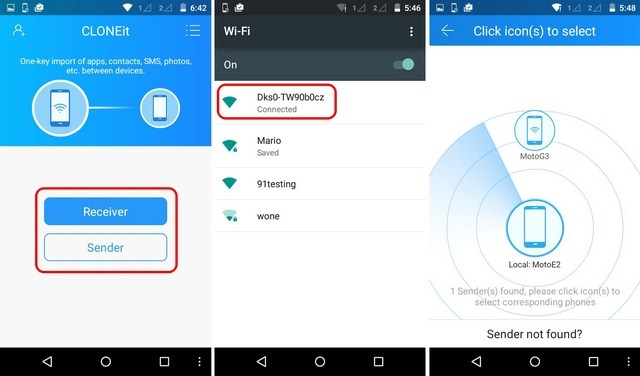
3. بهذه الطريقة ، سيبدأ الجهاز المستهدف تلقائيًا في البحث عن المرسل. يمكنك عرض نقطة اتصال Wifi التي أنشأها المرسل للتحقق من الاتصال.
4. تحتاج إلى تأكيد طلب الاتصال عن طريق النقر على زر ‘موافق’ للموجه.
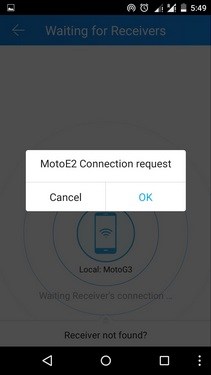
5. بمجرد إنشاء الاتصال ، يمكنك استنساخ هاتف Android بسهولة. ما عليك سوى الانتقال إلى الجهاز المصدر (المرسل) وتحديد البيانات التي ترغب في نقلها.
6. بعد تحديد اختيارك ، انقر فوق الزر ‘ابدأ’ لجعل جهازك المستهدف نسخة Android من جهازك القديم.
7. انتظر بعض الوقت حتى يتم نقل البيانات. سيتم إخطارك بمجرد اكتماله بنجاح.
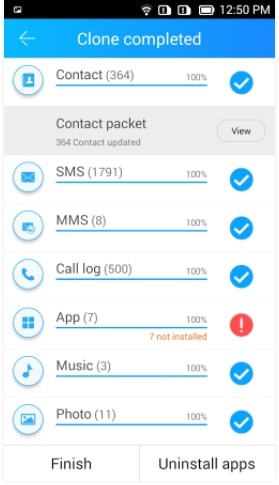
الجزء 4: استنساخ هاتف Android باستخدام Phone Clone
طورت Huawei أيضًا تطبيقًا مخصصًا – Phone Clone لنقل البيانات من جهاز Android إلى آخر لاسلكيًا. بهذه الطريقة ، لن تضطر إلى إعداد حسابات Android متعددة لكل هاتف تشتريه. يدعم التطبيق خيار الاستنساخ السريع والشامل بواجهة سهلة الاستخدام. لجعل جهازك الجديد نسخة Android ، اتبع الخطوات التالية:
1. قم بتشغيل تطبيق Phone Clone على كلا الجهازين. إذا لم يكن لديك التطبيق ، يمكنك تنزيله من Google Play.
تنزيل Phone Clone: https://play.google.com/store/apps/details؟id=com.hicloud.android.clone&hl=ar
2. بعد تشغيل التطبيق على الهاتف الجديد ، ضع علامة عليه كجهاز استقبال. سيؤدي هذا إلى تحويل هاتفك إلى نقطة اتصال Wifi.
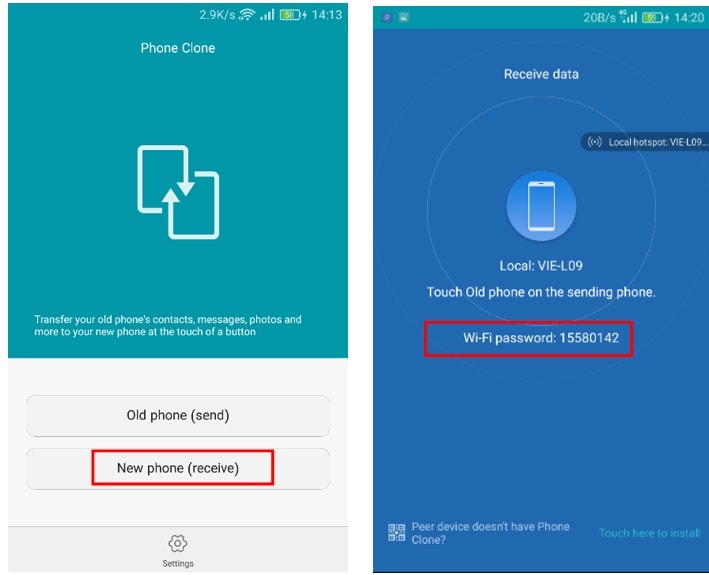
3. انتقل إلى التطبيق على الجهاز المصدر وقم بتمييزه كمرسل. سيبدأ البحث عن شبكات Wifi المتاحة.
4. قم بتوصيله بنقطة الاتصال التي قمت بإنشائها مؤخرًا وتحقق من كلمة المرور.
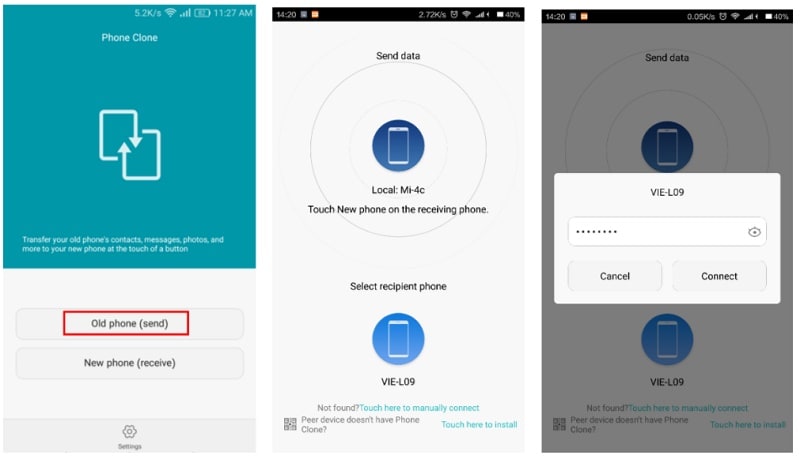
5. بمجرد إنشاء اتصال آمن ، يمكنك استنساخ هاتف Android عن طريق تحديد البيانات من الجهاز المصدر.
6. اضغط على زر ‘إرسال’ ونقل المحتوى المحدد لاسلكيًا إلى الجهاز المستهدف.
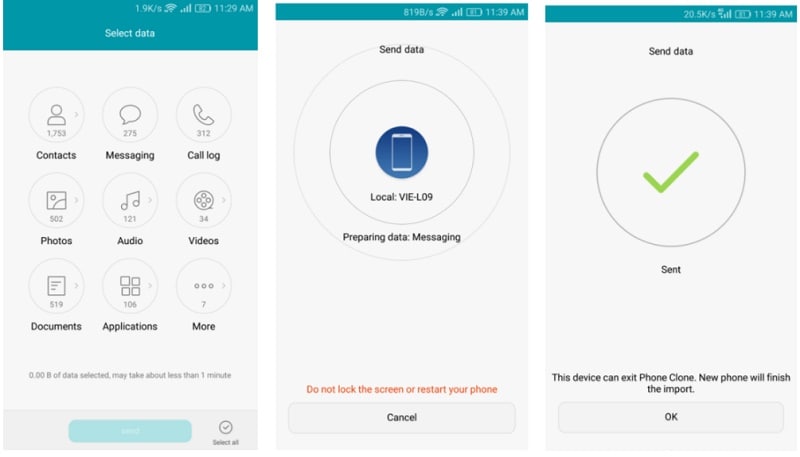
الجزء 5: استنساخ هاتف Android باستخدام Google Drive
يستخدم Google Drive بشكل مثالي لتخزين البيانات على السحابة. رغم ذلك ، يمكن استخدامه أيضًا للنسخ الاحتياطي واستعادة بياناتك. على الرغم من أن Google Drive ينقل البيانات لاسلكيًا ، إلا أنه يستهلك قدرًا كبيرًا من استخدام البيانات. أيضًا ، العملية ليست سريعة أو سلسة مثل الخيارات الأخرى. ومع ذلك ، يمكنك معرفة كيفية استنساخ هاتف Android باستخدام Google Drive باتباع الخطوات التالية:
1. افتح جهاز Android المصدر وانتقل إلى الإعدادات> النسخ الاحتياطي وإعادة التعيين. من هنا ، يمكنك تشغيل خيار النسخ الاحتياطي لبياناتك.
2. علاوة على ذلك ، يمكنك التحقق من الحساب الذي تقوم بأخذ النسخة الاحتياطية لبياناتك عليه وتشغيل خيار ‘الاستعادة التلقائية’. سيكون هذا مفيدًا جدًا إذا كنت تدير حسابات متعددة على Android.
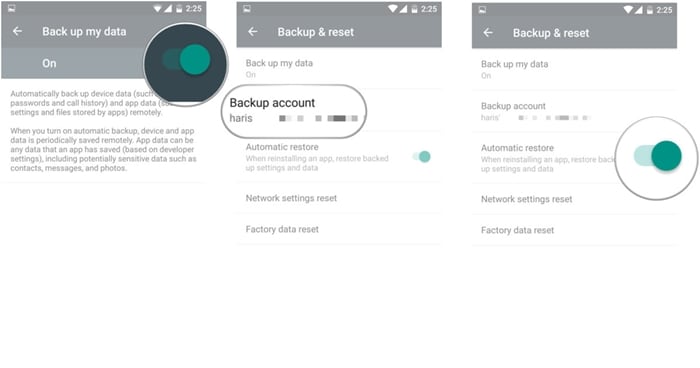
3. بعد أخذ نسخة احتياطية كاملة من بياناتك ، قم بتشغيل Android الجديد تمامًا لإجراء الإعداد.
4. قم بتسجيل الدخول باستخدام بيانات اعتماد حساب Google الخاص بك. تأكد من ربط الحساب بجهازك السابق.
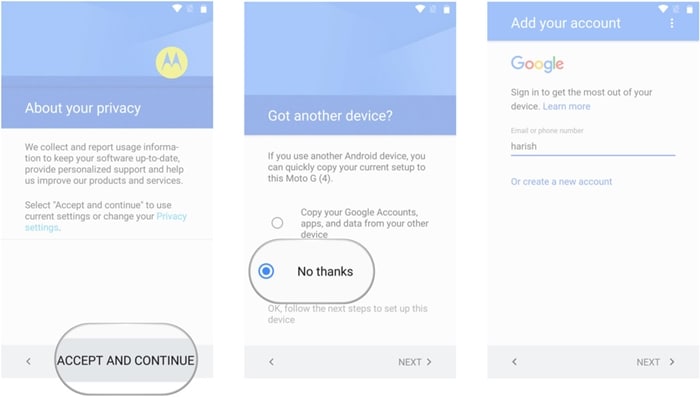
5. بعد تسجيل الدخول ، سيقوم الجهاز تلقائيًا بالمزامنة مع الحساب وتحديد ملفات النسخ الاحتياطي. ما عليك سوى تحديد أحدث ملف نسخ احتياطي.
6. أيضًا ، يمكنك تحديد التطبيقات وبيانات التطبيق التي ترغب في نقلها. انقر فوق الزر ‘استعادة’ في النهاية لجعل جهازك المستهدف نسخة Android من هاتفك السابق.
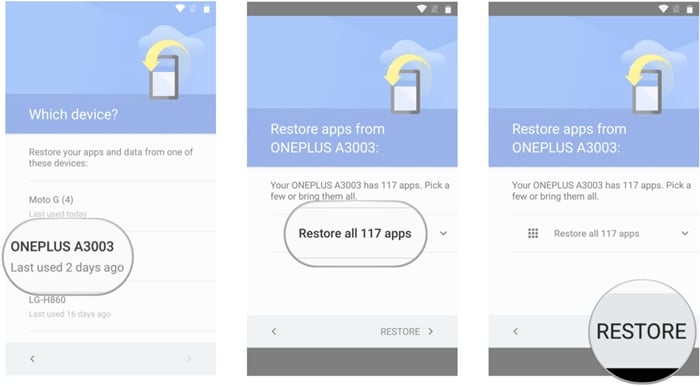
الخلاصة:
الآن عندما تعرف خمس طرق مختلفة لاستنساخ هاتف Android ، يمكنك الانتقال بسهولة من جهاز إلى آخر دون التعرض لأي فقدان للبيانات. سيساعد هذا الدليل بالتأكيد كل فرد يقوم بتغيير هواتف Android. لا تتردد في مشاركتها مع أصدقائك وعائلتك وأخبرنا بتعليقاتك بخصوص هذه الحلول أيضًا.
أحدث المقالات

