كيفية استخدام تطبيق Cloneit لنسخ البيانات لنظام Android؟
إذا كان لديك جهاز Android جديد وترغب في نقل المحتوى والتطبيقات المهمة الخاصة بك من هاتفك الذكي القديم إلى هاتفك الذكي الجديد ، فيمكنك الحصول على مساعدة تطبيق Cloneit. يُعرف أيضًا باسم ‘CLONEit’ ، يمكن استخدام التطبيق لنقل كل المحتوى المهم بين أجهزة Android لاسلكيًا في بضع ثوانٍ. هذا يجعل Cloneit أحد أفضل الحلول للترحيل من جهاز Android إلى آخر. في هذا المنشور ، سوف نعلمك وظائف Cloneit Android وماذا تفعل إذا كنت تبحث عن Cloneit لـ iPhone.
الجزء 1: استنساخ جميع البيانات إلى Android باستخدام تطبيق Cloneit
تم تطوير تطبيق Cloneit بواسطة شركة SuperTools ، ويستخدمه ملايين الأشخاص حول العالم للانتقال من جهاز Android إلى آخر. تطبيق Cloneit Android متاح مجانًا ويمكن تثبيته على هاتف Android من متجر Play هنا. متوافق مع جميع الأجهزة التي تعمل بنظام Android 2.2 والإصدارات الأحدث ، فإنه يحتاج إلى مساعدة WiFi Direct (النقاط الفعالة) لنقل المحتوى المحدد من جهاز إلى آخر.
عنوان URL لتنزيل Cloneit: https://play.google.com/store/apps/details؟
باستخدام تطبيق Cloneit ، يمكنك نقل الرسائل وبيانات التطبيق والصور والإشارات المرجعية وكلمات المرور المحفوظة وسجل المتصفح والتقويم والملاحظات وغير ذلك الكثير. يتم نقل البيانات بسرعة 20 ميجابايت في الثانية ، وهو ما يقرب من 2000 مرة أسرع من البلوتوث. لذلك ، يمكنك استخدام Cloneit للانتقال بسلاسة من نظام Android القديم إلى Android الجديد في غضون ثوان قليلة. كل ما عليك فعله هو اتباع هذه الخطوات.
1. أولاً ، قم بتثبيت تطبيق Cloneit على كلا الجهازين. يمكنك زيارة Google Play وتنزيل التطبيق على المصدر واستهداف أجهزة Android.
2. قبل أن تبدأ ، انتقل إلى الإعدادات على جهازك المستهدف وقم بتشغيل التثبيت من مصادر غير معروفة. أيضًا ، انتقل إلى قائمة إمكانية الوصول وقم بتشغيل التثبيت التلقائي. سيسمح هذا لـ Cloneit بتثبيت التطبيقات المحددة على جهازك الجديد أيضًا.
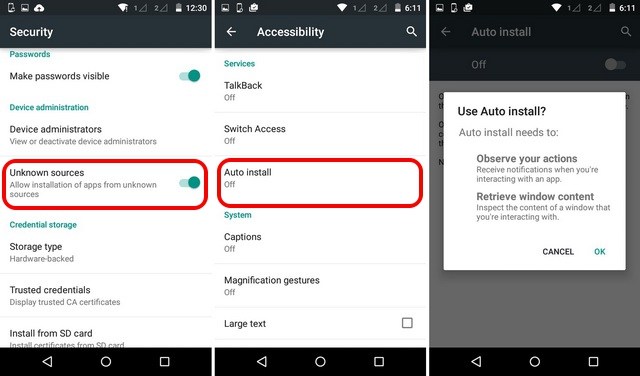
3. الآن ، قم بتشغيل تطبيق Cloneit Android على كلا الجهازين. سيتيح لك تحديد المرسل وجهاز الاستقبال. سيكون الجهاز المصدر هو المرسل بينما سيكون الجهاز المستهدف هو المتلقي.
4. اضغط على ‘المرسل’ على الجهاز المصدر وانتظر لفترة من الوقت لأنه سيجعل الجهاز في نقطة اتصال.
5. على الجهاز المستهدف ، يمكنك عرض شبكة Wifi جديدة (نقطة الاتصال التي تم إنشاؤها مؤخرًا). ما عليك سوى الاتصال بهذه الشبكة.
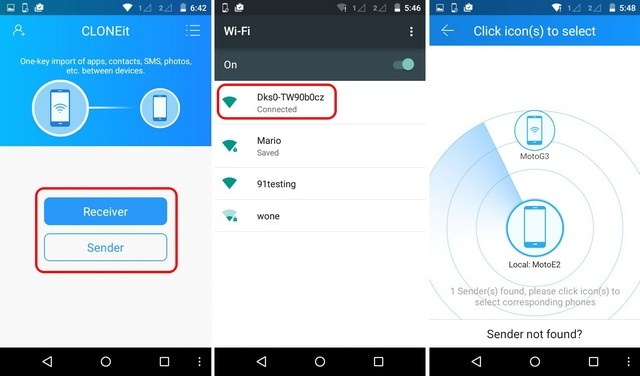
6. بمجرد توصيل كلا الجهازين بنفس الشبكة ، سيبدأ الجهاز المصدر في البحث عن المرسل.
7. سوف تتلقى مطالبة على الجهاز المستهدف بخصوص طلب الاتصال. اضغط على زر ‘موافق’ لقبول الطلب.
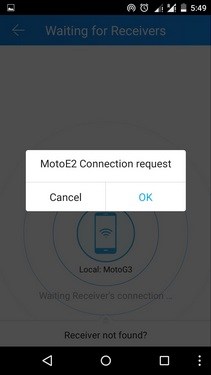
8. عظيم! الآن ، يشترك كلا الجهازين في اتصال آمن. نظرًا لأنه سيتم تحميل البيانات على الطرف المستلم ، يمكنك تحديد اختياراتك.
9. حدد نوع البيانات (جهات الاتصال والتطبيقات والموسيقى وما إلى ذلك) التي ترغب في نقلها باستخدام تطبيق Cloneit واضغط على زر ‘ابدأ’.
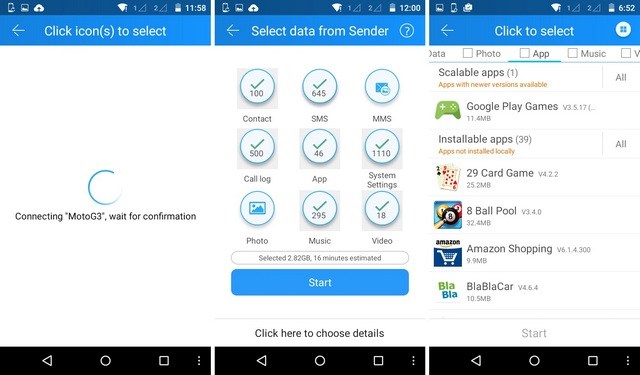
10. علاوة على ذلك ، يمكنك اختيار نوع التطبيقات وملفات الوسائط والإعدادات وغير ذلك الكثير الذي ترغب في نقله.
11. بعد تحديد اختيارك ، ستوفر واجهة Cloneit تفاصيل موجزة. الآن ، فقط اضغط على زر ‘ابدأ’ لبدء النقل.
12. اجلس واسترخ حيث سيقوم Cloneit Android بنقل المحتوى المحدد من مصدرك إلى الجهاز المستهدف. تأكد من أن كلا الجهازين على مقربة من نطاق نقطة الاتصال.
13. بمجرد اكتمال استيراد البيانات بنجاح ، سيتم إخطارك.
باتباع هذه التعليمات البسيطة ، ستتمكن من استيراد بياناتك باستخدام Cloneit Android. رغم ذلك ، قد لا تتمكن من نقل بعض التطبيقات أو النظام الافتراضي أيضًا. اعتبارًا من الآن ، يعمل Cloneit فقط لنقل Android إلى Android. إذا كنت تبحث عن تطبيق Cloneit for iPhone ، فقد تحتاج إلى البحث عن بديل.
الجزء 2: أفضل بديل Cloneit: DrFoneTool – نقل الهاتف
نظرًا لعدم وجود تطبيق Cloneit لـ iPhone ، فمن المحتمل أنك يجب أن تبحث عن بديل. نوصي DrFoneTool – نقل الهاتف، والتي يمكن استخدامها لنقل بياناتك من جهاز إلى آخر في ثوان. وهو متوافق مع جميع أجهزة iOS و Android و Windows الرائدة. لذلك ، يمكنك استخدامه بسهولة لإجراء نقل عبر الأنظمة الأساسية أيضًا. توفر الأداة حلاً بنقرة واحدة لنقل المحتوى الخاص بك مثل الصور ومقاطع الفيديو والموسيقى وسجلات المكالمات وجهات الاتصال والرسائل وغير ذلك الكثير.

DrFoneTool – نقل الهاتف
1- انقر الهاتف لنقل الهاتف
- سهل وسريع وآمن.
- نقل البيانات بين الأجهزة ذات أنظمة التشغيل المختلفة ، مثل iOS إلى Android.
-
يدعم أجهزة iOS التي تعمل بأحدث إصدار من iOS 11

- انقل الصور والرسائل النصية وجهات الاتصال والملاحظات والعديد من أنواع الملفات الأخرى.
- يدعم أكثر من 8000+ جهاز أندرويد. يعمل مع جميع موديلات الايفون والايباد والايبود.
حل شامل للانتقال بين الأجهزة المختلفة ، يمكن استخدامه بسهولة كبديل لـ Cloneit لـ iPhone. يمكنك استخدامه باتباع الخطوات التالية:
1. قم بتنزيل DrFoneTool – نقل الهاتف إلى نظام Windows أو Mac. عندما ترغب في نقل بياناتك ، قم بتوصيل كلا الجهازين بالنظام.
2. بمجرد اكتشاف الأجهزة ، يمكنك تشغيل مجموعة أدوات DrFoneTool أيضًا. انقر فوق خيار ‘التبديل’ لفتح أداته المخصصة.

3. كما ترى ، سيتم اكتشاف أجهزتك تلقائيًا بواسطة التطبيق. سيتم تمييزها على أنها ‘مصدر’ و ‘وجهة’ أيضًا. لتغيير مواقعهم ، انقر فوق الزر ‘انعكاس’.

4. الآن ، يمكنك تحديد نوع البيانات التي ترغب في نقلها. يمكنك نقل جميع أنواع المحتوى المهمة مثل الصور ومقاطع الفيديو والموسيقى وجهات الاتصال والرسائل والسجلات وما إلى ذلك.
5. انقر فوق الزر ‘بدء النقل’ بعد تحديد نوع البيانات التي ترغب في نقلها. لمسح كل شيء على الجهاز المستهدف مسبقًا ، يمكنك النقر فوق خيار ‘مسح البيانات قبل النسخ’ أيضًا.

6. انتظر لفترة من الوقت حيث سيقوم DrFoneTool بنقل البيانات من مصدرك إلى الجهاز المستهدف. بمجرد اكتماله بنجاح ، سيتم إعلامك.
كما ترى ، مع DrFoneTool Switch ، يمكنك الانتقال من جهاز إلى آخر في أي وقت من الأوقات. يحتوي على واجهة سهلة الاستخدام ويوفر حلاً بنقرة واحدة لنقل بياناتك مباشرة بين الأجهزة المختلفة. يمكن استخدامه كبديل مثالي لـ Cloneit لأجهزة iPhone أو Cloneit Android أيضًا. جربه وانتقل إلى جهازك الجديد بدون فقدان بيانات.
أحدث المقالات

