كيفية استنساخ iPhone / iPad إلى iPhone الجديد؟
إذا كان لديك جهاز iOS جديد ، فيجب أن تبحث عن طريقة سهلة لنسخ iPhone إلى iPhone جديد. في حين أن الحصول على iPhone جديد أمر مثير بالتأكيد ، فإن نقل البيانات قد يكون أكثر الأشياء مملة. حتى بعد نقل بياناتنا من جهاز إلى آخر ، ينتهي بنا الأمر بفقدان بعض الملفات المهمة. إذا كنت تمر بنفس المعضلة وتبحث عن حل ذكي وسريع لنسخ iPhone إلى iPad أو iPhone ، فيمكنك حينئذٍ إيقاف مهمتك هنا. في هذا الدليل ، سوف نجعلك على دراية بطريقتين مختلفتين حول كيفية استنساخ iPhone.
الجزء 1: كيفية استنساخ iPhone إلى iPhone جديد بنقرة واحدة؟
إذا كنت تبحث عن طريقة موثوقة وسريعة لتعلم كيفية استنساخ iPhone ، فعليك أن تعطي DrFoneTool التبديل محاولة. جزء من مجموعة أدوات DrFoneTool ، يمكنه نقل جميع الملفات المهمة مباشرة من جهاز إلى آخر مباشرة. نظرًا لأنه متوافق مع جميع الإصدارات الرائدة من iOS (بما في ذلك iPhone X و iPhone 8/8 Plus) ، فلن تواجه أي مشكلة في استنساخ iPhone إلى iPhone جديد.

DrFoneTool – نقل الهاتف
1- انقر الهاتف لنقل الهاتف
- سهل وسريع وآمن.
- نقل البيانات بين الأجهزة ذات أنظمة التشغيل المختلفة ، مثل iOS إلى Android.
-
يدعم أجهزة iOS التي تعمل بأحدث إصدار من iOS

- انقل الصور والرسائل النصية وجهات الاتصال والملاحظات والعديد من أنواع الملفات الأخرى.
- يدعم أكثر من 8000+ جهاز أندرويد. يعمل مع جميع موديلات الايفون والايباد والايبود.
يعد استخدام DrFoneTool Switch لمعرفة كيفية استنساخ iPhone أمرًا سهلاً للغاية. ما عليك سوى اتباع هذه الخطوات الثلاث لاستنساخ iPhone إلى iPhone جديد.
الخطوة 1: قم بتوصيل المصدر وجهاز iOS المستهدف
للبدء ، قم بتشغيل مجموعة أدوات DrFoneTool على جهاز الكمبيوتر الخاص بك. التطبيق متاح لكل من أنظمة Windows و Mac.
قم بتوصيل كل من أجهزة iOS بنظامك باستخدام كابل Lightning أو USB لنسخ iPhone إلى iPad أو العكس. بمجرد بدء تشغيل واجهة DrFoneTool ، يمكنك النقر فوق خيار ‘التبديل’ للبدء بها.

سيكتشف التطبيق تلقائيًا أجهزتك ويعرضها كمصدر وجهاز مستهدف. إذا كان نظامك غير قادر على اكتشاف جهازك ، فيمكنك توصيله مرة أخرى أيضًا. بالإضافة إلى ذلك ، يمكنك استخدام زر ‘قلب’ لتغيير موضع كلا الجهازين. وغني عن القول ، سيتم نقل بياناتك من المصدر إلى الجهاز الوجهة.
الخطوة 2: حدد البيانات التي ترغب في نقلها
الآن ، من أجل استنساخ iPhone إلى iPhone جديد ، يمكنك تحديد نوع المحتوى الذي ترغب في نقله. يمكن أن تكون رسائل أو سجلات مكالمات أو صور أو ما إلى ذلك.

بهذه الطريقة ، يمكنك استنساخ جهاز بأكمله أو نقل البيانات التي تختارها بشكل انتقائي.
الخطوة 3: ابدأ في نقل بياناتك
بعد تحديد اختيارك ، انقر فوق الزر ‘بدء التحويل’ لبدء العملية. علاوة على ذلك ، يمكنك تمكين خيار ‘مسح البيانات قبل النسخ’ لمسح كل المحتوى الموجود على الهاتف المستهدف قبل عملية الاستنساخ.

استرخ وانتظر لفترة من الوقت حيث سيقوم DrFoneTool بنقل المحتوى المحدد من المصدر إلى جهاز iOS الوجهة. تأكد من توصيل كلا الجهازين بالنظام لإجراء عملية سلسة.
بمجرد اكتمال عملية التحويل بنجاح ، سيتم إخطارك. الآن ، يمكنك فقط إغلاق التطبيق وفصل الأجهزة بأمان.

بهذه الطريقة ، ستتمكن من استنساخ iPhone إلى iPhone جديد بنقرة واحدة!
الجزء 2: كيفية استنساخ iPhone إلى iPhone جديد باستخدام iCloud؟
باستخدام DrFoneTool Switch ، ستتمكن من معرفة كيفية استنساخ iPhone مباشرة في ثوانٍ. رغم ذلك ، إذا كنت ترغب في استنساخ iPhone إلى iPad (أو أي جهاز iOS آخر) لاسلكيًا ، فيمكنك استخدام iCloud أيضًا. بشكل افتراضي ، توفر Apple مساحة خالية تبلغ 5 جيجابايت لكل حساب iCloud. يمكنك أيضًا شراء مساحة إضافية إذا كنت ترغب في نقل المزيد من البيانات.
في هذه التقنية ، يجب عليك أولاً مزامنة جهازك المصدر مع حساب iCloud الخاص بك وإعداد الجهاز الجديد لاحقًا من خلال حساب iCloud الخاص بك. لمعرفة كيفية استنساخ iPhone ، اتبع الخطوات التالية:
1. أولاً ، قم بإلغاء قفل جهاز iOS المصدر وانتقل إلى الإعدادات> iCloud> التخزين والنسخ الاحتياطي. من هنا ، تحتاج إلى تشغيل خيار ‘iCloud Backup’.
2. لأخذ نسخة احتياطية من المحتوى الخاص بك ، انقر على زر ‘النسخ الاحتياطي الآن’. بالإضافة إلى ذلك ، يمكنك تحديد نوع المحتوى الذي ترغب في مزامنته مع حساب iCloud الخاص بك من هنا أيضًا.
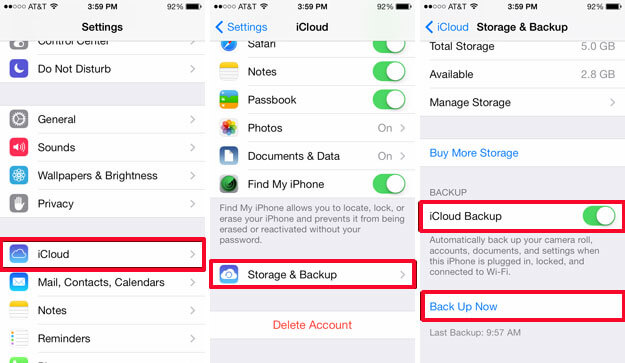
3. بمجرد مزامنة المحتوى بالكامل ، يمكنك تشغيل الجهاز المستهدف. إذا كنت تستخدم هاتفك بالفعل ، فأنت بحاجة إلى إعادة تعيينه بالكامل لأن الحل سيعمل فقط أثناء إعداد جهاز جديد.
4. نظرًا لأنه سيتم تشغيل جهاز iOS المستهدف ، فسيوفر خيارات لإعداد الجهاز. اختر خيار ‘الاستعادة من نسخة iCloud الاحتياطية’.
5. سيطلب منك الجهاز تسجيل الدخول باستخدام بيانات اعتماد حساب iCloud الخاص بك. تأكد من إدخال معرف Apple وكلمة المرور للحساب الذي تمت مزامنته مع جهازك السابق.
6. بعد تسجيل الدخول بنجاح ، ستعرض الواجهة النسخ الاحتياطية المتاحة. ما عليك سوى تحديد الملف المعني واستنساخ iPhone إلى iPhone الجديد لاسلكيًا.
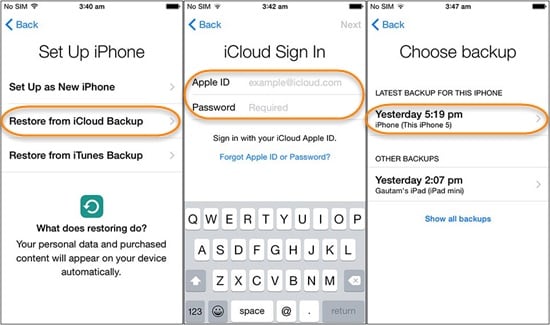
باتباع هذه الخطوات البسيطة ، ستتمكن من استنساخ iPhone إلى iPad أو العكس. الآن عندما تعرف كيفية استنساخ iPhone ، يمكنك الانتقال بسهولة من جهاز إلى آخر دون فقد بياناتك. إذا كنت ترغب في استنساخ iPhone إلى iPhone جديد بنقرة واحدة فقط ، فعليك بالتأكيد تجربة DrFoneTool Switch. إنها أداة رائعة ستساعدك على الانتقال من جهاز iOS إلى آخر دون أي مشاكل.
أحدث المقالات

