خلفيات iPhone 13: قم بتنزيل وتعيين خلفيات على iPhone 13
يمكن أن تكون خلفية الهاتف أي شيء من اقتباس ملهم يذكرك بالزحام إلى خلفية مذهلة. إذا كنت ترغب في تجديد خلفية iPhone 13 الجمالية. ثم يمكنك القيام بذلك باستخدام الخطوات التالية كدليل. يمكنك خدش التغيير من خلال تنشيط خلفية iPhone 13.
في هذه المقالة ، قدمنا لك قائمة بمواقع الويب حيث يمكنك الحصول على خلفيات iPhone لا تصدق. بعضها مجاني ، وبعضها مدفوع ، لكن جميعها تتميز بجودة HD. يمكنك أيضًا التقاط بعض الخلفيات الرائعة على جهاز الكمبيوتر الخاص بك ونقلها إلى جهاز iPhone الخاص بك. لقد قمنا بتغطيتك على ذلك أيضًا.
إلق نظرة!
الجزء 1: تنزيل خلفيات آيفون 13
هل تخطط لتغيير خلفية الشاشة على جهاز iPhone 13 الخاص بك؟ إذا كانت الإجابة بنعم ، فقد تبحث عن بعض الخيارات حيث يمكنك تنزيلها. فيما يلي بعض المواقع الشهيرة التي يمكنك من خلالها تنزيل خلفيات iPhone 13:
1.1 Pexels.com
يضم موقع Pexels قسمًا كاملاً مخصصًا لخلفيات iPhone. من الصور السريالية إلى المناظر الطبيعية الخلابة. يمكنك فرز الصور بناءً على الاتجاه والحجم ومرشحات الألوان. يضم الآن فلاتر إضافية مثل ‘4K Wallpaper’ و ‘iPhone Wallpaper’ و ‘Mobile Wallpaper’ و ‘Dark’ وما إلى ذلك. أطلقت Pexels تطبيقًا متوافقًا مع iOS. يمكنك تنزيل التطبيق وإنشاء حساب لإنشاء مجموعة من خلفيات iPhone المفضلة.
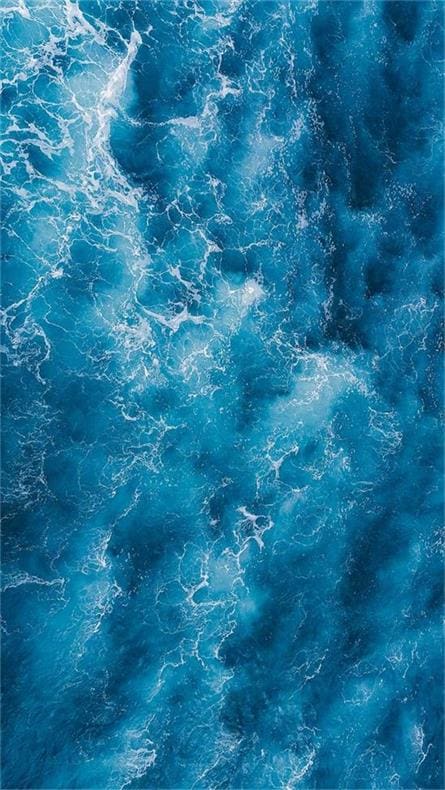
خطوة 1: انتقل إلى www.pexels.com
خطوة 2: ابحث عن خلفيات آيفون
خطوة 3: انقر على الصورة التي تريدها واضغط على السهم بجوار ‘تنزيل مجاني’.
خطوة 4: اختر من بين الحجم الصغير أو المتوسط أو الكبير أو الأصلي أو المخصص.
خطوة 5: اضغط على ‘تنزيل مجاني’. يمكنك أيضًا التبرع بمبلغ صغير إلى PayPal الخاص بالفنانين.
السعر: مجاني ، مع خيارات للتبرع
الرابط: https://www.pexels.com/
1.2 iStock.com
لدى iStock مجموعة مختارة من الصور المتميزة المتاحة لصور iPhone. بفضل عامل التصفية الشامل ، يمكنك البحث عبر العديد من الفئات. يمكنك التصفية حسب الشعبية ونوع الترخيص والتوجه وعدد الأشخاص والفئات العمرية والألوان وحجم الصورة والعرق. يقدم الموقع صورًا مجانية أسبوعية للاستخدام. إليك كيفية الحصول على الصور من iStock.
خطوة 1: انتقل إلى www.istockphoto.com
خطوة 2: ابحث عن ‘خلفيات آيفون’
خطوة 3: اضغط على الصورة التي تريدها
خطوة 4: اختر ما إذا كنت ستدفع 4.99 دولارات للصورة باستخدام الترخيص. يمكنك أيضًا دفع 1.99 دولارًا للاشتراك السنوي.
خطوة 5: تابع إلى ‘متابعة الشراء’
خطوة 6: املأ تفاصيل الحساب والفواتير والدفع.
خطوة 7: سيتم تنزيل الصورة على جهازك.

السعر: 99 دولارًا شهريًا لـ 50 صورة أو 297 دولارًا سنويًا لـ 50 صورة
الرابط: www.istockphoto.com
1.3 Unsplash.com
يوفر Unsplash مئات الصور المجانية للاختيار من بينها. يمكنك متابعة المصورين والفنانين وما شابه وجمع الصور على الموقع. يجب عليك التسجيل للحصول على حساب لاستخدام ميزاته الاجتماعية (تفضيل الفنانين والمتابعين). موقع الويب لديه خيار البحث بصريًا عن الصور. يمكنك أيضًا تنزيل تطبيق iOS وإنشاء حساب لحفظ مفضلاتك.
خطوة 1: انتقل إلى www.unsplash.com
خطوة 2: ابحث عن ‘خلفيات آيفون’
خطوة 3: تصفح الصفحة للحصول على الصورة التي تريدها.
خطوة 4: انقر فوق زر التنزيل في أسفل اليمين.

هذا يدفع زرًا ليصرخ الفنان. لا يوجد خيار التبرع على الموقع.
السعر: مجاني
الرابط: www.unsplash.com
1.4 موقع Pinterest.com
Pinterest هو الموقع الأكثر شعبية لتنزيل خلفية iPhone 13. لديها خلفية عبر مجموعة من الاهتمامات ، من الصور ذات المناظر الخلابة إلى الجراء إلى أيقونات المعجبين. يحتوي على محرك بحث قوي لمساعدتك في تحديد موقع خلفية iPhone 13. يمكنك بسهولة تنزيل الصور التي ترضيك من Pinterest.
خطوة 1: قم بزيارة www.pinterest.com وقم بتسجيل الدخول / التسجيل باستخدام معرف البريد الإلكتروني الخاص بك.
خطوة 2: ابحث عن ‘خلفيات آيفون’
خطوة 3: يمكنك الاختيار من بين الفئات الفرعية مثل أنماط ‘عتيقة’ ‘جمالية’
خطوة 4: حدد الصورة التي تريدها وابحث عن النقاط الثلاث في أسفل اليمين.
خطوة 5: اختر ‘تنزيل الصور’.

السعر: مجاني
الرابط: www.pinterest.com
الجزء 2: كيفية نقل الخلفيات من الكمبيوتر إلى iPhone 13
نحن نعرف مكان وكيفية الحصول على صور لخلفيات iPhone 13 الخاصة بنا. دعنا نركز على نقل الصور من الكمبيوتر المحمول / الكمبيوتر الشخصي إلى جهاز iPhone الخاص بك.
2.1 نقل الخلفيات إلى iPhone 13 عبر البريد الإلكتروني
إنها أسهل وأسرع طريقة لنقل الصور من جهاز كمبيوتر إلى iPhone 13. تتيح لك خدمة Gmail وخدمات البريد الإلكتروني الأخرى إرسال صور خلفية. ومع ذلك ، فإن هذه الاستراتيجية فعالة فقط لنقل عدد صغير من الصور.
وإلا فقد تفقد جودة الصور.
خطوة 1: انتقل إلى حساب Gmail الخاص بك على متصفح الويب الخاص بك.
خطوة 2: اضغط على ‘إنشاء’ واستخدم رمز مشبك الورق لإضافة المرفقات. سيؤدي ذلك إلى فتح مدير الملفات. تصفح للحصول على خلفيات من اختيارك. يمكنك أيضًا سحب الملف وإفلاته في البريد الإلكتروني.
خطوة 3: أدخل معرف البريد الإلكتروني للمستلم وانقر فوق ‘إرسال’.
2.2 نقل الخلفية إلى iPhone 13 باستخدام iTunes
يمكنك نقل العديد من الصور عن طريق توصيل جهاز iPhone الخاص بك بسطح المكتب / الكمبيوتر المحمول الخاص بك عن طريق اتصال كبل USB.
خطوة 1: افتح iTunes وانقر على زر iPhone أعلى اليسار.
خطوة 2: انقر على الصور في اللوحة اليمنى.
خطوة 3: حدد علامة الاختيار في المربع لمزامنة الصور.
خطوة 4: يمكنك نقل صور أو مجلد من القائمة المنسدلة.
خطوة 5: اختر ‘مزامنة الكل’ أو بعض المجلدات المختارة. انقر فوق الزر ‘تطبيق’.
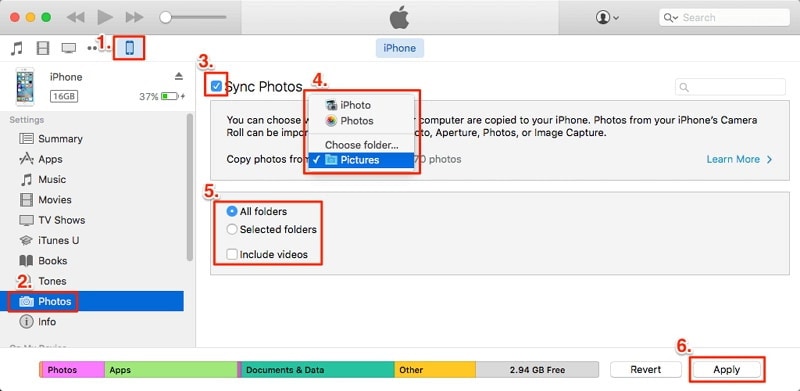
كلمة تحذير للمستخدمين. سيؤدي استخدام iTunes إلى الكتابة فوق مجلد مكتبة الصور الموجود.
2.3 كيفية مزامنة صور الخلفيات من Mac إلى iPhone 13 مع iCloud
يمكنك الاتصال لاسلكيًا بجهاز iPhone الخاص بك من جهاز MacBook باستخدام iCloud. اتبع هذه الخطوات إذا كنت تريد مزامنة الصور باستخدام حساب iCloud الخاص بك.
خطوة 1: انتقل إلى ‘الإعدادات’ على جهاز iPhone الخاص بك. ابحث عن اسمك على الجهاز. انتقل إلى iCloud. اضغط على الصور.
خطوة 2: تحقق مما إذا كانت ‘صور iCloud’ الخاصة بك قيد التشغيل. افتح تطبيق الصور على جهاز MacBook الخاص بك.
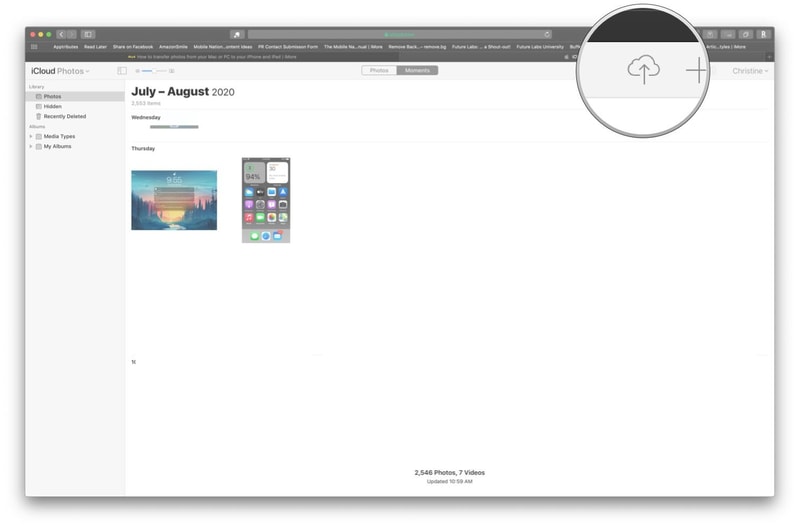
خطوة 3: انقر فوق ‘الصور’ ثم انقر فوق ‘التفضيلات’. انقر فوق علامة التبويب iCloud.
خطوة 4: قم بتسجيل الدخول إلى جهاز Mac الخاص بك على iCloud ضمن ‘تفضيلات النظام’. حدد مربع ‘صور iCloud’.
خطوة 5: يمكنك تنزيل صور الخلفية من iCloud من تطبيق الصور على جهاز iPhone الخاص بك.
في بعض الأحيان ، قد تفقد جودة صورة الصورة باستخدام iCloud. هناك طريقة واحدة يمكنك من خلالها نقل الصور ، والصور ، وجهات الاتصال ، والرسائل القصيرة ، والمزيد بسلاسة. عند استخدام DrFoneTool – مدير الهاتف (iOS) ، يمكنك نقل الصور مع الاحتفاظ بجودة الصورة. لذا ، دعونا نلقي نظرة على كيفية تحقيق ذلك.
2.4 نقل الخلفيات إلى iPhone 13 عبر DrFoneTool – مدير الهاتف (iOS)

DrFoneTool – مدير الهاتف (iOS)
انقل الصور من الكمبيوتر إلى iPod / iPhone / iPad بدون استخدام iTunes
- نقل وإدارة وتصدير / استيراد الموسيقى والصور ومقاطع الفيديو وجهات الاتصال والرسائل القصيرة والتطبيقات وما إلى ذلك.
- قم بعمل نسخة احتياطية من الموسيقى والصور ومقاطع الفيديو وجهات الاتصال والرسائل القصيرة والتطبيقات وما إلى ذلك على الكمبيوتر واستعادتها بسهولة.
- انقل الموسيقى والصور ومقاطع الفيديو وجهات الاتصال والرسائل وما إلى ذلك من هاتف ذكي إلى آخر.
- نقل ملفات الوسائط بين أجهزة iOS و iTunes.
- متوافق تمامًا مع iOS 7 إلى iOS 15 و iPod.
يمكنك توصيل جهاز iPhone بجهاز الكمبيوتر الخاص بك لاستخدامه دكتور فون – مدير الهاتف (iOS). إذا لم يكن مثبتًا لديك بالفعل ، فالرجاء تثبيت البرنامج على جهاز كمبيوتر يعمل بنظام macOS أو Windows أولاً. إليك كيفية نقل الملفات من جهاز الكمبيوتر الخاص بك إلى جهاز iPhone الخاص بك.
خطوة 1: افتح برنامج DrFoneTool على جهاز الكمبيوتر الخاص بك. قم بتوصيل جهاز iPhone بجهاز الكمبيوتر الخاص بك باستخدام كابل USB.

خطوة 2: يمكنك الذهاب إلى ‘مدير الهاتف’. بمجرد تحميله ، حدد علامة التبويب الصور المعروضة على الشريط الرئيسي لبرنامج DrFoneTool.
خطوة 3: انقر فوق أيقونة إضافة / استيراد. اخترت ‘إضافة ملف’ أو ‘إضافة مجلد’. سيؤدي هذا إلى فتح مربع المطالبة الذي يتيح لك اختيار الملفات أو المجلدات التي تريد نقلها من جهاز الكمبيوتر الخاص بك إلى جهاز iPhone الخاص بك.

خطوة 4: يمكنك أيضًا اختيار المجلد الوجهة على اللوحة اليسرى.
DrFoneTool – مدير الهاتف (iOS) هو حل بسيط من أربع خطوات لاستيراد الملفات من جهاز الكمبيوتر الخاص بك إلى جهاز iPhone الخاص بك. الميزة الوحيدة التي يتمتع بها على iTunes هي أن خطر قيام DrFoneTool – مدير الهاتف (iOS) بالكتابة فوق مكتبة iTunes بالكامل غير موجود. يمكنك بسهولة إنشاء مجلد جديد لاستيراد صورك. جودة الصور المستوردة والمصدرة لا تضيع.
الجزء 3: كيفية تغيير / تعيين الخلفية على iPhone 13
يتناول هذا القسم كيفية تغيير / تعيين خلفية iPhone 13. سننتقل إلى الميزات الشائعة المتوفرة على iPhone 13 إذا كنت تريد تغيير خلفية الشاشة.
خطوة 1: لتغيير خلفية الشاشة ، انتقل إلى ‘الإعدادات’ ، ثم إلى الخلفية ، ثم اختر ‘اختيار خلفية جديدة’. هناك خيار آخر يتمثل في تمكين المظهر الداكن ، والذي يتسبب في تعتيم خلفية جهاز iPhone الخاص بك استجابة للضوء المحيط.
خطوة 2: الآن ، في الجزء العلوي من الشاشة ، حدد صورة من الفئات الفرعية ديناميكي أو ثابت أو مباشر.
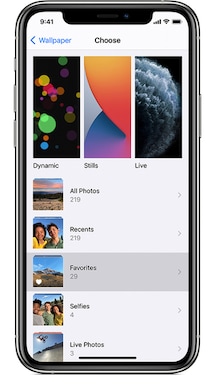
خطوة 3: اختر صورة من مجموعتك (اضغط على ألبوم ، ثم اختر الصورة).
خطوة 4: قم بفتح الصورة التي اخترتها لتكبيرها ، ثم اسحبها لإعادة ترتيب الملاءمة. للتصغير ، باعد بين إصبعيك.
or
خطوة 4: تحتوي بعض الصور على ميزة ‘تكبير المنظور’ ممكّنة ، بحيث تتغير زاوية الخلفية عندما يقوم هاتفك بذلك. يمكنك إيقاف تشغيل هذا الخيار أسفل الشاشة قبل تعيين خلفية الشاشة.
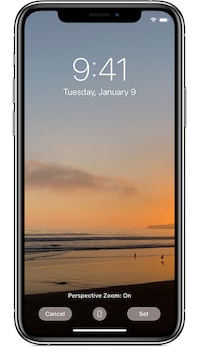
خطوة 5: عندما تكون راضيًا عن الزاوية ، انقر على ‘تعيين’. يمكنك اختيار ‘إلغاء’ لاختيار صورة أخرى. يمكنك تعيين هذا على أنه قفل الشاشة أو الشاشة الرئيسية أو كليهما.
في الختام
يمكن أن يبدو iPhone 13 أكثر جاذبية مع خلفيات جميلة. يمكنك الحصول على المساعدة من الدليل أعلاه لتنزيل خلفية iPhone 13 على جهاز الكمبيوتر الخاص بك أو iPhone 13. من أسهل الطرق لنقل الخلفيات من الكمبيوتر إلى iPhone باستخدام DrFoneTool – مدير الهاتف (iOS). يمكن أن يساعدك أيضًا في نقل جهات الاتصال والرسائل القصيرة والموسيقى والفيديو إلى جهاز iPhone أو iPad وإدارة بياناتك عن طريق التصدير والإضافة والحذف وما إلى ذلك. جربه الآن!
أحدث المقالات

