[محلول] كيفية إدارة التطبيقات بشكل أفضل على iPhone؟
يوجد أكثر من 2 مليون تطبيق في App Store. لا يمكن احتواء كل منها على جهاز iPhone الخاص بك فحسب ، لكننا على يقين تام من أن القليل الذي قمت بتنزيله يؤدي بالفعل إلى تشويش شاشة iPhone الرئيسية الخاصة بك. ربما تبحث عن طريقة أفضل لإدارة تطبيقاتك للوصول السهل والسريع عندما تحتاج إلى استخدامها. بعد كل شيء ، يتم تقديم التطبيقات لجعل حياتنا أكثر كفاءة وأفضل.
نحن نتفهم جيدًا أن المتاعب التي نواجهها في إدارتها عندما تكون مجموعة من الرموز المزخرفة الملونة يمكن أن تكون مجنونة. لهذا السبب توصلنا إلى هذا المنشور لمساعدتك في تعلم كيفية إدارة التطبيقات على iPhone بشكل أفضل. لذا ، استمر في القراءة واستعد لإدارة تطبيقات iPhone الخاصة بك مثل Pro !!
الجزء 1: كيفية نقل أو حذف التطبيقات على شاشة iPhone؟
أولاً ، سنتعلم كيفية نقل التطبيقات أو حذفها على شاشة iPhone الرئيسية.
حسنًا ، هناك طريقتان عندما يتعلق الأمر بنقل التطبيقات على شاشة iPhone. قم إما بتشغيل قائمة رمز التطبيق أو الدخول في وضع jiggle.
خطوة 1: اختر تطبيقًا على شاشة iPhone الرئيسية.
خطوة 2: اضغط مع الاستمرار على أيقونة التطبيق لمدة ثانية واحدة.
خطوة 3: انقر فوق تحرير الشاشة الرئيسية.
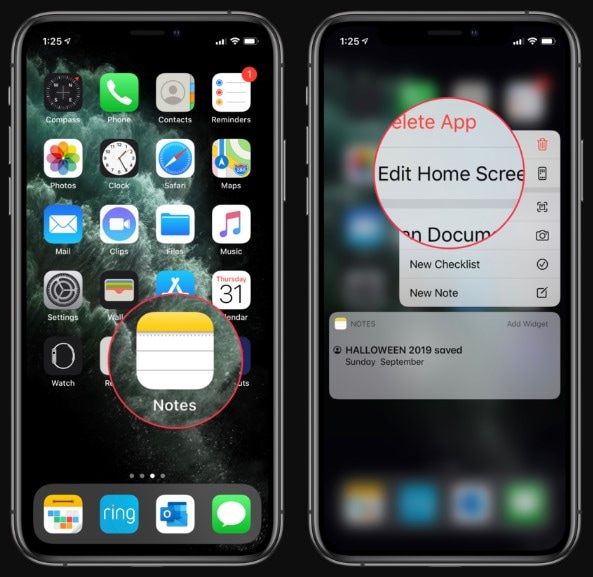
ستدخل الآن إلى واجهة وضع jiggle المألوفة. في هذه المرحلة ، يمكنك نقل تطبيقك إلى أي مجلد أو صفحة تريدها. انقر فوق الزر ‘تم’ في الزاوية العلوية اليمنى من جهازك عند الانتهاء. حسنًا ، أسرع طريقة للوصول إلى هناك هي فقط الدخول في وضع jiggle عن طريق الضغط مع الاستمرار على التطبيق المستهدف لمدة ثانيتين.
هذه هي الطريقة التي يمكنك بها نقل التطبيقات على شاشة iPhone.
الآن ، دعنا نتعلم كيفية حذف التطبيقات على شاشة iPhone. حسنًا ، الأمر سهل وكل ما عليك فعله هو اتباع الخطوات التالية على جهاز iPhone الخاص بك-
خطوة 1: حدد موقع التطبيق الذي ترغب في حذفه على شاشة iPhone الرئيسية.
خطوة 2: اضغط مع الاستمرار على أيقونة التطبيق لمدة ثانية واحدة.
خطوة 3: انقر فوق حذف التطبيق عندما ترى خيارات القائمة وهذا كل شيء.
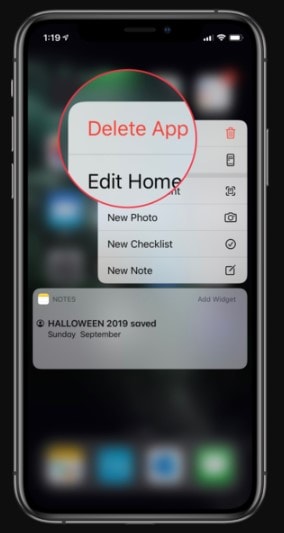
هل تريد حذف عدة تطبيقات؟ إذا كان الأمر كذلك ، فاتبع الخطوات التالية:
خطوة 1: اختر تطبيقًا على شاشة iPhone الرئيسية.
خطوة 2: اضغط مع الاستمرار على أيقونة التطبيق لمدة ثانيتين.
خطوة 3: انقر فوق ‘X’ في الزاوية العلوية اليسرى من كل رمز تطبيق تريد حذفه.
خطوة 4: انقر فوق الزر ‘تم’ في الزاوية العلوية اليمنى من جهازك عند الانتهاء.
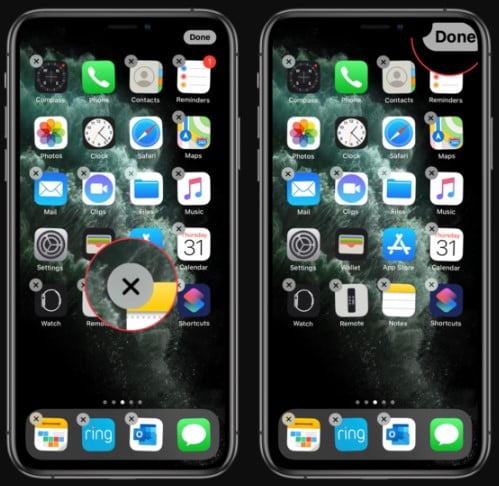
هذه هي الطريقة التي يمكنك بها حذف التطبيقات على شاشة iPhone.
الجزء 2: كيفية استخدام DrFoneTool Data Eraser لحذف البيانات؟
بغض النظر عن سبب حذف البيانات الموجودة على جهاز iPhone الخاص بك ، DrFoneTool – ممحاة البيانات (iOS) يمكن أن تساعدك في إنجاز المهمة بسهولة. بفضل مساعدتها ، يمكنك مسح البيانات الموجودة على جهاز iPhone الخاص بك بشكل دائم ، ومسح البيانات مثل الصور وجهات الاتصال وما إلى ذلك بشكل انتقائي ، ومسح البيانات غير المرغوب فيها من أجل تسريع جهاز iPhone الخاص بك ، وغير ذلك الكثير.
هنا ، سنساعدك على تعلم كيفية استخدام DrFoneTool – Data Eraser (iOS) لحذف البيانات الموجودة على جهاز iPhone الخاص بك.
خطوة 1: قم بتشغيل DrFoneTool – Data Eraser (iOS) واختر ‘Data Erase’ من بين جميع الخيارات. وقم بتوصيل جهاز iPhone الخاص بك بالكمبيوتر بمساعدة كابل رقمي.
خطوة 2: في الشاشة التالية ، سترى الخيارات الثلاثة-
- اختر Erase All Data لمسح كل شيء على iPhone الخاص بك.
- حدد محو البيانات الخاصة لمسح بياناتك الشخصية مثل جهات الاتصال وسجل المكالمات والصور وما إلى ذلك بشكل انتقائي.
- اختر Free Up Space إذا كنت تريد مسح الملفات غير المرغوب فيها ، ومسح التطبيقات التي لا تحتاجها ، ومسح الملفات الكبيرة ، وتنظيم الصور على جهاز iPhone الخاص بك.
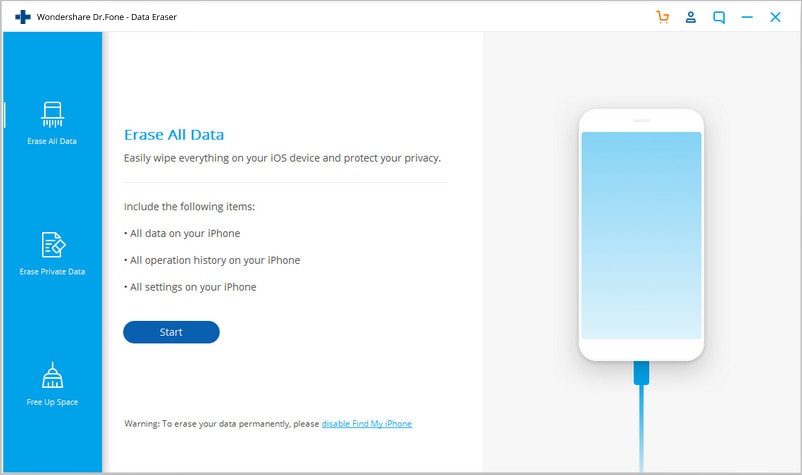
خطوة 3: أيًا كان الخيار الذي تحدده ، سيستغرق البرنامج بضع دقائق فقط لمساعدتك في إنجاز المهمة دون الكثير من المتاعب وبسرعة.
كما يمكنك أن ترى الآن أن DrFoneTool – Data Eraser (iOS) هو تطبيق مفيد عندما يتعلق الأمر بالتخلص من البيانات والتطبيقات غير المرغوب فيها على جهاز iPhone الخاص بك.
الجزء 3: أفضل التطبيقات لإدارة تطبيق iPhone
نصل الآن إلى النقطة الرئيسية – كيفية إدارة التطبيقات على iPhone بشكل أفضل. حسنًا ، هناك العديد من التطبيقات لمساعدتك في تسهيل عملك وأسرعه. هنا ، سنغطي أفضل 3 تطبيقات لإدارة تطبيقات iPhone:
1: اي تيونز
باعتباره تطبيق مدير الملفات الرسمي من Apple لأجهزة iPhone ، يأتي iTunes مزودًا بإمكانية الوصول إلى التطبيقات المثبتة على جهاز iPhone الخاص بك. كل ما عليك فعله هو توصيل جهاز iDevice الخاص بك بالكمبيوتر وتشغيل iTunes. يمكنك بعد ذلك النقر فوق الخيار المناسب لاختيار تخطيط للتطبيقات على iDevice الخاص بك. يمكنك أيضًا ترتيب أيقونات تطبيقاتهم وكل ما عليك فعله هو النقر نقرًا مزدوجًا على الشاشة المعكوسة داخل iTunes ووضعها في الموضع الذي تريده. iTunes هو تطبيق مجاني متاح لكل من أجهزة كمبيوتر Apple Mac و Windows. لذلك ، دون إضافة المزيد ، انتقل إلى موقع iTunes وقم بتثبيته على نظامك.

2: AppButler
مدير التطبيق التالي الموصى به لـ iPhone ليس سوى AppButler. يمكنك الحصول عليه من App Store وهو مشهور لكونه أحد التطبيقات الأولى التي تدير التطبيقات. إنه خيار مثالي للمستخدمين الذين يحبون تخصيص شاشتهم الرئيسية. سيمكنك هذا من إنشاء أنواع عديدة من المجلدات لوضع تطبيقاتك فيها ، ويمكنك من تغيير رموز التطبيقات إلى صورة ، وما إلى ذلك. إذا كانت شاشة iDevice الرئيسية الخاصة بك مسدودة غالبًا ، فيمكنك إدخال مسافات فارغة أو فواصل أسطر بين تطبيقاتك باستخدام هذا التطبيق. بشكل عام ، يعد AppButler خيارًا لائقًا لأفضل مدير تطبيقات لأجهزة iPhone.
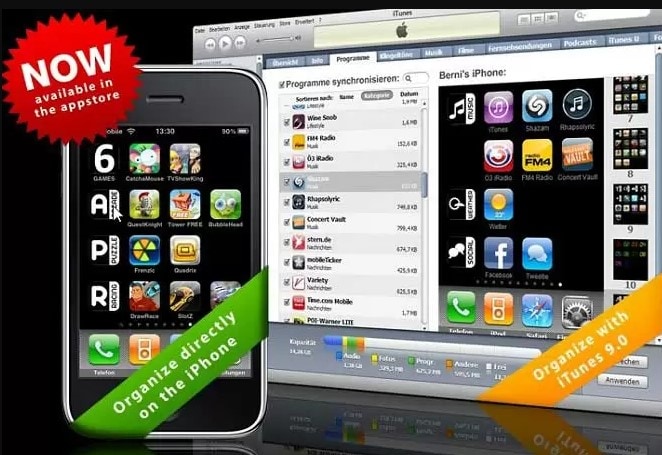
3: ApowerManager
يعد ApowerManager تطبيقًا احترافيًا لإدارة الملفات لأجهزة iPhone ، وهو أداة سطح مكتب تأتي مع ميزة قوية تتيح لك القيام بأكثر مما تتوقعه. بفضل مساعدتها ، يمكنك رؤية التطبيقات المحفوظة على أجهزتك وتثبيت التطبيقات التي لا يمكن الوصول إليها في المتجر. علاوة على ذلك ، يمكنك تصدير البيانات من التطبيقات المختارة أو طريقة اللعب وتخزينها على نظامك. بنقرات قليلة ، يمكنك إدارة تطبيقاتك. ماذا بعد ؟؟ يمكنك إدارة جهازين أو حتى أكثر في وقت واحد.
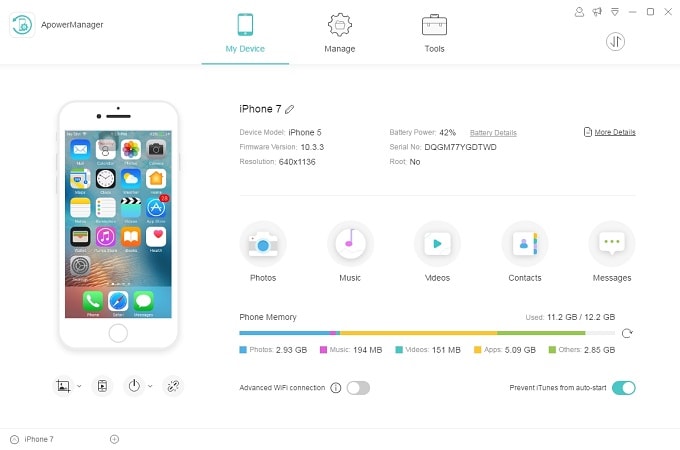
وخلاصة القول:
هذا كل شيء عن كيفية إدارة التطبيقات على iPhone. لقد قمنا هنا بتغطية كل ما يجب أن تعرفه تقريبًا حول إدارة تطبيقات iPhone الخاصة بك بطريقة أفضل. إذا كانت لديك أي مخاوف أو شكوك أخرى ، فلا تتردد في سؤالنا في قسم التعليقات أدناه.
أحدث المقالات