كيفية إعادة تعيين Android بدون زر الصفحة الرئيسية
تبدأ إعادة تعيين جهاز Android الخاص بك بشكل أساسي في صفحة نظيفة. وذلك لأن إعادة التعيين تعيد بشكل أساسي جهازك إلى الحالة الأصلية وهي الإعدادات التي كان عليها عندما غادر المصنع. هذا يعني أنه بعد إعادة التعيين ، سيعود جهازك إلى حالته ‘جديدة من الصندوق’. في هذه المقالة ، سننظر في بعض الأسباب التي تجعلك ترغب في القيام بذلك وكيفية إنجاز إعادة التعيين بدون زر الصفحة الرئيسية.
- الجزء 1. عندما نحتاج إلى إعادة تعيين هواتف Android والأجهزة اللوحية
- الجزء 2. قم بعمل نسخة احتياطية من بيانات Android الخاصة بك قبل إعادة التعيين
- الجزء 3. كيفية إعادة تعيين هواتف Android والأجهزة اللوحية بدون زر الصفحة الرئيسية
الجزء 1. عندما نحتاج إلى إعادة تعيين هواتف Android والأجهزة اللوحية
قبل أن نصل إلى العملية الفعلية لإعادة ضبط جهاز Android الخاص بك ، من المهم مناقشة المواقف المختلفة التي قد ترغب فيها في إعادة تعيين جهاز Android الخاص بك. تشمل بعض أكثرها شيوعًا ما يلي ؛
- نظرًا لأن إعادة التعيين ستعيد الجهاز بشكل أساسي إلى حالته الأصلية ، يمكنك إجراء إعادة تعيين إذا كنت تريد التخلص من جهاز Android الخاص بك أو بيعه
- تكون إعادة الضبط مفيدة أيضًا عندما يكون جهازك بطيئًا بعض الشيء. يحدث هذا عادةً عند استخدام جهازك لفترة طويلة أثناء تنزيل التطبيقات والبيانات وتثبيتها لفترة طويلة. بعد فترة من الوقت يصبح بطيئًا بعض الشيء ويمكن أن تساعد إعادة التعيين في ذلك.
- إذا كنت تحصل على الكثير من عمليات ‘إغلاق القوة’ في عمليات تطبيقك ، فيمكنك إعادة التعيين لإصلاح ذلك.
- قد تحتاج أيضًا إلى إجراء إعادة تعيين إذا كانت الشاشة الرئيسية متجمدة أو متقطعة بشكل متكرر.
- قد تكون إعادة التعيين مفيدة أيضًا إذا كنت تواجه مشكلات في النظام من خطأ في النظام أو تكوين نظام معين.
الجزء 2. قم بعمل نسخة احتياطية من بيانات Android الخاصة بك قبل إعادة التعيين
من المهم ملاحظة أن إعادة تعيين جهاز Android الخاص بك سيؤدي غالبًا إلى فقد كامل للبيانات. لذلك من المهم جدًا إجراء نسخ احتياطي لجهازك قبل محاولة إعادة الضبط. للقيام بذلك بسهولة ، أنت بحاجة إلى أداة يمكن أن تساعدك في عمل نسخة احتياطية لجميع البيانات الموجودة على جهاز Android الخاص بك بسهولة بالغة. DrFoneTool – النسخ الاحتياطي و Resotre (Android) هي واحدة من أفضل أدوات النسخ الاحتياطي للبيانات في مجال الأعمال.

DrFoneTool – النسخ الاحتياطي والاستعادة (Android)
مرونة النسخ الاحتياطي واستعادة بيانات Android
- نسخ بيانات Android احتياطيًا إلى جهاز الكمبيوتر بنقرة واحدة.
- معاينة واستعادة النسخ الاحتياطي إلى أي أجهزة أندرويد.
- يدعم أجهزة 8000 + Android.
- لا توجد بيانات مفقودة أثناء النسخ الاحتياطي أو التصدير أو الاستعادة.
الخطوة 1. قم بتثبيت البرنامج وتشغيله
لتبدأ ، قم بتثبيت وتشغيل مجموعة أدوات DrFoneTool على جهاز الكمبيوتر الخاص بك بعد تنزيلها. ستكون النافذة الأساسية للبرنامج على هذا النحو. ثم اختر ‘النسخ الاحتياطي والاستعادة’.

الخطوة 2. قم بتوصيل الجهاز
قم بتوصيل هاتف Android الخاص بك بالكمبيوتر باستخدام كابل USB. تأكد من تمكين وضع تصحيح أخطاء USB على الهاتف. ثم انقر فوق النسخ الاحتياطي.

الخطوة 3. اختر ما تريد نسخه احتياطيًا
يمكنك اختيار نوع الملف الذي تريد نسخه احتياطيًا على جهازك. تحقق منهم والمضي قدما.

الخطوة 4. ابدأ في عمل نسخة احتياطية لجهازك
عندما يصبح كل شيء جاهزًا ، انقر فوق ‘النسخ الاحتياطي’ لبدء العملية. أثناء العملية برمتها ، حافظ على اتصال جهازك طوال الوقت.

الجزء 3. كيفية إعادة تعيين هواتف Android والأجهزة اللوحية بدون زر الصفحة الرئيسية
الآن بعد أن أصبح لدينا نسخة احتياطية لجميع البيانات الموجودة على جهاز Android الخاص بك ، يمكنك إعادة تعيين جهاز Android بأمان في الخطوات البسيطة التالية.
الخطوة 1: من شاشتك الرئيسية ، انقر على أيقونة التطبيقات وانتقل إلى الإعدادات
الخطوة 2: اختر النسخ الاحتياطي وإعادة التعيين في الخيارات المعروضة
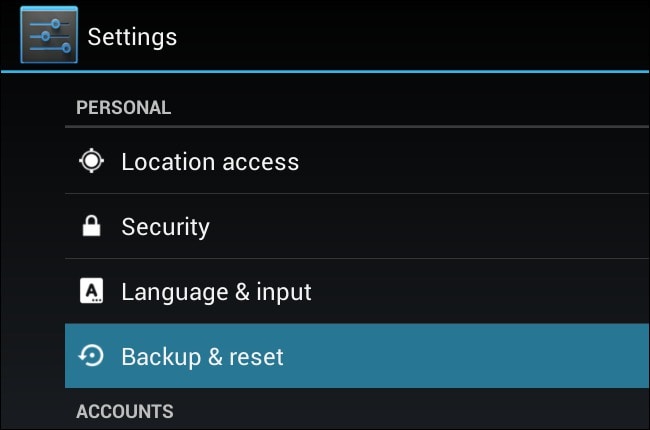
الخطوة 3: اختر إعادة ضبط بيانات المصنع
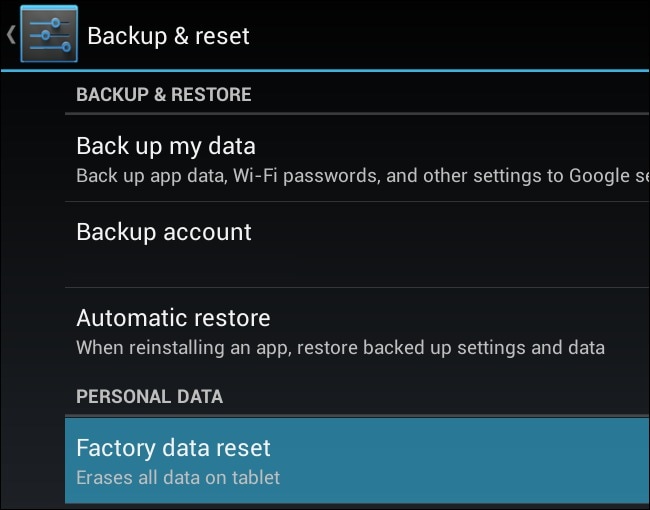
الخطوة 4: أخيرًا ، تحقق ببساطة من المعلومات التي تراها على الشاشة ثم حدد ‘إعادة تعيين الهاتف’. ستستغرق العملية بعض الوقت وبمجرد الانتهاء من ذلك ، سيُطلب منك تسجيل الدخول إلى حساب Google الخاص بك.
يمكن أن تكون إعادة تعيين جهاز Android الخاص بك حلاً مفيدًا للغاية للعديد من المشكلات كما رأينا في الجزء 1 أعلاه. بمجرد إجراء نسخة احتياطية لبياناتك بأمان ، يمكنك بسهولة اتباع الخطوات الواردة في الجزء 3 لإعادة ضبط الجهاز وجعله يعمل بشكل طبيعي في غضون دقائق.
أحدث المقالات

