كيفية إيقاف تشغيل iPhone 13/12/11 بدون شاشة
ليس سراً أن الأمور من المرجح أن تصبح مخيفة عندما تتوقف شاشة iPhone عن العمل. بالطبع ، ستكون الخطوة الأولى هي إيقاف تشغيل الجهاز وزيارة مركز الإصلاح لإصلاح الشاشة غير المستجيبة. ولكن ، إذا كنت تستخدم جهاز iPhone الخاص بك لفترة من الوقت ، فقد تعلم بالفعل أنه لا يمكن إيقاف تشغيل الجهاز دون استخدام الشاشة. على الرغم من وجود زر طاقة على كل جهاز iPhone ، فلن تتمكن من إيقاف تشغيله إلا إذا قمت بتمرير شريط تمرير الطاقة على شاشتك. إذن ، ما هي خطوتك التالية لإغلاق الجهاز؟
لحسن الحظ ، هناك العديد من الحلول الأخرى لإيقاف تشغيل iPhone دون استخدام الشاشة. سوف تشرح هذه المقالة كيفية إيقاف تشغيل iPhone دون لمس الشاشة قبل أن تتركه في مركز الإصلاح. لذلك ، دون مزيد من اللغط ، دعنا نتعمق.
الجزء 1: كيفية إيقاف تشغيل iPhone بدون شاشة؟
الآن ، عندما يتعلق الأمر بإيقاف تشغيل iPhone بدون شاشة ، يمكنك اتباع حلول مختلفة مكدسة على الإنترنت. لكن ، من خلال تجربتنا ، اكتشفنا أن غالبية هذه الحلول ليست سوى حكم. إما أنها لا تعمل على الإطلاق أو قد تتطلب استخدام الشاشة مرة واحدة على الأقل. لذلك ، بعد إجراء بحث دقيق ، قمنا بتقييم الحل العملي الوحيد كيفية ايقاف تشغيل الايفون بدون شاشة. يمكنك اتباع هذه الخطوات وسيتم إغلاق جهازك تلقائيًا ، حتى إذا لم تلمس الشاشة على الإطلاق.
خطوة 1 – ابدأ بالضغط في نفس الوقت على أزرار Sleep / Wake و Home معًا.
خطوة 2 – انتظر بضع ثوانٍ ثم حرر هذه الأزرار بمجرد أن ترى شعار Apple يومض على شاشتك. تأكد من تحرير الأزرار وإلا سيبدأ جهازك في عملية إعادة الضبط.
هذا هو؛ سيتم الآن إيقاف تشغيل جهاز iPhone الخاص بك وستتمكن من تركه في مركز الإصلاح بسهولة.
الجزء 2: كيف استعادة البيانات عند كسر iPhone
الآن ، بينما تصبح الشاشة غير مستجيبة ويتعطل جهاز iPhone الخاص بك بشكل غير متوقع ، فقد ينتهي بك الأمر أيضًا بفقدان البيانات غير المحفوظة أثناء العملية. لدينا حلان مختلفان سيساعدك على استعادة الملفات المفقودة ومنع أي فقدان للبيانات في حالة حدوث ذلك. سننظر في كلتا الحالتين ، أي عندما يكون لديك نسخة احتياطية مخصصة لـ iCloud / iTunes وعندما لا يكون هناك نسخة احتياطية على الإطلاق.
الطريقة الأولى – استخدم iTunes لاستعادة البيانات من iPhone
الآن ، لقد قمت بعمل نسخة احتياطية من بيانات iPhone الخاصة بك باستخدام iTunes ، فلن تضطر إلى البحث حولك لاسترداد الملفات المفقودة. ما عليك سوى توصيل iPhone بجهاز كمبيوتر محمول وستتمكن من استعادة كل شيء دون أي متاعب. دعنا نرشدك بسرعة خلال العملية خطوة بخطوة لاستعادة البيانات من iPhone باستخدام نسخة iTunes الاحتياطية.
خطوة 1 – إذا لم تكن قد قمت بذلك بالفعل ، فقم بتثبيت تطبيق iTunes على نظامك وقم بتوصيل جهازك بالكمبيوتر للبدء.
خطوة 2 – بمجرد التعرف على الجهاز ، ستتمكن من رؤية أيقونته على شريط القائمة الأيسر. هنا ، انقر فوق علامة التبويب ‘الملخص’ للمضي قدمًا.
خطوة 3 – الآن ، انقر فوق الزر ‘استعادة النسخ الاحتياطي’ ضمن علامة التبويب ‘النسخ الاحتياطية’ ودع iTunes يقوم تلقائيًا باستعادة البيانات من ملف النسخ الاحتياطي.
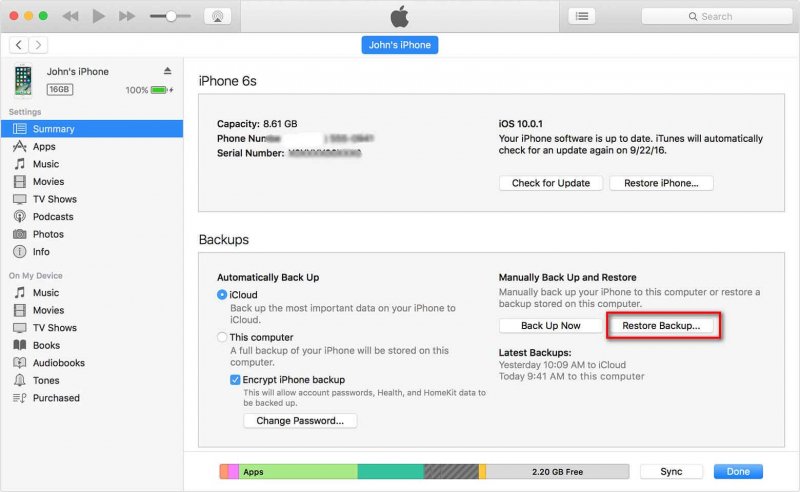
بمجرد اكتمال العملية ، ستسترد جميع الملفات المفقودة على جهازك.
الطريقة الثانية – استعادة نسخة iCloud الاحتياطية إلى جهاز iPhone الخاص بك
الطريقة الرسمية التالية هي استعادة بيانات النسخ الاحتياطي على iCloud إلى جهاز iPhone الخاص بك. نعم ، قد يبدو هذا سخيفًا الآن ، لكن الأمر يستحق المحاولة. هناك عدة أسباب لعدم استجابة شاشة iPhone الخاصة بك ، يمكن أن يكون ذلك بسبب خلل في البرنامج أو عطل في الأجهزة. لذلك ، من أجل جعل هذه الطريقة ممكنة ، يجب أولاً نسخ البيانات احتياطيًا على حساب iCloud الخاص بك وإلا يمكنك الانتقال مباشرةً إلى الطريقة التالية. ثانيًا ، تحتاج أولاً إلى إعادة ضبط جهاز iPhone الخاص بك باستخدام iTunes ، ثم أثناء إعداده مرة أخرى ، سيكون لديك خيار استعادة نسخة iCloud الاحتياطية إلى جهازك. دعونا نفهم كيفية القيام بذلك.
الخطوة1 – قم بتوصيل جهاز iPhone بجهاز الكمبيوتر الخاص بك وتشغيل iTunes.
الخطوة2 – بعد ذلك ، حدد رمز الجهاز على اليسار ثم ادخل إلى قسم ‘الملخص’ ، متبوعًا بالنقر على زر ‘استعادة iPhone’. قم بتأكيد أفعالك وستتم استعادة جهازك إلى حالة المصنع.

الآن ، سيتم تحديث iPhone الخاص بك في نفس الوقت إلى أحدث إصدار من iOS أيضًا. لذلك ، إذا توقفت شاشتك عن الاستجابة بسبب بعض مواطن الخلل في البرامج ، فسيتم إصلاحها ويمكنك بعد ذلك المتابعة لاستعادة نسخة iCloud الاحتياطية.
الخطوة3 – من شاشة ‘الترحيب’ ، تحتاج إلى إعداد جهازك كما تفعل عادةً. فقط تأكد من اختيار خيار ‘الاستعادة من iCloud Backup’ على شاشة التطبيقات والبيانات.
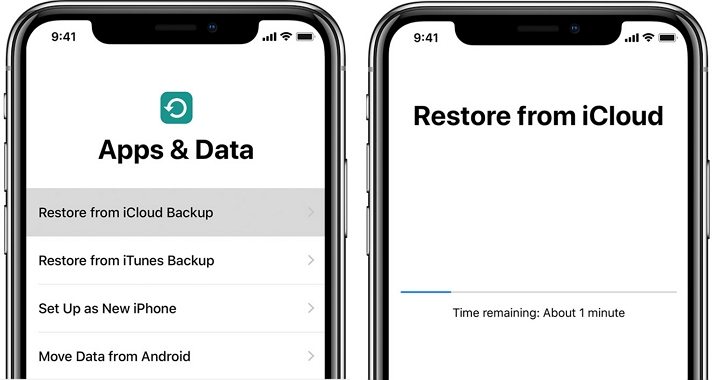
الخطوة4 – أخيرًا ، قم بتسجيل الدخول إلى نفس معرف Apple الذي تم تكوينه مسبقًا مع جهازك ، ثم حدد نسخة iCloud الاحتياطية التي ترغب في استعادتها.
انتظر حتى تكتمل العملية. وانت انتهيت. عند الانتهاء من الاستعادة ، ستعود جميع بياناتك إلى جهاز iPhone الخاص بك.
الطريقة الأولى – الاستخدام DrFoneTool – استعادة البيانات حل
ولكن ماذا لو لم يكن الأمر كذلك ، فلن تستجيب شاشتك حتى بعد ذلك ولم تتمكن من إكمال استعادة iCloud بسبب وجود شاشة معطلة في الجهاز أو شاشة مكسورة! أيضًا ، إذا لم يكن لديك نسخة احتياطية مخصصة لـ iCloud أو iTunes ، فسيتعين عليك البحث عن حلول أخرى لاسترداد الملفات المفقودة. لا تقلق. تستخدم إحدى هذه الطرق حلاً لاستعادة البيانات مثل DrFoneTool – Data Recovery. إنها أداة حصرية لاستعادة البيانات لنظام iOS تتمتع بأعلى معدلات الاسترداد.
باستخدام حل DrFoneTool Data Recovery ، يمكنك استعادة البيانات مع أو بدون ملف النسخ الاحتياطي. تدعم الأداة كلاً من عمليات استرداد بيانات iPhone و iCloud ، مما يعني أنك ستتمكن من استعادة جميع الملفات المفقودة دون أي متاعب.

DrFoneTool – استعادة البيانات (iOS)
أفضل بديل لبرنامج Recuva للاسترداد من أي أجهزة iOS
- مصمم بتقنية استرداد الملفات من iTunes أو iCloud أو الهاتف مباشرة.
- قادر على استعادة البيانات في سيناريوهات خطيرة مثل تلف الجهاز أو تعطل النظام أو الحذف العرضي للملفات.
- يدعم بالكامل جميع الأشكال الشائعة لأجهزة iOS مثل iPhone 13/12/11 و iPad Air 2 و iPod و iPad وما إلى ذلك.
- توفير تصدير الملفات المستردة من DrFoneTool – استعادة البيانات (iOS) إلى جهاز الكمبيوتر الخاص بك بسهولة.
- يمكن للمستخدمين استعادة أنواع البيانات الانتقائية بسرعة دون الحاجة إلى تحميل مجموعة البيانات بالكامل.
لماذا يعد DrFoneTool – استعادة البيانات خيارًا أفضل من iTunes أو iCloud من حيث استعادة البيانات؟
بالمقارنة مع استخدام نسخة احتياطية من iTunes أو iCloud ، فإن اختيار أداة موثوقة لاستعادة البيانات يعد أكثر فائدة. لقد قمنا هنا بتجميع بعض نقاط المقارنة التي تشرح لماذا يعد DrFoneTool – Data Recovery (iOS) حلاً مثاليًا لاستعادة الملفات المفقودة عندما لا يمكن إيقاف تشغيل iPhone بدون الشاشة.
- معدل النجاح
كما ذكرنا سابقًا ، يتمتع DrFoneTool – Data Recovery بمعدل نجاح أعلى مقارنة باستخدام نسخة iTunes أو iCloud الاحتياطية. نظرًا لأن الأداة تجلب الملفات من وحدة التخزين المحلية ، فإنها لا تحتاج إلى نسخة احتياطية على iCloud أو iTunes لإنجاز المهمة. نتيجة لذلك ، يمكنك توقع معدل نجاح بنسبة 100٪ مع DrFoneTool – استعادة البيانات (iOS).
- يدعم تنسيقات ملفات متعددة
سبب آخر يجعل DrFoneTool Data Recovery هو الحل الأفضل لاسترداد الملفات المفقودة وهو دعم تنسيق الملفات المتعددة. سواء كانت صورًا أو مقاطع فيديو أو مستندات أو رسائل أو غيرها ، فستتمكن من استعادة كل شيء باستخدام هذه الأداة.
- استعادة الملفات إلى الكمبيوتر
أخيرًا ، يتيح DrFoneTool – Data Recovery للمستخدمين أيضًا استرداد الملفات مباشرة إلى الكمبيوتر. نظرًا لأن شاشة iPhone مكسورة بالفعل ، فلا فائدة من استعادة البيانات الموجودة على الجهاز نفسه.
بهذه الطريقة ستتمتع بحرية الوصول إلى كل هذه الملفات أثناء إصلاح شاشة iPhone في مركز الخدمة.
اسفل الخط
على الرغم من أنه يمكنك استخدام الحلين المذكورين أعلاه لاستعادة البيانات من iPhone الذي لا تعمل شاشته ، فمن الأفضل دائمًا أن يكون لديك ملف النسخ الاحتياطي لجعل العملية أكثر ملاءمة. ما عليك سوى توصيل iPhone بجهاز كمبيوتر واستخدام iTunes لاستعادة جميع ملفاتك. إذا كنت تقوم بعمل نسخة احتياطية من ملفاتك بانتظام ، فلن تضطر إلى البحث عن حلول إضافية لاستعادة الملفات المحذوفة.
أحدث المقالات