كيفية إعادة ضبط هواتف Android والأجهزة اللوحية
ربما تكون قد سمعت أو لم تسمع عن إعادة ضبط المصنع فيما يتعلق بهواتف Android والأجهزة اللوحية. الحقيقة هي أن إعادة التعيين الثابت هي الحل الذي يبحث عنه معظم مستخدمي Android عندما يواجه جهاز Android الخاص بهم بعض الأنظمة أو حتى المشكلات المتعلقة بالأجهزة. في مرحلة ما من عمر جهاز Android الخاص بك ، قد تحتاج إلى إجراء إعادة تعيين ثابت ، وستجهزك هذه المقالة لهذا الاحتمال.
- الجزء 1. ما المقصود بإعادة الضبط الثابت على Android؟
- الجزء 2. عندما تحتاج إلى إجراء إعادة تعيين ثابت على Android
- الجزء 3. قم بعمل نسخة احتياطية من بيانات Android الخاصة بك قبل إعادة تعيينها
- الجزء 4. كيفية إعادة تعيين الهواتف والأجهزة اللوحية التي تعمل بنظام Android
- الجزء 5. ماذا لو لم تعمل إعادة التعيين الثابت؟
الجزء 1. ما المقصود بإعادة الضبط الثابت على Android؟
تُعرف إعادة الضبط إلى إعدادات المصنع أيضًا باسم إعادة الضبط البديل التي يتم إجراؤها عندما يواجه جهاز Android الخاص بك مشكلات في الأداء. اعتمادًا على شدة المشكلات ، غالبًا ما تُعتبر إعادة التعيين الثابت حلاً كاملاً عندما يتم إجراؤه بشكل صحيح سيؤدي إلى تشغيل هاتفك أو جهازك اللوحي على النحو الأمثل. يمكنه إصلاح عدد من المشكلات حتى عندما لا تعمل شاشة اللمس في هاتفك أو جهازك اللوحي.
الجزء 2. عندما تحتاج إلى إجراء إعادة تعيين ثابت على Android
هناك العديد من المواقف التي قد تجد فيها أنه من المفيد جدًا إعادة تعيين هاتف أو جهاز لوحي يعمل بنظام Android. إذا وجدت نفسك في أحد المواقف التالية ، فقد تحتاج إلى إجراء إعادة تعيين ثابت.
- ستؤدي إعادة الضبط إلى إعدادات المصنع بشكل أساسي إلى إعادة الجهاز إلى حالته الأصلية ، ويمكنك إجراء إعادة تعيين إذا كنت تريد التخلص من جهاز Android الخاص بك أو بيعه
- تكون إعادة الضبط مفيدة أيضًا عندما يكون جهازك بطيئًا بعض الشيء. إذا لاحظت أن بعض تطبيقاتك تعمل بشكل منخفض أو متجمد ، فقد يكون من الضروري إعادة تعيين القرص الثابت.
- إذا كان جهازك لا يستجيب أو لا يستجيب بشكل صحيح
- قد تحتاج أيضًا إلى إجراء إعادة تعيين إذا فقدت أو نسيت كلمة مرور جهازك.
- قد تكون إعادة التعيين ضرورية أيضًا في حالة فشل نظامك لسبب ما
الجزء 3. قم بعمل نسخة احتياطية من بيانات Android الخاصة بك قبل إعادة تعيينها
غالبًا ما يؤدي إجراء إعادة تعيين إلى إعدادات المصنع على جهاز Android الخاص بك إلى فقد البيانات بالكامل. لذلك من المهم إجراء نسخ احتياطي لجهازك قبل إعادة التعيين الثابت. بهذه الطريقة يمكنك دائمًا استعادة بياناتك في حالة حدوث أي خطأ. DrFoneTool – النسخ الاحتياطي و Resotre (Android) هي واحدة من أفضل الأدوات التي يمكن استخدامها لإجراء نسخ احتياطي فعال وسهل للبيانات الموجودة على جهازك.

DrFoneTool – النسخ الاحتياطي و Resotre (Android)
مرونة النسخ الاحتياطي واستعادة بيانات Android
- نسخ احتياطي انتقائي لبيانات Android إلى الكمبيوتر بنقرة واحدة.
- معاينة واستعادة نسخة احتياطية إلى أي أجهزة Android.
- يدعم أجهزة 8000 + Android.
- لا توجد بيانات مفقودة أثناء النسخ الاحتياطي أو التصدير أو الاستعادة.
الخطوة 1. قم بتشغيل البرنامج وتوصيل جهازك
بادئ ذي بدء ، قم بتشغيل البرنامج بعد تنزيله وتثبيته. ثم قم بتوصيل جهاز Android الخاص بك بالكمبيوتر. ثم حدد النسخ الاحتياطي والاستعادة من بين جميع الأدوات.

الخطوة 2. تحقق من أنواع الملفات للنسخ الاحتياطي
يتم عرض جميع الملفات التي يمكنك نسخها احتياطيًا على جهازك في البرنامج. يمكنك التحقق من أي عناصر تريد نسخها احتياطيًا.

الخطوة 3. ابدأ في عمل نسخة احتياطية لجهازك
بعد التحقق من الملفات ، انقر فوق ‘النسخ الاحتياطي’ لبدء النسخ الاحتياطي لجهازك على الكمبيوتر.

ملاحظة: يمكنك استخدام ميزة ‘الاستعادة’ لاستعادة ملف النسخ الاحتياطي إلى جهازك عندما تكون في حاجة إليه لاحقًا.
الجزء 4. كيفية إعادة تعيين الهواتف والأجهزة اللوحية التي تعمل بنظام Android
لإعادة ضبط جهازك اللوحي أو الهاتف الذي يعمل بنظام Android ، ستحتاج أولاً وقبل كل شيء إلى الدخول إلى وضع استرداد نظام Android عن طريق الضغط على مجموعة الأزرار الموجودة على الجهاز. التسلسل مختلف للأجهزة المختلفة. فيما يلي بعض الطرق الأكثر استخدامًا.
طريقة 1
الخطوة 1: تأكد من إيقاف تشغيل الهاتف ثم اضغط مع الاستمرار على مفتاحي رفع الصوت وخفض الصوت في نفس الوقت. ثم اضغط على مفتاح التشغيل حتى تظهر شاشة الاختبار الخيارات المتاحة.
الخطوة 2: بعد ذلك ، ستحتاج إلى الضغط على مفتاح خفض مستوى الصوت للتنقل عبر الخيارات للعثور على خيار ‘إعادة ضبط المصنع’ ثم الضغط على مفتاح التشغيل لتحديده.
طريقة 2
الخطوة 1: تأكد من إيقاف تشغيل الجهاز ثم اضغط على مفتاح المنزل. أثناء الاستمرار في الضغط على مفتاح المنزل ، قم بتشغيل الجهاز بالضغط على مفتاح التشغيل.
الخطوة 2: سينقلك هذا إلى شاشة استرداد Android. مرة واحدة هنا ، اضغط على مفتاحي رفع الصوت وخفض الصوت في نفس الوقت.
الخطوة 3: حدد ‘Wipe data / factory reset’ في قائمة الاسترداد
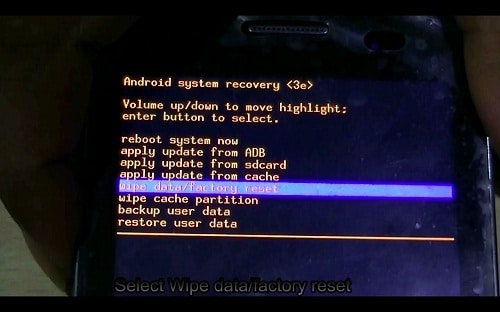
الخطوة 4: في القائمة الفرعية ، حدد الخيار ‘نعم – احذف جميع بيانات المستخدم’. هذا يجب أن يعيد ضبط جهاز Android الخاص بك بشكل فعال.
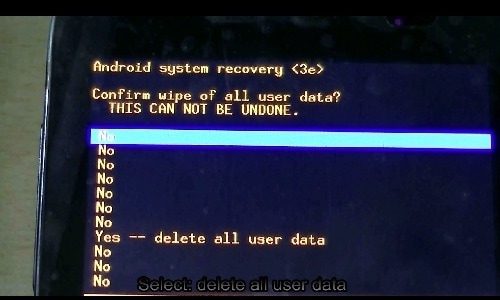
الجزء 5. ماذا لو لم تعمل إعادة التعيين الثابت؟
إذا فشلت عملية إعادة التعيين ، فقد يعني ذلك أن جهازك يعاني بالفعل من مشاكل في الأجهزة. إذا لم تنته فترة الضمان الخاصة بك بعد ، فيمكنك إعادتها إلى الشركة المصنعة لإصلاحها.
ومع ذلك ، إذا كنت تقوم بعمل وميض ROM مخصص على جهازك أو حتى العبث ببرنامج الجهاز بأي شكل من الأشكال ، فربما تكون قد قمت بالكتابة فوق برنامج استرداد المخزون وبالتالي لديك مشكلة في البرنامج. في هذه الحالة ، تحتاج إلى إصلاح الجهاز بواسطة متخصص.
أنت الآن تعرف كيفية إعادة ضبط جهازك. يمكنك الآن إعادة جهازك إلى طبيعته إذا كان يسبب لك أي مشاكل من أي نوع. نأمل أن يعمل!
أحدث المقالات

