أعد ضبط Android دون فقد البيانات
لا شيء جيد يدوم إلى الأبد ، ولا حتى كل ما تبذلونه من الغناء ، وكل هاتف ذكي جديد يعمل بنظام Android. علامات التحذير واضحة ، والتطبيقات تستغرق وقتًا طويلاً للتحميل ، وإشعارات الإغلاق المستمرة للقوة ، وعمر البطارية أقصر من حلقة من Westworld. إذا تعرفت على هذه الأعراض ، فاستمع ، لأن هاتفك ربما يتجه نحو الانهيار ولا يتبقى سوى شيء واحد للقيام به. حان الوقت لإعادة ضبط هاتف Android الخاص بك.
قبل القيام بالغطس ، هناك عدد من العوامل التي يجب مراعاتها. لقد قمنا بتجميع دليل سريع لإعلامك بما تحتاج إلى معرفته … وما عليك القيام به. قبل أن نبدأ في حذف الأشياء ، من المهم أن نفهم ما هي إعادة ضبط المصنع.
الجزء 1: ما هي إعادة ضبط المصنع؟
هناك نوعان من إعادة الضبط لكل جهاز يعمل بنظام Android ، وهما إعادة التعيين الناعمة والثابتة. أ إعادة تشغيل رقيقة هي مجرد وسيلة لإجبار نظام التشغيل Android على الإغلاق في حالة التجميد وأنت تخاطر فقط بفقدان أي بيانات لم يتم حفظها قبل إعادة التعيين.
إعادة الضبط إلى إعدادات المصنع ، والمعروفة أيضًا باسم إعادة ضبط المصنع وإعادة الضبط الرئيسية ، تعيد الجهاز إلى الحالة التي كان عليها عندما غادر المصنع. سيؤدي إجراء إعادة ضبط المصنع إلى حذف أي وجميع البيانات الشخصية الموجودة على جهازك بشكل دائم. يتضمن ذلك أي إعدادات شخصية وتطبيقات وصور ومستندات وموسيقى مخزنة على جهازك. لا يمكن التراجع عن إعادة ضبط المصنع ، مما يعني أنه قبل التفكير في اتخاذ هذه الخطوة ، من الجيد دعم بياناتك وإعداداتك. تعد إعادة ضبط المصنع طريقة رائعة لتطهير تحديثات عربات التي تجرها الدواب وغيرها من البرامج المعطلة ويمكن أن تمنح هاتفك فرصة جديدة للحياة.

علامات تحتاج إلى إعادة ضبط هاتفك الذكي.
من المحتمل أن تعرف بالفعل ما إذا كان هاتفك يحتاج إلى إعادة تعيين ، ولكن إذا لم تكن متأكدًا ، فابحث عن بعض العلامات التالية. إذا تعرفت على أي من الأعراض التالية ، فمن المحتمل أن تكون إعادة ضبط المصنع فكرة جيدة.
- إذا كان هاتفك يعمل ببطء وحاولت بالفعل حذف التطبيقات والبيانات ، لكنه لم يحل أي شيء.
- في حالة تعطل تطبيقاتك أو استمرار تلقي إشعارات ‘إغلاق الإغلاق’ من نظام التشغيل الخاص بك.
- إذا كان تحميل تطبيقاتك يستغرق وقتًا أطول من المعتاد ، أو إذا كان متصفحك يعمل ببطء.
- إذا وجدت أن عمر بطاريتك أسوأ من المعتاد وتحتاج إلى شحن هاتفك كثيرًا.
- إذا كنت تبيع أو تتبادل أو تمنح هاتفك فقط. إذا لم تقم بإعادة تعيينها ، يمكن للمستخدم الجديد الوصول إلى كلمات المرور المخزنة مؤقتًا والتفاصيل الشخصية وحتى الصور ومقاطع الفيديو الخاصة بك.
تذكر أن إعادة ضبط المصنع ستمحو كل شيء على جهازك ، لذلك من الضروري أن تقوم بعمل نسخة احتياطية من أي شيء لا يمكنك تحمل خسارته.
الجزء 2: قم بعمل نسخة احتياطية من بياناتك قبل إعادة ضبط المصنع
يوجد عدد من برامج النسخ الاحتياطي لبيانات Android للكمبيوتر الشخصي. سيساعدك امتلاك حساب Google على حفظ جهات الاتصال والإعدادات الخاصة بك ، لكنه لن يحفظ الصور أو المستندات أو الموسيقى. هناك العديد من الأنظمة القائمة على السحابة المتاحة مثل Drop box و Onedrive حيث يتم حفظ بياناتك على خادم قائم على السحابة ، لكنك ستحتاج إلى اتصال بيانات أو شبكة wi-fi لاستعادتها إلى جهازك وبالطبع أنت تثق في طرف ثالث معه معلوماتك. نوصي DrFoneTool – النسخ الاحتياطي للهاتف (Android). إنه سهل الاستخدام وسيحفظ كل شيء وأفضل ما تعرفه بالضبط أين هو.
DrFoneTool – يتيح لك النسخ الاحتياطي عبر الهاتف (Android) إجراء نسخ احتياطي لجميع بياناتك ، بما في ذلك جهات الاتصال والرسائل ومكالمات الهاتف وتقويم المكالمات والفيديو وملفات الصوت وما إلى ذلك. يمكنك اختيار النسخ الاحتياطي للبيانات أو كل شيء بشكل فردي مباشرة إلى جهاز الكمبيوتر الخاص بك ثم استعادتها متى شئت.
قم بعمل نسخة احتياطية من البيانات واستعادتها من جهازك إلى جهاز كمبيوتر بنقرة واحدة. إنه برنامج مجرب ومختبر ومتوافق مع أكثر من 8000 جهاز. لاستخدامه ، انقر فوق الارتباط ، وقم بتنزيله واتبع الإرشادات التالية.

DrFoneTool – النسخ الاحتياطي للهاتف (Android)
مرونة النسخ الاحتياطي واستعادة بيانات Android
- نسخ بيانات Android احتياطيًا إلى جهاز الكمبيوتر بنقرة واحدة.
- معاينة واستعادة النسخ الاحتياطي إلى أي أجهزة أندرويد.
- يدعم أجهزة 8000 + Android.
- لا توجد بيانات مفقودة أثناء النسخ الاحتياطي أو التصدير أو الاستعادة.
كيفية عمل نسخة احتياطية من هاتف Android باستخدام مجموعة أدوات DrFoneTool
الخطوة 1. قم بتوصيل هاتف Android بجهاز الكمبيوتر الخاص بك باستخدام كابل USB.
الخطوة 2. اختر وظيفة النسخ الاحتياطي عبر الهاتف.
قم بتشغيل مجموعة أدوات DrFoneTool لنظام Android واختر Phone Backup. سيسمح لك ذلك بإجراء نسخ احتياطي لكل ما تريده من جهازك إلى جهاز الكمبيوتر الخاص بك.

الخطوة 3. حدد نوع الملف للنسخ الاحتياطي.
انقر على أيقونة النسخ الاحتياطي ثم اختر أنواع الملفات لعمل نسخة احتياطية لجهازك. هناك عدد من الخيارات ، تحقق من نوع الملف المفضل لديك وستكون جاهزًا للانطلاق.

الخطوة 4. قم بعمل نسخة احتياطية من جهازك.
عندما تكون جاهزًا ، ما عليك سوى النقر فوق ‘نسخ احتياطي’ في الجزء السفلي لنسخ جهازك احتياطيًا. تأكد من تشغيل هاتفك وبقاءه متصلاً طوال مدة النقل.

الجزء 3: كيفية إعادة ضبط المصنع لهاتف Android.
بعد إخفاء بياناتك بأمان ، حان الوقت لمعالجة إعادة التعيين نفسها. هناك عدة طرق مختلفة لإعادة ضبط جهازك وسننظر إليها جميعًا بدورها.
الطريقة الأولى: استخدام قائمة الإعدادات لإعادة ضبط جهازك على إعدادات المصنع.
يمكنك إعادة ضبط بيانات المصنع لجهاز Android الخاص بك من خلال قائمة الإعدادات باتباع هذه الخطوات.
الخطوة الأولى: افتح هاتفك ، واسحب قائمة ‘الخيارات’ لأسفل وحدد قائمة ‘الإعدادات’. ابحث عن الترس الصغير في أعلى يمين الشاشة.
الخطوة الثانية. ابحث عن خيار ‘النسخ الاحتياطي والاستعادة’ (يرجى ملاحظة أن استخدام Google لعمل نسخة احتياطية من حسابك فكرة جيدة ، ولكنه لن يحفظ الموسيقى أو المستندات أو الصور.)
الخطوة الثالثة. اضغط على زر ‘إعادة ضبط بيانات المصنع’ (يرجى ملاحظة – هذا أمر لا رجوع فيه)

الخطوة 4. إذا قمت بذلك بشكل صحيح ، فسيظهر روبوت Android صغير على شاشتك أثناء قيام الجهاز بإعادة ضبط نفسه.
الطريقة الثانية: إعادة ضبط هاتفك في وضع الاسترداد.
إذا كان هاتفك يسيء التصرف ، فقد يكون من الأسهل إعادة تعيينه عبر وضع الاسترداد. للقيام بذلك ، يجب عليك أولاً إيقاف تشغيل جهازك.
الخطوة 1. اضغط مع الاستمرار على زر رفع الصوت وزر التشغيل في نفس الوقت. سيتم تشغيل الهاتف الآن في وضع الاسترداد.

الخطوة 2. استخدم زر خفض الصوت لاختيار وضع الاسترداد. للتنقل ، استخدم زر رفع الصوت لتحريك السهم وزر خفض الصوت للتحديد.
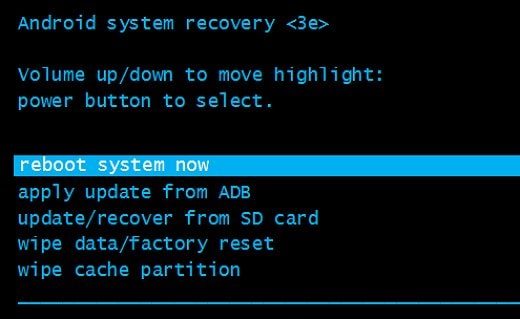
الخطوة 3. إذا تم القيام به بشكل صحيح. ستجد صورة لروبوت Android جنبًا إلى جنب مع علامة تعجب حمراء وكلمات ‘No command’.
الخطوة 4. اضغط مع الاستمرار على زر التشغيل واضغط على زر رفع الصوت ثم حرره.
الخطوة 5. باستخدام أزرار الصوت ، قم بالتمرير إلى ‘wipe data / factory reset’ ثم اضغط على زر التشغيل.
الخطوة 6. قم بالتمرير إلى ‘Yes – erase all user data’ ولإكمال العملية اضغط على زر التشغيل.
يرجى ملاحظة: الأجهزة التي تعمل بنظام التشغيل Android 5.1 أو أعلى ، ستظل تتطلب منك إدخال كلمة مرور Google لإكمال عملية إعادة التعيين هذه.
الطريقة الثالثة: إعادة ضبط هاتفك عن بُعد باستخدام مدير جهاز Android
يمكنك أيضًا إجراء إعادة ضبط المصنع باستخدام تطبيق Android Device manager. من الواضح أنك ستحتاج إلى تثبيت Android Device Manager على هاتفك والذي ستحتاج إلى حساب Google له.
الخطوة 1. سجّل الدخول إلى التطبيق وحدد موقع جهازك على أي وسيط تستخدمه حاليًا. باستخدام Android Device Manager ، من الممكن إعادة ضبط الجهاز إلى إعدادات المصنع عن بُعد باستخدام جهاز كمبيوتر أو جهاز آخر ، ولكن يجب تسجيل دخول هاتفك إلى حساب Google الخاص بك ولديك اتصال إنترنت نشط.
الخطوة 2. حدد محو جميع البيانات. يكون هذا فعالًا بشكل خاص إذا فقدت هاتفك أو سُرق منه وكان جهازك يعمل بنظام Android 5.1 أو أعلى حيث سيظل كل من لديه هاتفك بحاجة إلى كلمة مرور Google الخاصة بك حتى يتمكن من إعادة تعيين الهاتف.

يرجى ملاحظة: ستؤدي عملية إعادة الضبط هذه أيضًا إلى حذف Android Device Manager وبالتالي لن تتمكن من تحديد موقع جهازك أو تتبعه.
بمجرد إعادة تعيين جهاز Android الخاص بك إلى إعدادات المصنع الخاصة به ، كل ما عليك فعله هو استعادة بياناتك الأصلية. بعد الانتهاء من هذه الخطوة ، يجب أن يكون جهازك كما لو كان جديدًا.
الجزء 4: استعادة هاتفك بعد إعادة التعيين.
قد يكون الأمر مخيفًا سريعًا عند عودة هاتفك إلى حالته الأصلية. لكن لا داعي للذعر. لا تزال بياناتك مخفية بأمان على جهاز الكمبيوتر الخاص بك. لاستعادة جهات الاتصال والتطبيقات الخاصة بك ، ما عليك سوى توصيل جهازك بالإنترنت وتسجيل الدخول إلى حساب Google الخاص بك عندما يُطلب منك ذلك.
بمجرد إعادة تشغيل هاتفك المحمول ، قم بتوصيله بجهاز الكمبيوتر الخاص بك وافتح DrFoneTool على جهاز الكمبيوتر الخاص بك. حدد النسخ الاحتياطي للهاتف ، وانقر على زر استعادة لبدء استعادة البيانات إلى هاتفك.

سيعرض DrFoneTool جميع ملفات النسخ الاحتياطي. حدد ملف النسخ الاحتياطي الذي ترغب في استعادته وانقر فوق عرض.

بعد ذلك ستتمكن من تحديد الملفات التي تريد استعادتها. يمكنك النقر فوق Restore to Device (استعادة إلى الجهاز) لاستعادتها جميعًا إلى هاتفك أو فقط تحديد البيانات الفردية لاستعادتها.

بمجرد إكمال عملية إعادة الضبط الأولى بنجاح ، ستدرك مدى بساطة العملية برمتها وفي المرة التالية التي تحتاج فيها إلى إجراء عملية إعادة تعيين واحدة ، ستتمكن من القيام بذلك مع إغلاق عينيك.
نأمل أن يساعد برنامجنا التعليمي. لقد فقدنا جميعًا البيانات في مرحلة ما ولا يوجد شيء أسوأ من فقدان الذكريات العزيزة مثل صور العائلة وألبوماتك المفضلة والمستندات المهمة الأخرى ونأمل ألا يحدث لك ذلك مرة أخرى. شكرًا لك على القراءة وإذا كان لدينا بعض المساعدة ، فالرجاء تخصيص بعض الوقت لوضع إشارة مرجعية على صفحتنا.
أحدث المقالات

