كل الأشياء التي تحتاج لمعرفتها حول مسح البيانات أو إعادة ضبط المصنع
يعد مسح البيانات أو إجراء إعادة ضبط المصنع على جهاز Android حلاً فعالاً للعديد من المشكلات على هاتف Android. حتى إذا كنت تفكر في بيع هاتفك وتحتاج إلى مسح جميع بيانات جهازك ، فأنت تقوم بإعادة ضبط المصنع. ولكن ، قبل المتابعة ، من المهم فهم مسح البيانات / إعادة ضبط المصنع ، لأنه إذا لم تفعل ذلك ، فقد ينتهي بك الأمر بفقدان جميع بياناتك المهمة قبل نسخها احتياطيًا ، دون أي غرض. لذا ، قبل مسح البيانات / إعادة ضبط المصنع لنظام Android ، إليك ما يجب أن تعرفه عنه.
الجزء 1: ما هي البيانات التي سيتم مسحها بواسطة Wipe Data / Factory Reset؟
سيؤدي إجراء إعادة ضبط المصنع على جهاز Android إلى إزالة جميع التطبيقات المثبتة على الجهاز إلى جانب البيانات المرتبطة بها. يعيد هذا جميع الإعدادات الافتراضية للجهاز كما كانت عندما كان الهاتف جديدًا ، مما يمنحك قائمة نظيفة للبدء من جديد.

نظرًا لأن مسح البيانات / إعادة ضبط المصنع يحذف جميع التطبيقات وبيانات التطبيق والمعلومات (المستندات ومقاطع الفيديو والصور والموسيقى وما إلى ذلك) المخزنة في المساحة الداخلية ، فمن الضروري لك إجراء النسخ الاحتياطي للبيانات العملية قبل إعادة ضبط جهاز Android على إعدادات المصنع. ومع ذلك ، لا يؤثر مسح البيانات / إعادة ضبط المصنع على بطاقة SD بأي شكل من الأشكال. لذلك ، حتى إذا تم إدخال بطاقة SD مع مقاطع الفيديو والصور والمستندات وأي معلومات شخصية أخرى في جهاز Android أثناء إجراء إعادة ضبط المصنع ، فسيظل كل شيء آمنًا وسليمًا.
الجزء 2: كيفية إجراء مسح البيانات / إعادة ضبط المصنع؟
أداء مسح البيانات / إعادة ضبط المصنع على جهاز Android الخاص بكالبريد بسيط جدا. إنها مسألة وقت قبل أن تمسح كل شيء موجود على وحدة التخزين الداخلية لجهاز Android الخاص بك. فيما يلي كيفية إجراء مسح البيانات / راحة المصنع على جهازك:
الخطوة 1: أولاً وقبل كل شيء ، قم بإيقاف تشغيل الجهاز. بعد ذلك ، استخدم زر رفع الصوت وزر خفض الصوت وزر الطاقة على جهاز Android في نفس الوقت واستمر في الضغط على الأزرار حتى يتم تشغيل الهاتف.

الخطوة 2: حرر الأزرار عند تشغيل الجهاز. الآن ، استخدم زر رفع مستوى الصوت وخفضه للتنقل بين الخيارات الواردة على الشاشة. استخدم زر الطاقة لتحديد ‘وضع الاسترداد’ على الشاشة. ستتم إعادة تشغيل هاتفك في ‘وضع الاسترداد’ وستجد الشاشة أدناه:
الخطوة 3: اضغط باستمرار على زر الطاقة ، واستخدم زر رفع الصوت ، وستظهر قائمة استرداد نظام Android.
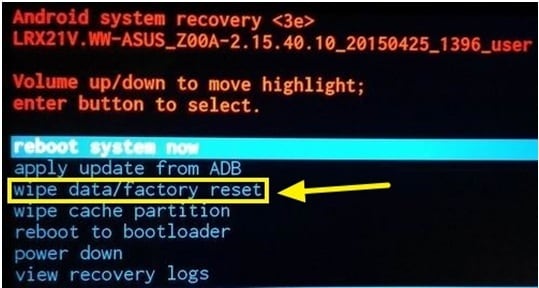
الآن ، قم بالتمرير لأسفل إلى خيار ‘wipe data / factory reset’ من قائمة الأوامر واستخدم زر التشغيل لتحديده.
الآن ، قم بالتمرير لأسفل إلى ‘نعم – احذف جميع بيانات المستخدم’ باستخدام زر الصوت ثم اضغط على زر الطاقة للاختيار.
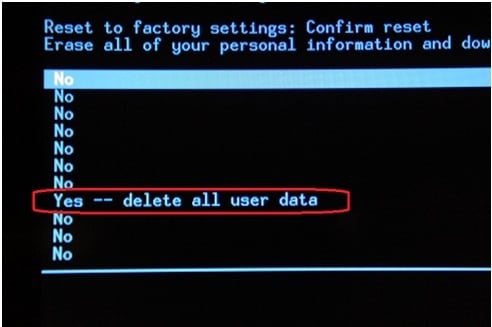
في بعض الوقت ، سيتم إعادة ضبط جهازك إلى إعدادات المصنع مع مسح جميع بياناتك. ستستغرق العملية برمتها بضع دقائق. تأكد من أن الهاتف مشحون بنسبة 70٪ على الأقل حتى لا ينفد شحنه في منتصف الطريق.
الجزء 3: هل مسح البيانات / إعادة ضبط المصنع يمسح جميع بياناتك؟
هناك العديد من الحالات التي قد تتطلب فيها إجراء مسح / إعادة ضبط المصنع على جهازك. قد يكون ذلك بسبب بعض الخلل الذي قد ترغب في تحرّي الخلل وإصلاحه على جهاز Android الخاص بك. يعد مسح البيانات من الهاتف حلاً شاملاً في مثل هذه الحالات. حتى في الحالات التي تريد فيها بيع جهازك ، يبدو أن إجراء إعادة ضبط المصنع هو الخيار الأفضل. المهم هو التأكد من عدم ترك أي أثر لمعلوماتك الشخصية على الجهاز. لذلك ، لا يعد مسح البيانات / إعادة ضبط المصنع هو الحل النهائي الذي يمكن الاعتماد عليه. إنه ليس الخيار الأفضل على أي حال.
على عكس الفكر التقليدي بالاعتماد على مسح البيانات / إعادة ضبط المصنع لنظام Android ، معتقدًا أنه أفضل حل لمسح البيانات الكاملة من الهاتف ، أثبتت جميع نتائج البحث شيئًا مختلفًا. من الأسهل استرداد الرموز المميزة للحساب المستخدمة لمصادقتك عند إدخال كلمة مرور لأول مرة ، من مزودي الخدمة مثل Facebook و WhatsApp و Google. ومن ثم فإنه من الأسهل استعادة بيانات اعتماد المستخدم أيضًا.
لذلك ، لحماية خصوصيتك ومسح البيانات بالكامل من الجهاز ، يمكنك استخدام DrFoneTool – Data Eraser. هذه أداة رائعة تمحو كل شيء على الجهاز دون ترك أوقية من البيانات فيه. إليك كيف يمكنك استخدام DrFoneTool – ممحاة البيانات لمسح البيانات بالكامل وحماية الخصوصية:

DrFoneTool – ممحاة البيانات
امسح كل شيء على Android بالكامل واحم خصوصيتك
- عملية بسيطة من خلال النقر.
- امسح جهاز Android الخاص بك بشكل كامل ودائم.
- امسح الصور وجهات الاتصال والرسائل وسجلات المكالمات وجميع البيانات الخاصة.
- يدعم جميع أجهزة Android المتوفرة في السوق.
الخطوة 1: تثبيت وتشغيل DrFoneTool – ممحاة البيانات
بادئ ذي بدء ، قم بتثبيت DrFoneTool على جهاز الكمبيوتر الخاص بك وقم بتشغيله بالنقر المزدوج فوق الرمز. سوف تجد النافذة أدناه. ستجد مجموعات أدوات مختلفة على الواجهة. حدد محو من مجموعات الأدوات المختلفة.

الخطوة 2: قم بتوصيل جهاز Android
الآن ، مع إبقاء الأداة مفتوحة ، قم بتوصيل جهاز Android بالكمبيوتر باستخدام كابل USB. تأكد من تمكين وضع تصحيح أخطاء USB على الجهاز من أجل [اتصال غير صحيح. قد تحصل حتى على رسالة منبثقة على الهاتف تطلب منك تأكيد ما إذا كنت ترغب في السماح بتصحيح أخطاء USB. اضغط على ‘موافق’ للتأكيد والمتابعة.
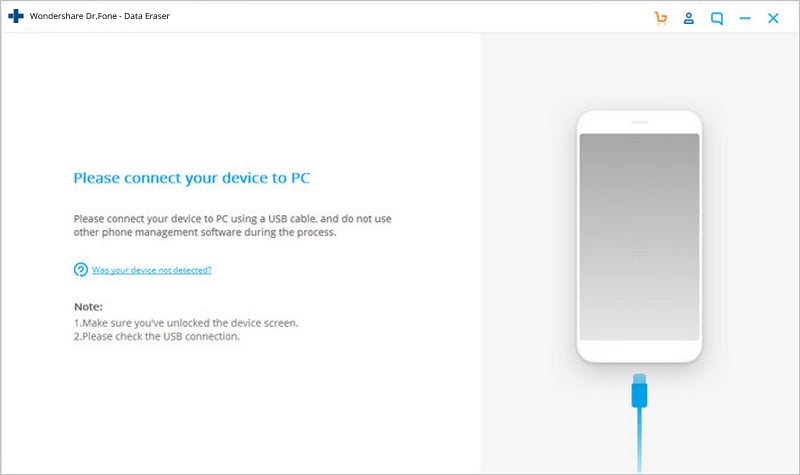
الخطوة 3: ابدأ العملية
بمجرد تمكين تصحيح أخطاء USB على جهازك ، ستتعرف مجموعة أدوات DrFoneTool لنظام Android تلقائيًا على هاتف Android وتوصيله.
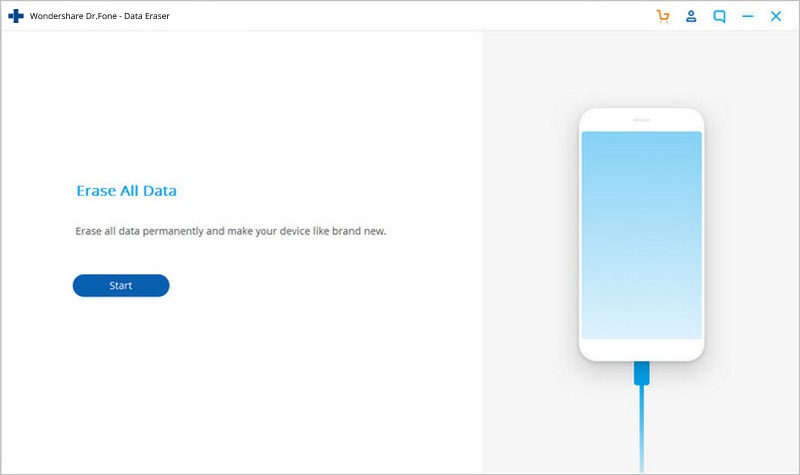
بمجرد اكتشاف جهاز Android ، انقر فوق الزر ‘محو كل البيانات’ لبدء المسح.
الخطوة 4: تأكيد المسح الكامل
في الشاشة أدناه ، في مربع مفتاح النص ، اكتب ‘حذف’ لتأكيد العملية والمتابعة.
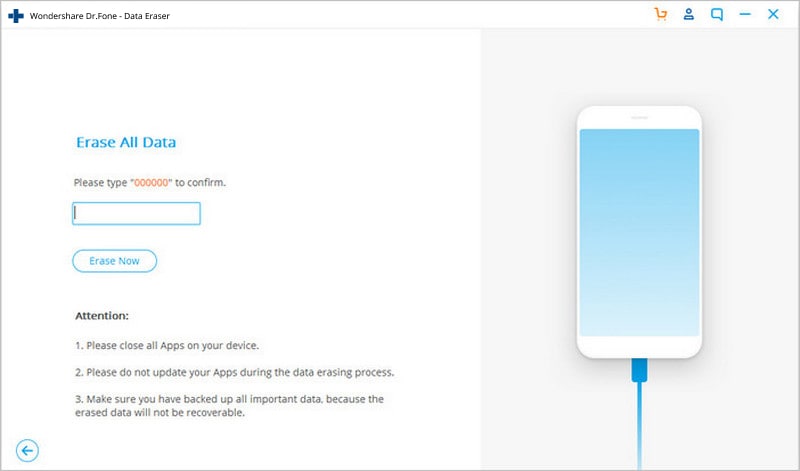
سيبدأ DrFoneTool الآن في العمل. سيمحو جميع البيانات الموجودة على جهاز Android. ستستغرق العملية برمتها بضع دقائق حتى تكتمل. لذلك ، لا تقم بفصل الجهاز أو تشغيله أثناء محو بيانات الهاتف. علاوة على ذلك ، تأكد من عدم وجود أي برنامج لإدارة الهاتف على الكمبيوتر ، وجهاز Android متصل به.
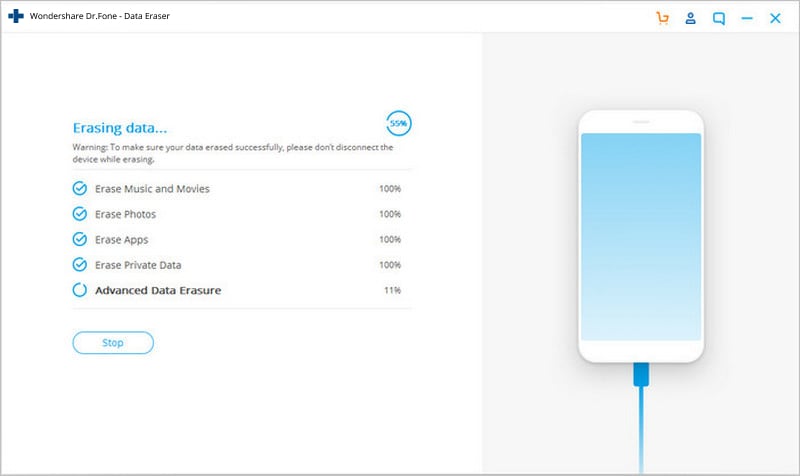
الخطوة 5: قم بإجراء إعادة ضبط بيانات المصنع على جهاز Android
بعد أن قامت مجموعة أدوات DrFoneTool لنظام Android بمسح بيانات التطبيق بالكامل والصور والبيانات الأخرى من الهاتف ، سيطلب منك إجراء ‘إعادة ضبط بيانات المصنع’ على الهاتف. سيؤدي هذا إلى محو جميع بيانات وإعدادات النظام تمامًا. قم بإجراء هذه العملية أثناء توصيل الهاتف بالكمبيوتر و DrFoneTool.
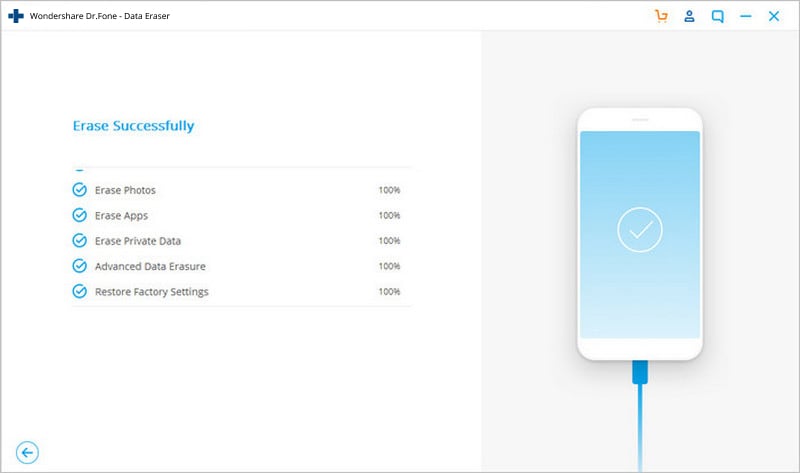
اضغط على ‘إعادة ضبط بيانات المصنع’ على هاتفك. ستستغرق العملية بعض الوقت وسيتم مسح جهاز Android الخاص بك تمامًا.
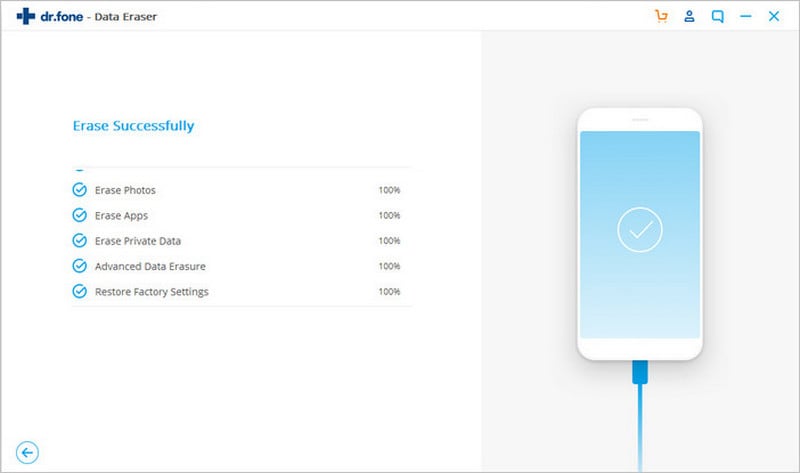
سيحمي هذا خصوصيتك حيث سيتم إعادة تشغيل جهاز Android الخاص بك إلى الإعدادات الافتراضية مع مسح جميع البيانات.
نظرًا لأنه لا يمكن استرداد البيانات المحذوفة ، يوصى بشدة بعمل نسخة احتياطية من جميع البيانات الشخصية قبل العمل هنا باستخدام DrFoneTool.
ومن ثم ، تعلمنا اليوم عن مسح البيانات وكذلك إعادة ضبط المصنع. حسنًا بالنسبة لنا ، يعد استخدام مجموعة أدوات DrFoneTool هو الخيار الأفضل لأنه عملية بسيطة ويمكن النقر فوقها ويساعدك على محو البيانات تمامًا من جهاز Android. تعد مجموعة الأدوات هذه أيضًا الأفضل لأنها تدعم جميع أجهزة Android المتوفرة في السوق اليوم.
أحدث المقالات

