4 طرق لنسخ كل شيء احتياطيًا على Samsung Galaxy S4
هل لديك Samsung Galaxy S4؟ حسنًا ، إذا كان لديك بالفعل ، فأنت بالتأكيد بحاجة إلى معرفة ذلك. هل كنت تتساءل عن كيفية عمل نسخة احتياطية لجهاز Samsung Galaxy S4؟ حسنًا ، إذا كنت لا تزال كذلك ، فنحن هنا لنأخذك من خلال بعض أفضل الطرق لعمل نسخة احتياطية لجهاز Samsung Galaxy S4 الخاص بك. أنت تمتلك هاتفًا ذكيًا وتعرف مدى أهمية الاحتفاظ بنسخة احتياطية من جميع البيانات الموجودة في الهاتف الذكي ، نظرًا لأن لدينا عادةً جميع البيانات المهمة بما في ذلك جهات الاتصال والرسائل ورسائل البريد الإلكتروني والمستندات والتطبيقات الخاصة بنا في هواتفنا الذكية. . يمكن أن يؤدي فقدان أي من البيانات الموجودة في الهاتف إلى وقوعك في مشكلة كبيرة وهذا يجعل من المهم إجراء نسخ احتياطي لكل شيء على هاتفك الذكي بشكل متكرر. الآن ، توفر لك هذه المقالة ما تحتاجه بالضبط – 4 طرق لإجراء نسخ احتياطي لكل شيء على Samsung Galaxy S4.
- الجزء 1: نسخ احتياطي لجهاز Samsung Galaxy S4 إلى جهاز الكمبيوتر باستخدام مجموعة أدوات DrFoneTool
- الجزء 2: النسخ الاحتياطي Samsung Galaxy S4 إلى السحابة باستخدام حساب Google
- الجزء 3: النسخ الاحتياطي لجهاز Samsung Galaxy S4 باستخدام تطبيق Helium
- الجزء 4: النسخ الاحتياطي لجهاز Galaxy S4 مع ميزة النسخ الاحتياطي المضمنة
الجزء 1: نسخ احتياطي لجهاز Samsung Galaxy S4 إلى جهاز الكمبيوتر باستخدام مجموعة أدوات DrFoneTool
DrFoneTool – النسخ الاحتياطي للهاتف (Android) هي واحدة من الأدوات الموثوقة والآمنة لإجراء نسخ احتياطي لجميع البيانات الموجودة على جهاز Samsung Galaxy S4 الخاص بك. مع مزايا واسعة مثل القدرة على إجراء نسخ احتياطي انتقائي لبيانات الهاتف بنقرة واحدة لمعاينة النسخة الاحتياطية واستعادتها إلى الجهاز عند الحاجة ، تعد هذه الأداة هي الأداة المثالية التي يمكنك استخدامها لإجراء نسخ احتياطي لجهاز Samsung Galaxy S4. إليك كيفية عمل نسخة احتياطية من جميع البيانات باستخدام هذه الأداة.

DrFoneTool – النسخ الاحتياطي للهاتف (Android)
مرونة النسخ الاحتياطي واستعادة بيانات Android
- نسخ احتياطي انتقائي لبيانات Android إلى الكمبيوتر بنقرة واحدة.
- قم بمعاينة النسخة الاحتياطية واستعادتها إلى أي جهاز يعمل بنظام Android.
- يدعم أجهزة 8000 + Android.
- لا توجد بيانات مفقودة أثناء النسخ الاحتياطي أو التصدير أو الاستعادة.
الخطوة 1: قم بتثبيت وتشغيل مجموعة أدوات DrFoneTool Android
بادئ ذي بدء ، قم بتثبيت وتشغيل DrFoneTool على الكمبيوتر. ثم حدد ‘النسخ الاحتياطي عبر الهاتف’ من بين جميع مجموعات الأدوات.

الخطوة 2: توصيل Samsung Galaxy S4 بالكمبيوتر
الآن ، قم بتوصيل جهاز Samsung Galaxy S4 بالكمبيوتر باستخدام كابل USB. تأكد من أنك قمت بتمكين تصحيح أخطاء USB على الهاتف أو قد تتلقى رسالة منبثقة تطلب منك تمكينها. اضغط على ‘موافق’ للتمكين.

ملاحظة: إذا سبق لك استخدام هذا البرنامج لإجراء نسخ احتياطي لهاتفك في الماضي ، فيمكنك عرض النسخة الاحتياطية السابقة بالنقر فوق ‘عرض محفوظات النسخ الاحتياطي’ في الشاشة أعلاه.
الخطوة 3: حدد أنواع الملفات لعمل نسخة احتياطية
بعد توصيل هاتفك بالكمبيوتر ، اختر أنواع الملفات التي ترغب في نسخها احتياطيًا. ستجد جميع أنواع الملفات المحددة افتراضيًا في البداية كما هو موضح في الصورة أدناه.

انقر فوق ‘النسخ الاحتياطي’ لبدء عملية النسخ الاحتياطي. ستستغرق عملية النسخ الاحتياطي بضع دقائق حتى تكتمل. لذلك ، لا تفصل الجهاز عن الكمبيوتر حتى تكتمل عملية النسخ الاحتياطي.

يمكنك النقر فوق الزر ‘عرض محفوظات النسخ الاحتياطي’ للتحقق من ملفات النسخ الاحتياطي التي تم إنشاؤها.

الآن ، يتم نسخ كل ما حددته احتياطيًا على جهاز الكمبيوتر ويمكن استخدام ملفات النسخ الاحتياطي لاحقًا لاستعادة البيانات إلى الهاتف.
الجزء 2: النسخ الاحتياطي Samsung Galaxy S4 إلى السحابة باستخدام حساب Google
يمكن نسخ كل شيء على Samsung Galaxy S4 احتياطيًا إلى السحابة باستخدام حساب Google. يمكن استخدام Samsung Galaxy S4 الذي تم تكوينه باستخدام حساب Google معين بطريقة يتم فيها نسخ كل شيء على الهاتف احتياطيًا تلقائيًا إلى سحابة Google والتي يمكن استعادتها بسهولة إذا قمت بإعادة تكوين الهاتف باستخدام نفس حساب Google. إليك كيفية إجراء نسخ احتياطي لـ Samsung Galaxy S4 إلى السحابة باستخدام حساب Google:
الخطوة 1: أولاً وقبل كل شيء ، انقر فوق التطبيقات على الشاشة الرئيسية لجهاز Samsung Galaxy S4 الخاص بك.
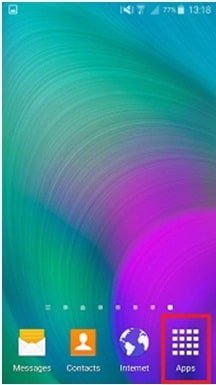
الخطوة 2: الآن ، اضغط على ‘الإعدادات’ للدخول كما هو موضح في الصورة أدناه.
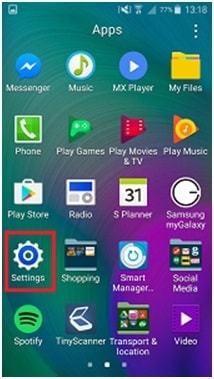
الخطوة 3: قم بالتمرير لأسفل تمامًا إلى قسم التخصيص في الإعدادات واضغط على ‘الحسابات’.
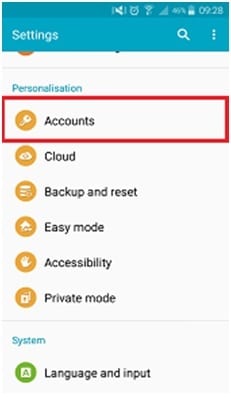
الخطوة 4: اضغط على ‘Google’ لتحديد الحساب لنسخ البيانات احتياطيًا.
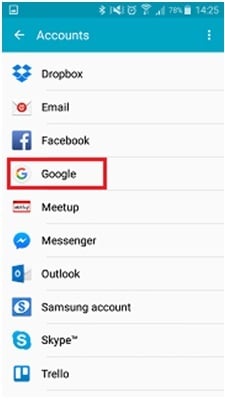
الخطوة 5: انقر الآن على عنوان بريدك الإلكتروني وستجد قائمة بأنواع البيانات التي يمكنك نسخها احتياطيًا إلى حساب Google الذي تم تكوينه كما هو موضح في الشكل أدناه.
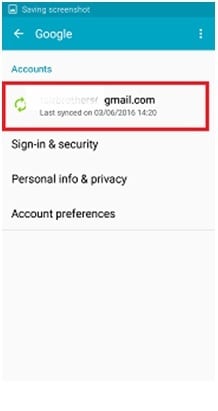
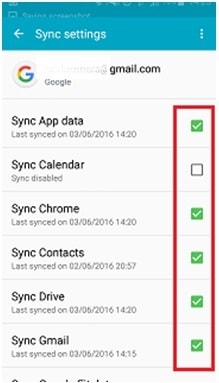
ضع علامة في المربعات بجانب أنواع البيانات التي تريد نسخها احتياطيًا كما هو موضح في الصورة أعلاه.
الخطوة 6: الآن اضغط على النقاط الثلاث الموجودة في الزاوية اليمنى العليا من النافذة. قد تجد زر ‘المزيد’ بدلاً من النقاط الثلاث.
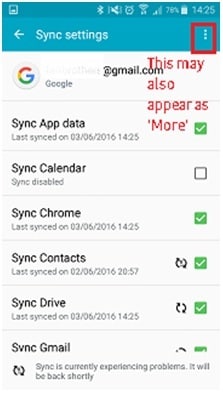
اضغط على ‘Sync Now’ لمزامنة جميع أنواع البيانات الموجودة على الجهاز مع حساب Google الخاص بك كما هو موضح في الصورة أدناه.
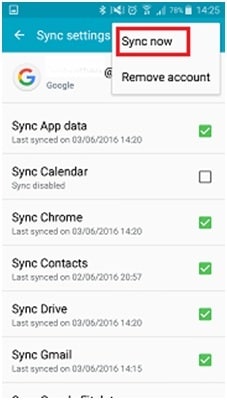
لذلك ، ستتم مزامنة جميع البيانات الموجودة على الهاتف مع حساب Google.
الجزء 3: النسخ الاحتياطي لجهاز Samsung Galaxy S4 باستخدام تطبيق Helium
يعد تطبيق الهيليوم أحد التطبيقات البارزة التي يمكن استخدامها لعمل نسخة احتياطية من البيانات الموجودة على الهاتف. لذلك ، يمكن نسخ جهاز Samsung Galaxy S4 احتياطيًا باستخدام تطبيق Helium المتاح مجانًا في متجر Google Play. من أفضل ميزات هذا التطبيق أنه لا يتطلب عمل روت. لذلك ، يمكنك عمل نسخة احتياطية من جميع البيانات الموجودة على جهاز Samsung والتي تحتاج إلى عمل روت للجهاز. إليك كيفية استخدام هذا التطبيق:
الخطوة 1: قم بتثبيت التطبيق
يعمل الهليوم فقط عند إقران هاتفك بجهاز الكمبيوتر الخاص بك. تساعد هذه الطريقة في إرسال أوامر من الكمبيوتر لإجراء نسخ احتياطي مناسب لنظام Android. لذلك ، قم بتثبيت تطبيق Helium على جهاز Samsung وعلى الكمبيوتر. قم بتنزيل تطبيق Android Helium من متجر Google Play.
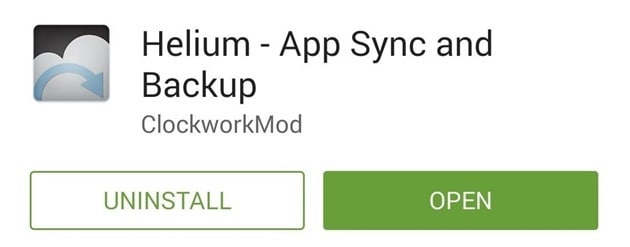
الخطوة 2: إعداد التطبيق على الجهاز
سيتم سؤالك عما إذا كنت ترغب في توصيل حساب Google الخاص بك لمزامنة النسخ الاحتياطي عبر الأجهزة لأجهزة متعددة بعد تثبيت التطبيق. اضغط على ‘موافق’ للمتابعة وإطعام تفاصيل حساب Google.
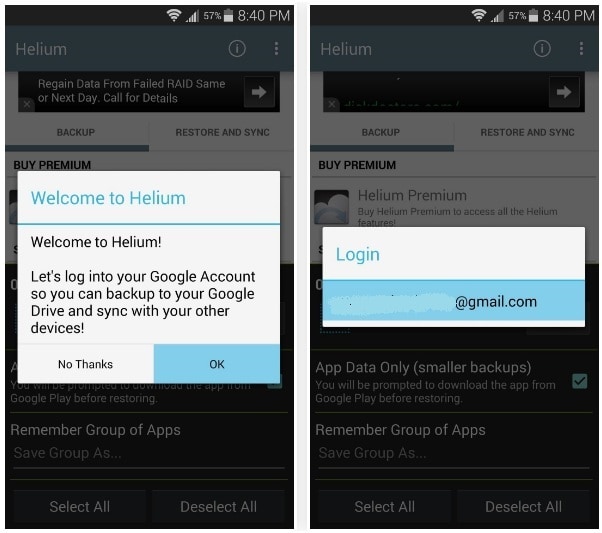
اضغط على ‘موافق’ وسيطالبك تطبيق Helium بتوصيل الهاتف بالكمبيوتر. لذلك ، استخدم كبل USB لتوصيل الهاتف بالكمبيوتر.
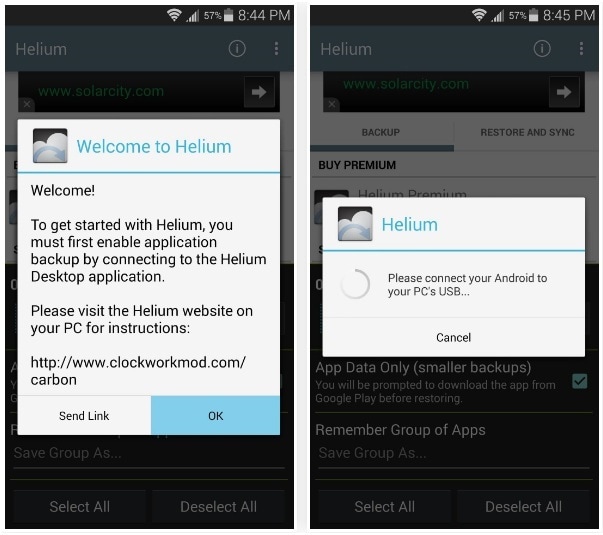
الخطوة 3: قم بتثبيت Helium على Chrome
متصفح Google Chrome متاح لجميع الأنظمة الأساسية. قم بتثبيته على النظام ، قم بتثبيت تطبيق Helium Chrome. انقر فوق الزر ‘+ مجاني’ لإضافة هذا إلى المتصفح بالنقر فوق ‘إضافة’ في النافذة المنبثقة.

الخطوة 4: مزامنة جهاز Android مع الكمبيوتر
الآن ، حافظ على اتصال Samsung Galaxy S4 بالكمبيوتر أثناء فتح تطبيق Helium على كل من الكمبيوتر والهاتف.
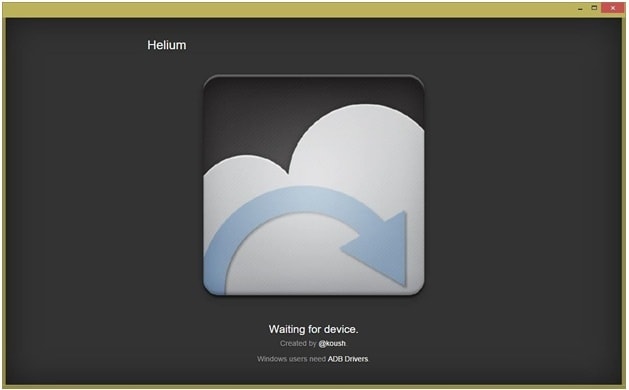
سيتم إقران كلا الجهازين في غضون ثوانٍ قليلة وسيتم تمكين النسخ الاحتياطي الشامل. يمكنك الآن فصل الهاتف عن الكمبيوتر.
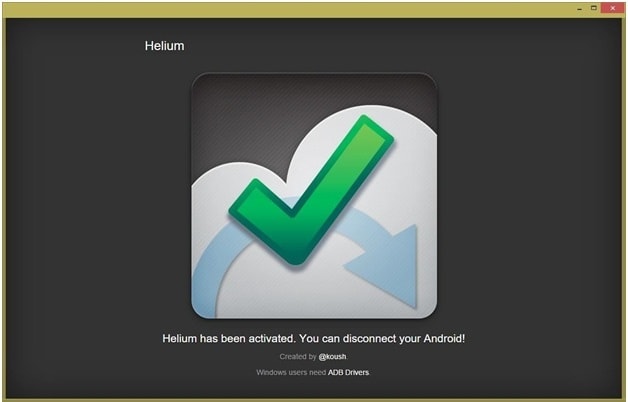
ملاحظة: يقوم الهاتف بإعادة تعيين التغييرات التي أجراها Helium في كل مرة يتم إعادة تشغيله. كرر عملية الاقتران عند إعادة تشغيل هاتفك.
الخطوة 5: نسخ التطبيقات احتياطيًا
على جهاز Samsung ، استخدم تطبيق Helium الآن لتحديد التطبيقات التي يجب نسخها احتياطيًا. عندما تضغط على زر ‘النسخ الاحتياطي’ ، سيطلب منك هيليوم اختيار الوجهة لتخزين ملف النسخ الاحتياطي. يمكنك اختيار Google Drive إذا كنت تريد مزامنة أجهزة Android المتعددة الخاصة بك لاحقًا.
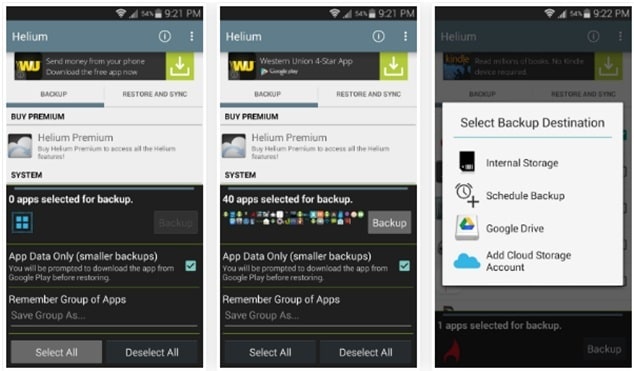
اضغط على علامة التبويب ‘استعادة ومزامنة’ ثم حدد موقع التخزين لملفات النسخ الاحتياطي. يمكنك استخدام بيانات النسخ الاحتياطي لتطبيق Helium واختيار وجهتك المناسبة للاحتفاظ بملفات النسخ الاحتياطي.
الجزء 4: النسخ الاحتياطي لجهاز Galaxy S4 مع ميزة النسخ الاحتياطي المضمنة
يمكن نسخ Samsung Galaxy S4 احتياطيًا باستخدام ميزة النسخ الاحتياطي التلقائي للجهاز والتي تأتي مدمجة مع الجهاز. هذه عملية سهلة وبسيطة للغاية ويمكن تمكينها في بضع ثوانٍ لتمكين النسخ الاحتياطي التلقائي. لذلك ، يساعد هذا في النسخ الاحتياطي التلقائي للبيانات الموجودة في جهاز Samsung Galaxy S4 إلى السحابة بشكل دوري. الآن ، إليك كيفية تمكين ميزة النسخ الاحتياطي التلقائي لجهاز Samsung Galaxy S4 لإجراء نسخ احتياطي لجميع البيانات تلقائيًا:
الخطوة 1: من الشاشة الرئيسية لجهاز Samsung Galaxy S4 ، انقر فوق زر القائمة أو زر ‘التطبيقات’.
الخطوة 2: الآن ، اختر ‘الإعدادات’ وتحت علامة التبويب ‘الحسابات’ ، قم بالتمرير لأسفل إلى ‘خيارات النسخ الاحتياطي’. اضغط على السحابة.
الخطوة 3: الآن ، في الشاشة التالية ، انقر فوق النسخ الاحتياطي. ستجد ‘قائمة النسخ الاحتياطي التلقائي’ وفي الجزء السفلي ، ستجد مؤشرًا معطلاً. الآن ، اضغط على خيار ‘النسخ الاحتياطي التلقائي’. الآن ، اسحب شريط التمرير إلى اليمين حتى يتحول إلى اللون الأخضر. سيؤدي ذلك إلى تنشيط ميزة ‘النسخ الاحتياطي التلقائي’ للهاتف. اضغط على ‘موافق’ عندما تتلقى رسالة تأكيد.
لذلك ، يمكنك استخدام هذه الطريقة لإجراء نسخ احتياطي لكل شيء على Samsung Galaxy S4.
هذه بعض الطرق التي يمكنك استخدامها لعمل نسخة احتياطية من Samsung Galaxy S4 ببساطة. آمل أن يساعدك في اختيار الأفضل لك.
أحدث المقالات

