كيفية إزالة Samsung S20 / S20 + Lock Screen؟
تخيل أن هناك بعض الأطفال المشاغبين يقيمون في مكانك ولا تعجبك فكرة وصول أطفالهم إلى جهاز Samsung الخاص بك طوال الوقت للاستمتاع باللعب. أنت محبط للغاية من هذا ، لقد قمت بتغيير كلمة المرور إلى الأبد. ومع ذلك ، بعد قضاء بعض الوقت في أنشطة أخرى ، لن تتمكن بنفسك من تذكر ما قمت بتعيينه ككلمة مرور جديدة ولا يمكنك إلغاء قفل شاشة قفل Samsung. قد ترغب أيضًا في ذلك إعادة تعيين حساب Samsung. هذه المرة ، سيكون نوع الإحباط الذي ستحصل عليه من مستوى آخر. نحن سوف! لا تقلق! سنساعدك هنا ببعض الطرق المفيدة لإزالة شاشة قفل Samsung بسهولة. دعنا نستكشف ما يمكن أن يساعدك بشكل أفضل.
- الجزء 1: إزالة شاشة قفل Samsung S20 / S20 + بواسطة برنامج DrFoneTool
- الجزء 2: فتح قفل شاشة Samsung S20 / S20 + عبر حساب Google
- الجزء 3: إزالة شاشة قفل Samsung S20 / S20 + عبر ‘Find My Mobile’
- الجزء 4: قم بإزالة Samsung S20 / S20 + Lock Screen باستخدام Google’s Android Device Manager
- الجزء 5: نصيحة إضافية: بيانات الهاتف الاحتياطية في حالة قفل الهاتف بشكل غير متوقع
الجزء 1: إزالة شاشة قفل Samsung S20 / S20 + بواسطة برنامج DrFoneTool
يعد DrFoneTool – Screen Unlock (Android) من أفضل الطرق لإلغاء تأمين شاشة قفل Samsun. عندما تكون لديك هذه الأداة ، فقد حان الوقت للتخلص من كل ما يقلقك بعيدًا لأن هذا سيساعد في إزالة النمط أو رمز PIN أو كلمات المرور أو حتى قفل بصمات الأصابع بأسهل طريقة. ستختبر أشياء لم يسبق لها مثيل من قبل أثناء العمل بها. يعدك بنتائج كاملة وضمان 100٪ ويفعل ما يقوله بالضبط. فيما يلي بعض الميزات التي تأتي مع الأداة. اقرأ النقاط للتعرف على المزيد حول DrFoneTool – Screen Unlock (Android).
الخصائص الرئيسية:
- يمكن أن تعمل الأداة مع جميع طرز Android بطريقة خالية من المتاعب.
- إنه حقًا سهل التشغيل ولا يتطلب معرفة تقنية خاصة للعمل معه.
- يمكن إزالة جميع أنواع قفل الشاشة بسهولة باستخدام الأداة.
- إنه آمن تمامًا وموثوق للاستخدام.
- يمكن أن يكون امتلاك هذه الأداة نعمة لأنها لا تضر بأي بيانات خاصة بك.
دليل خطوة بخطوة:
الخطوة 1: قم بتنزيل الأداة وفتحها
للبدء ، تحتاج إلى تنزيل DrFoneTool – Screen Unlock (Android) على جهاز الكمبيوتر الخاص بك. لهذا ، قم بزيارة الموقع الرسمي للبرنامج وانقر فوق الزر تنزيل. بمجرد الانتهاء من ذلك ، قم بإجراءات التثبيت لتثبيت البرنامج. قم بتشغيل البرنامج بعد ذلك بالنقر المزدوج فوق الرمز الموجود على سطح المكتب. عندما ترى الواجهة الرئيسية ، انقر فوق علامة التبويب ‘إلغاء تأمين الشاشة’.

الخطوة 2: قم بتوصيل الجهاز
خذ Samsung S20 / S20 + واستخدم سلك USB الأصلي ، وقم بتأسيس الاتصال بين الجهاز والكمبيوتر. الآن ، سترى ثلاثة خيارات في الشاشة التالية. تحتاج إلى الضغط على ‘فتح شاشة Android’ للمتابعة.

الخطوة 3: اختر طراز الجهاز
في الشاشة التالية ، تحتاج إلى اختيار طراز الهاتف المناسب. ستكون هناك قائمة بالطرز المتاحة حيث يمكنك اختيار القائمة الصحيحة منها. هذا مهم لأن البرنامج يوفر حزم استرداد مختلفة لطرازات الأجهزة المختلفة.

الخطوة 4: ادخل إلى وضع التنزيل
بعد ذلك ، ستتم مطالبتك بوضع جهازك في وضع التنزيل. لهذا ، فيما يلي الخطوات الثلاث التي يجب اتباعها:

الخطوة 5: حزمة الاسترداد
عندما يكون Samsung S20 / S20 + في وضع التنزيل ، سيبدأ تنزيل حزمة الاسترداد الخاصة بجهازك. تحلى بالصبر حتى يكتمل.

الخطوة 6: إزالة شاشة قفل Samsung
بعد تنزيل حزمة الاسترداد ، اضغط على زر ‘إزالة الآن’. لن يتم إزالة أي بيانات أو إتلافها أثناء العملية. ستتم إزالة شاشة القفل في بعض الوقت الآن. ويمكنك الآن الوصول إلى Samsung S20 / S20 + دون الحاجة إلى كلمة مرور.
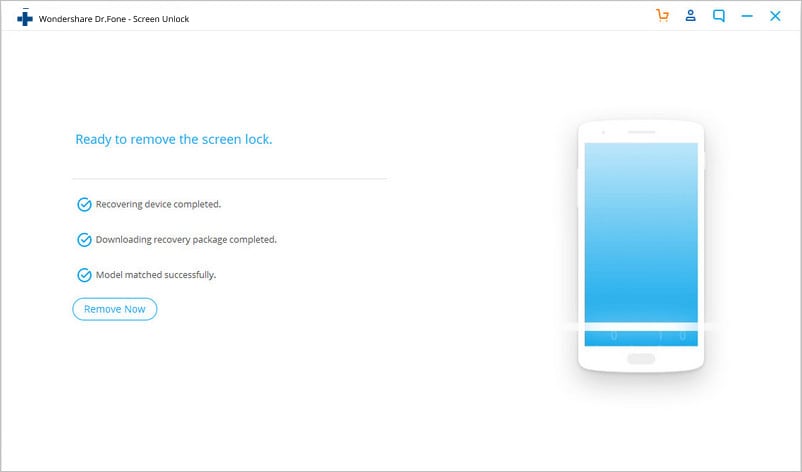
الجزء 2: فتح قفل شاشة Samsung S20 / S20 + عبر حساب Google
هناك طريقة أخرى يمكن أن تساعدك في التخلص من المشكلة وهي حساب Google الخاص بك. باستخدام خيار نسيت كلمة المرور وإدخال بيانات اعتماد Google ، يمكنك إزالة شاشة قفل Samsung. ومع ذلك ، يمكن أن تكون الطريقة مناسبة للاستخدام إذا كان جهاز Android يعمل بنظام Android 4 والإصدارات الأقدم. إذا كنت محظوظًا ومؤهلاً لذلك ، فإليك كيفية تنفيذ هذه الطريقة. علاوة على ذلك ، باستخدام هذه الطريقة ، لن تتأثر بياناتك بأي شكل من الأشكال ولن يكون هناك خوف من فقدانها.
دليل خطوة بخطوة
خطوة 1: على شاشة Samsung المقفلة ، أدخل كلمة المرور أو النمط أو أي شيء قمت بتعيينه كقفل. أدخله خمس مرات.
خطوة 2: سترى ‘نسيت النمط’ على الشاشة. اضغط عليها عندما تراها.
خطوة 3: على الشاشة التي تظهر الآن ، تحتاج إلى إدخال بيانات اعتماد Google أو رقم التعريف الشخصي الاحتياطي. سيتم إلغاء قفل جهازك بنجاح.
الجزء 3: إزالة شاشة قفل Samsung S20 / S20 + عبر ‘Find My Mobile’
إذا لم تكن الطرق المذكورة أعلاه مفيدة لك ، فيمكنك إعادة تعيين كلمة المرور الخاصة بك من خلال Find My Mobile. قبل أن تتساءل ، تعد ميزة Find My Mobile ميزة خاصة في أجهزة Samsung لمساعدتك في الوظائف المختلفة. تتيح لك هذه الخدمة إزالة شاشة قفل Samsung في دقائق معدودة أو النسخ الاحتياطي أو الاستعادة ويمكنك حتى محو البيانات إذا كنت تريد ذلك.
قبل أن نوفر لك الإجراءات التي يجب اتخاذها ، يرجى التأكد من أنك قمت بتمكين أجهزة التحكم عن بعد في جهازك. للقيام بذلك ، توجه إلى ‘الإعدادات’ وانتقل إلى ‘قفل الشاشة والأمان’. اختر ‘Find My Mobile’> ‘Remote Controls’.
خطوة 1: تأكد من إعداد حساب Samsung الخاص بك في المقام الأول. بمجرد الانتهاء من ذلك ، تحتاج إلى استخدام بيانات اعتماد هذا الحساب لتسجيل الدخول إلى الموقع الرسمي لـ Find My Mobile.
خطوة 2: اضغط على زر ‘قفل شاشتي’ مباشرة بعد ذلك.
خطوة 3: الآن ، تحتاج إلى إدخال رقم التعريف الشخصي الجديد في الحقل الأول المحدد. بمجرد الانتهاء ، اضغط على زر ‘القفل’ الموجود أسفل الشاشة. سيؤدي هذا إلى تغيير بيانات اعتماد شاشة قفل Samsung.
خطوة 4: أنت جيد للذهاب الآن! يمكنك استخدام رمز PIN الجديد هذا وإلغاء قفل شاشة قفل Samsung.
الجزء 4: قم بإزالة Samsung S20 / S20 + Lock Screen باستخدام Google’s Android Device Manager
أخيرًا وليس آخرًا ، يمكنك تجاوز كلمة مرور شاشة قفل Samsung بمساعدة Android Device Manager من Google. إنها ميزة أمان يمكن أن تساعدك في تحديد موقع جهازك في حالة فقده. لا يمكنك استخدام هذه الطريقة إلا إذا تم تمكين موقعك وكذلك تشغيل Android Device Manager في جهازك. أيضًا ، احتفظ ببيانات اعتماد حساب Google الخاص بك معك أثناء العمل بهذه الطريقة. فيما يلي خطوات إلغاء قفل شاشة Samsung عبر مدير جهاز Android.
دليل خطوة بخطوة:
خطوة 1: استخدم إما هاتفًا ذكيًا آخر أو جهاز الكمبيوتر الخاص بك لزيارة http://www.google.com/android/devicemanager. في هذه الصفحة ، استخدم بيانات اعتماد Google التي لديك على جهازك لتسجيل الدخول.
خطوة 2: الآن ، على واجهة Android Device Manager ، تأكد من تحديد الجهاز الذي تريد إلغاء قفله.
خطوة 3: بعد ذلك مباشرة ، اضغط على خيار ‘Lock’. بمجرد الانتهاء من ذلك ، ستحتاج إلى إدخال كلمة مرور. ستكون هذه كلمة مرور مؤقتة. اضغط على ‘قفل’ مرة أخرى. أيضًا ، لا تحتاج إلى كتابة أي رسالة استرداد.
خطوة 4: ستظهر نافذة منبثقة للتأكيد إذا سارت الأمور على ما يرام. على هذا ، سترى ثلاثة أزرار مثل ‘Ring’ و ‘Lock’ و ‘Erase’.
خطوة 5: سيظهر حقل كلمة المرور الآن على هاتفك. هنا يمكنك إدخال كلمة المرور التي استخدمتها أعلاه. سيتم إلغاء قفل شاشة قفل Samsung الآن. يمكنك الآن التوجه إلى الإعدادات لتغيير كلمة المرور التي تريدها.
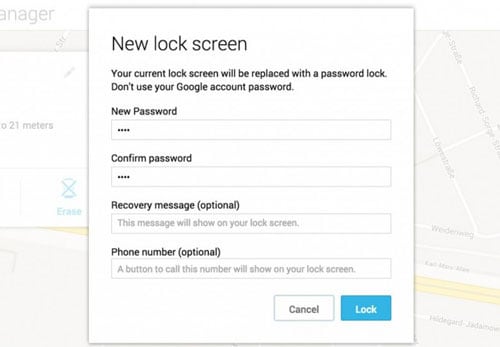
الجزء 5: نصيحة إضافية: بيانات الهاتف الاحتياطية في حالة قفل الهاتف بشكل غير متوقع
الآن بعد أن عرفت كيف يمكنك إزالة قفل شاشة Samsung ، فلماذا لا تهتم ببياناتك داخل جهازك؟ نحن نعلم كم هي عزيزة على بياناتك بالنسبة لك. لذلك نقترح عليك استخدام dr.fon – النسخ الاحتياطي للهاتف (Android) في حال كنت ترغب في حفظ كل شيء لأي خسارة مستقبلية. هنا هو كيف:
خطوة 1: افتح الأداة بمجرد تثبيتها وانقر على خيار ‘Phone Backup’.

خطوة 2: قم بتمكين تصحيح أخطاء USB على الجهاز وتوصيله بالكمبيوتر.

خطوة 3: اضغط على زر ‘النسخ الاحتياطي’ وحدد أنواع البيانات. انقر فوق ‘النسخ الاحتياطي’ مرة أخرى. سيبدأ النسخ الاحتياطي.

الحد الأدنى
لقد تعلمنا طرقًا مختلفة لإلغاء قفل شاشة قفل Samsung. نعتقد أن كل حل له مصلحته الخاصة ولكن استخدام DrFoneTool – Screen Unlock (Android) سيقضي على أي تعقيدات ويخدم غرضك بسهولة. ومع ذلك ، فإن الأمر كله متروك لك ولاتصالك فقط. أخبرنا بالطريقة التي وجدتها مناسبة وأرسل لنا تعليقًا أدناه لمشاركة تجربتك معنا. نأمل أن تكون قد أحببت هذا المنشور ولم تعد قلقًا بشأن فتح شاشة Samsung. لمزيد من هذه الموضوعات الشيقة ، ابق معنا واحصل على آخر المستجدات. أيضًا ، يمكنك أن تطلب منا أي شيء إذا كان لديك استفسار بخصوص هذا الموضوع أو أي شيء آخر. شكرًا لك!
أحدث المقالات