4 طرق لنقل البيانات من iCloud إلى Samsung S10
نعلم جميعًا مقدار الأموال التي يتم إنفاقها على امتلاك iPhone. مما لا شك فيه أنه تم الإشادة به لجودة الكاميرا الرائعة وتصميمه العالي الحواف والجسم الأنيق. لكن ليس من السهل الحفاظ على التكلفة. لا بد أن يدفع المرء ثمن ضبط خط الموسيقى المفضل لديه! لقد سئم بعض المستخدمين منه ونمت لديهم ميل كبير نحو هواتف Android. وأحدث هاتف Samsung S10 / S20 هو قلب رائع ، يهدف المرء إلى الحصول عليه. منافس iDevices ، يعتبر Samsung S10 / S20 نموذجًا متقدمًا مع تصميم جيد وشاشة مليئة بالميزات المتطورة.
ومع ذلك ، قد تتساءل عن نفسك ‘كيف يمكنني نقل البيانات من iCloud إلى Samsung’؟ حسنًا ، في الواقع ، لا توجد طريقة مباشرة لنقل البيانات من iCloud إلى Samsung S10 / S20. شكرا لقيود iPhone! لكن لا داعي للقلق ، يمكن أن تساعدك بعض الأدوات الجيدة في نقل البيانات من iCloud إلى Samsung وأيضًا لمزامنة iTunes مع Samsung S10 / S20 بسهولة. لذلك دون إضاعة أي دقيقة ، دعونا نكشف النقاب عن هذه الأساليب بسرعة هنا!
الجزء 1: نقل البيانات يدويًا من iCloud إلى Samsung S10 / S20
تتمتع أنظمة التشغيل Android و iOS بنوعها الخاص من الميزات والواجهات والإعدادات. لا توجد وسيلة سلسة لنقل البيانات جيئة وذهابا. وبالتالي ، إذا كان على المرء نقل البيانات من iPhone ، فعليه القيام بذلك بمساعدة iCloud. إنه من iCloud ، ستجلب الأشياء إلى جهاز الكمبيوتر الخاص بك ثم تحصل عليها على Samsung S10 / S20!
لذا ، استعد لنفسك ، حيث سنناقش بإسهاب الطرق الممكنة حول كيفية استعادة نسخة iTunes الاحتياطية إلى Samsung S10 / S20.
الخطوة 1: تصدير الملفات من iCloud
الخطوة الأولى هي تصدير الملفات المطلوبة من iCloud. لذلك ، عليك اتباع الخطوات المذكورة أدناه.
- افتح جهاز الكمبيوتر الخاص بك وتصفح iCloud.com من متصفحك الأصلي. قم بتسجيل الدخول إلى حساب iCloud الخاص بك ، ثم انقر فوق رمز ‘جهات الاتصال’ من لوحة التشغيل.
- يمكنك بعد ذلك اختيار تحديد ملفات جهات الاتصال يدويًا بشكل فردي أو اختيار ‘تحديد الكل’ إذا كنت ترغب في ذلك. لهذا ، اضغط على أيقونة ‘الترس’ في أسفل اليسار واشترك في خيار ‘تحديد الكل’.
- اضغط على ‘الترس’ مرة أخرى واختر ‘تصدير vCard’ هذه المرة. سيؤدي هذا إلى مطالبة جهاز الكمبيوتر الخاص بك بتنزيل ملف VCF يتكون من جميع جهات الاتصال المحددة. قد ترى اسمًا مختلفًا للملف لأنه واضح لجهات الاتصال التي تم تصديرها.
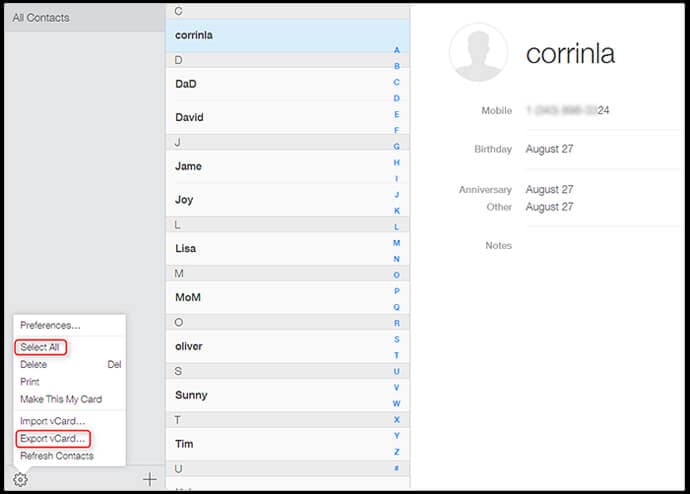
الخطوة 2: استيراد الملف إلى Gmail
بمجرد تصدير الملف ، يتعين على المرء الآن استيراد الملف إلى حساب GMAIL الحالي الخاص بك. إليك ما يجب القيام به:
- قم بتسجيل الدخول إلى حساب Google الخاص بك من مستعرض ويب ، ثم انقر فوق شعار ‘Gmail’ الموجود أعلى الزاوية اليسرى من الصفحة الرئيسية.
- اضغط على ‘جهات الاتصال’ ثم اضغط على زر ‘المزيد’ الذي يظهر في منتصف الشاشة.
- الآن ، من القائمة المنسدلة ، تحتاج إلى النقر فوق خيار ‘استيراد’.
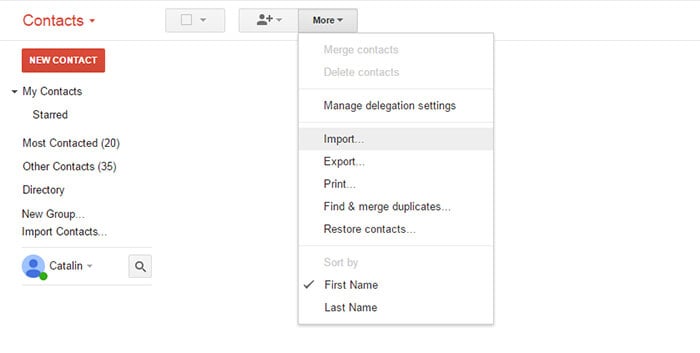
- من النافذة التي تظهر ، يُطلب منك الضغط على الزر ‘اختيار ملف’ لتحديد موقع ملف جهات اتصال vcf الذي قمت بتصديره من iCloud إلى جهاز الكمبيوتر الخاص بك.
- أخيرًا ، انقر فوق الزر ‘استيراد’ مرة أخرى وخلال فترة قصيرة ستظهر جميع جهات الاتصال على شاشتك.
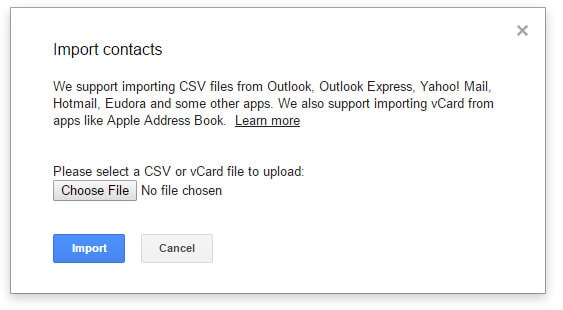
الخطوة 3: مزامنة Samsung S10 / S20 مع حساب Gmail
بمجرد الانتهاء من استيراد الملفات ، سيتعين علينا الآن مزامنة Samsung S10 / S20 مع حساب Gmail. هنا هو كيف:
- احصل على Samsung S10 / S20 وانقر فوق ‘الإعدادات’ ، ثم حدد موقع قسم ‘الحسابات’.
- الآن ، اضغط على خيار ‘إضافة حساب’ وحدد ‘Google’.
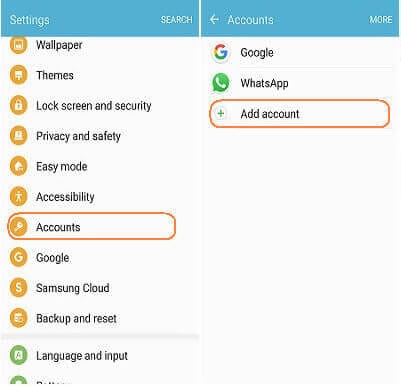
- بعد ذلك ، قم بتسجيل الدخول باستخدام نفس بيانات اعتماد حساب Google حيث قمت باستيراد جهات اتصال iCloud.
- بمجرد الانتهاء ، ستظهر قائمة بأنواع البيانات على شاشتك. تأكد من تشغيل نوع بيانات ‘جهات الاتصال’ من قائمة الفئات.
- انقر على ‘3 نقاط عمودية’ بعد ذلك واضغط على ‘المزامنة الآن’.
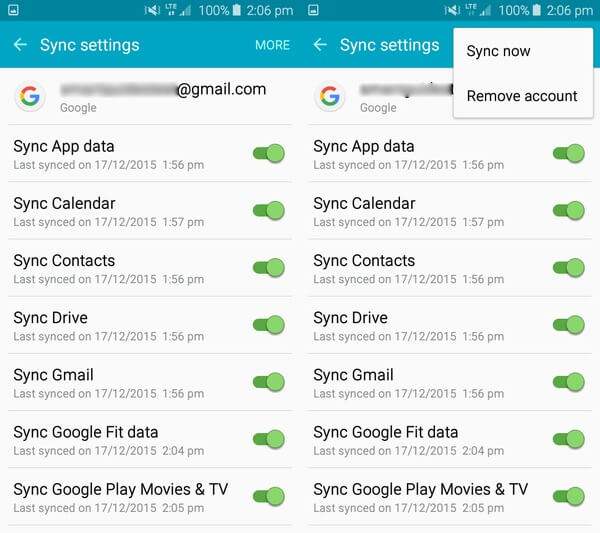
الخطوة 4 نقل البيانات الأخرى
مثلما نقلنا جهات الاتصال ، بطريقة مماثلة ، يتعين على المرء نقل جميع الملفات الأخرى من iCloud إلى Samsung S10 / S20. كل ما عليك فعله هو تنزيل الملفات من iCloud إلى جهاز الكمبيوتر الخاص بك. بعد ذلك ، ارسم اتصال جهازك بجهاز الكمبيوتر باستخدام كابل USB وأنت تعرف المثقاب في المستقبل. ببساطة ، قم بنقل الملفات التي تريد استخدامها في جهاز Samsung الخاص بك.
الجزء 2: نقرة واحدة لاستعادة iCloud إلى Samsung S10 / S20 باستخدام جهاز كمبيوتر
المواجهة الصادقة بعد رؤية الخطوات المذكورة أعلاه – إنها طويلة للغاية!
حسنًا ، نعم ، ولكن لتسهيل استعادة الملفات من iCloud إلى Samsung ، جرب DrFoneTool – النسخ الاحتياطي للهاتف. بفضل معدل نجاحها بنسبة 100٪ ، ترضي هذه الأداة المستخدمين بميزاتها المتقدمة المتمثلة في الاستعادة والنسخ الاحتياطي والمعاينة بسهولة. ما يميز هذه الأداة هو قدرتها على استعادة مكونات النسخ الاحتياطي على iCloud إلى جهاز خارجي ، أي جهاز Android. يضمن DrFoneTool تقديم النتائج بسرعة فائقة ولا يتزحزح بوصة واحدة لبيانات أو إعدادات Android.

DrFoneTool – النسخ الاحتياطي للهاتف (Android)
قم باستعادة iCloud إلى Samsung Galaxy S10 / S20 بمرونة
- يشترك في التوافق مع أكثر من 8000 جهاز Android مثل HTC و Samsung و LG و Sony والعديد من العلامات التجارية الشهيرة.
- يمكن التأكد بنسبة 100٪ من حماية بياناته أثناء عملية النسخ الاحتياطي أو الاستعادة بأكملها.
- يمنح المرء حرية اكتساب رؤى مختصرة للملفات عبر شاشة المعاينة.
- يستفيد من المستخدمين لإجراء نسخ احتياطي لبيانات Android بنقرة واحدة فقط!
- يمكن للمستخدمين استعادة الملفات والتسجيلات الصوتية وملفات PDF وجهات الاتصال والتقويمات والعديد من الملفات والمجلدات الأخرى بسهولة.
دعنا الآن نفهم البرنامج التعليمي خطوة بخطوة حول كيفية الاستفادة من DrFoneTool – Phone Backup (Android) لنقل جميع الملفات من iCloud إلى Samsung S10 / S20.
الخطوة 1 – قم بتنزيل DrFoneTool – Phone Backup على جهاز الكمبيوتر الخاص بك
لبدء النقل ، ما عليك سوى تثبيت DrFoneTool- Phone Backup (Android) على جهاز الكمبيوتر الخاص بك. اسمح للبرنامج بالعمل على نظامك. بمجرد الانتهاء من ذلك ، لا تنس النقر على خيار ‘النسخ الاحتياطي عبر الهاتف’ الذي يظهر فوق الصفحة الرئيسية.

الخطوة 2 – قم بتوصيل جهاز الكمبيوتر والجهاز
الآن ، احصل على كابل USB أصلي لربط هاتف Android بجهاز الكمبيوتر على التوالي. ثم تحتاج إلى النقر فوق الزر ‘استعادة’ من واجهة البرنامج.

الخطوة 3 – قم بتسجيل الدخول باستخدام بيانات اعتماد iCloud الخاصة بك
من الشاشة التالية ، انقر فوق علامة التبويب ‘استعادة من نسخة iCloud الاحتياطية’ المتوفرة على اللوحة اليسرى.
ملاحظة: في حالة تمكين خيار المصادقة الثنائية على حساب iCloud الخاص بك. تحتاج إلى مصادقة البرنامج باستخدام رمز التحقق الذي سيتم تسليمه إلى جهاز iPhone الخاص بك. فقط ، أدخل الرمز في الشاشة وانقر على ‘تحقق’.

الخطوة 4 – تنزيل الملفات من ملف iCloud
بمجرد تسجيل الدخول تمامًا ، سيتم إدراج النسخ الاحتياطية المرتبطة بحسابك في شاشة الأداة. فقط ، اختر الخيار المناسب واضغط على ‘تنزيل’. سيؤدي هذا إلى حفظ ملف النسخ الاحتياطي في دليل محلي على جهاز الكمبيوتر الخاص بك.

الخطوة 5 – معاينة الملفات واستعادتها
من الشاشة التالية ، يمكنك معاينة البيانات من ملف النسخ الاحتياطي على iCloud الذي قمت بتنزيله مؤخرًا. ضع علامة على الملفات التي تطلبها بعد مراجعة العناصر بدقة. بمجرد أن تشعر بالرضا عن اختيارك ، اضغط على زر ‘استعادة إلى الجهاز’ في الركن الأيمن السفلي لبدء النقل.

الخطوة 6 – حدد الجهاز الوجهة
من مربع الحوار القادم ، اختر جهاز ‘Samsung S10 / S20’ الموجود في القائمة المنسدلة واضغط على زر ‘متابعة’ لاستعادة البيانات المخزنة في ملف iCloud إلى ملف Samsung S10 / S20.
ملاحظة: قم بإلغاء تحديد مجلدات البيانات (في حالة تحديدك) مثل ‘المذكرات الصوتية أو الملاحظات أو الإشارات المرجعية أو محفوظات Safari’ حيث لا يدعمها جهاز Android.

الجزء 3: استعادة iCloud إلى Samsung S10 / S20 بدون جهاز كمبيوتر
منذ أن تم الكشف عن الهواتف الذكية ، بدأ الناس ينطلقون من أعمالهم من الهواتف! لذلك إذا كنت تتساءل عن ‘كيفية نقل البيانات من iCloud إلى Samsung’ عبر الهاتف ، فإن DrFoneTool Switch يتيح لك ذلك. إنه تطبيق Android رائع مصمم لنقل الملفات المخبأة في iCloud إليكم جميعًا الذين يقتلون هاتف Samsung S10 / S20. يسمح للمستخدمين بتبديل الصور والموسيقى والملفات والعديد من ملفات الوسائط الأخرى بسهولة.
متحمس لمعرفة كيف؟ ثم قم بضبط الدليل التالي.
الخطوة 1: أولاً وقبل كل شيء ، قم بتنزيل Android DrFoneTool – Phone Transfer الموجود على متجر Google Play.
الخطوة 2: بمجرد تثبيت DrFoneTool – نقل الهاتف على جهاز Android الخاص بك بنجاح ، قم بتشغيله ثم انقر فوق ‘استيراد من iCloud’.

الخطوة 3: من الشاشة القادمة ، قم بتسجيل الدخول عن طريق إدخال معرف Apple ورمز المرور. إذا تم تمكين المصادقة ثنائية العوامل ، فأدخل رمز التحقق الخاص بك أيضًا.
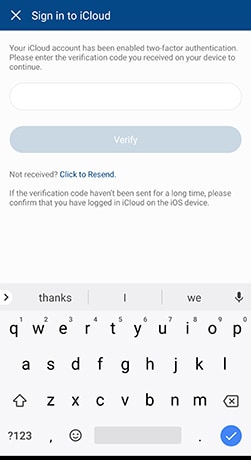
الخطوة 4: بعد بعض اللحظات ، سيتم عرض أنواع البيانات المتوفرة في iCloud على الشاشة. ببساطة ، اختر ما هو مطلوب على جهاز Android الخاص بك. بمجرد الانتهاء من الاختيار ، ما عليك سوى النقر على ‘بدء الاستيراد’.
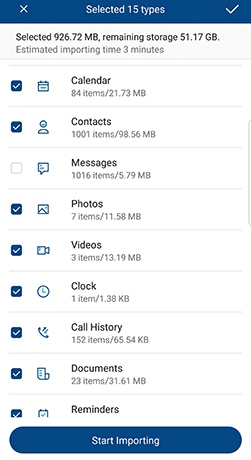
انتظر لبعض الوقت ، حتى يتم استيراد البيانات بالكامل. بعد اكتمال العملية ، أغلق التطبيق واستمتع بالبيانات المستوردة تمامًا مباشرة على جهاز Android الخاص بك.
الجزء 4: تصدير البيانات من iCloud إلى Samsung S10 / S20 باستخدام Smart Switch
لا تعد مزامنة iTunes مع Samsung مهمة عند استخدام تطبيق Samsung Smart Switch. تم تصميم هذا التطبيق بعناية من قبل شركة Samsung القوية ، ويلبي هذا التطبيق الحاجة إلى تبديل الملفات جيئة وذهابا. في المقام الأول ، تم إشعاله لتلبية متطلبات نقل ملفات البيانات بين هواتف Samsung. لكن الآن ، يمتد التوافق مع iCloud. وبالتالي ، أصبح من الأسهل مزامنة iCloud مع Samsung S10 / S20! هنا هو كيف-
يجب أن يعرف عن Samsung Smart Switch
قبل أن تقفز إلى الخطوات ، هناك بعض الاعتبارات التي يجب عليك الالتزام بها. قد يكون Samsung Smart Switch خيارًا كبيرًا لنقل البيانات من iCloud إلى Samsung S10 / S20. ولكن ، ها هي ثغراتها-
- لا يدعم النقل ثنائي الاتجاه (من وإلى) البيانات بين أجهزة Android و iOS.
- يمكن تشغيل Samsung Smart Switch فقط على نظام التشغيل Android OS 4.0 وما فوق.
- اشتكى بعض المستخدمين من تلف البيانات بعد اكتمال النقل.
- هناك نوعان من الأجهزة غير المتوافقة مع SmartSwitch. بدلاً من ذلك ، يحتاج المستخدم إلى البحث عن خيارات أخرى لنقل البيانات.
كيفية نقل البيانات من iCloud إلى Samsung S10 / S20 باستخدام Smart Switch
- أولاً ، احصل على Smart Switch من Google Play على جهاز Samsung الخاص بك. افتح التطبيق ، وانقر على ‘WIRELESS’ ، واضغط على ‘RECEIVE’ واختر خيار ‘iOS’.
- بعد ذلك ، قم بتسجيل الدخول باستخدام معرف Apple وكلمة المرور. الآن ، اختر بحرية المحتويات التي تريد نقلها من iCloud إلى Samsung Galaxy S10 / S20 واضغط على ‘استيراد’.
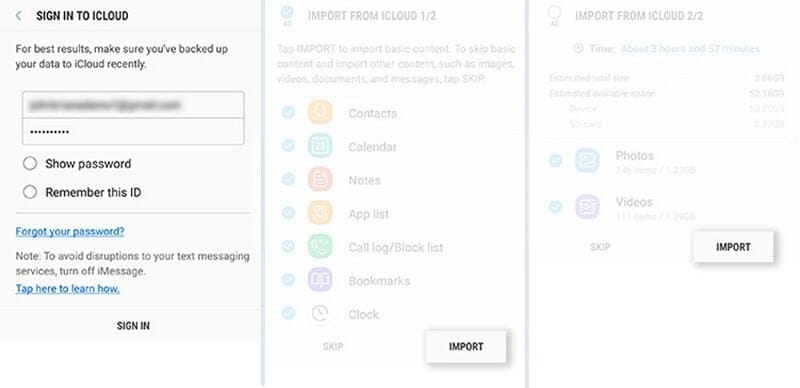
- في حال كنت تستخدم كبل USB ، احتفظ بكابل iOS و Mirco USB ومحول USB في متناول يدك. بعد ذلك ، قم بتحميل Smart Switch على طراز Samsung S10 / S20 وانقر فوق ‘USB CABLE’. بعد ذلك ، قم بتوصيل الجهازين عن طريق كابل USB الخاص بـ iPhone ومحول USB-OTG المرفق مع Samsung S10 / S20.
- أخيرًا ، انقر فوق ‘الثقة’ متبوعًا بالضغط على ‘التالي’ للمضي قدمًا. حدد الملف واضغط على ‘نقل’ للانتقال من iCloud إلى Samsung S10 / S20.
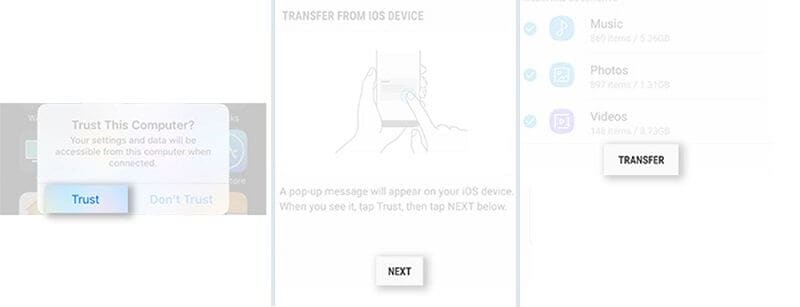
أحدث المقالات

