كيفية نقل الصور من Samsung S20 إلى جهاز الكمبيوتر؟
إنه لمن الممتع التقاط لحظات الحياة مع Samsung S20. تستمتع بالتقاط صور عالية الدقة لعناصر مختلفة وكل شيء آخر من حولك. الآن ، تريد الاحتفاظ بالذكريات في مكان آمن ، أليس كذلك؟ ثم يجب أن يفكر جهاز الكمبيوتر الخاص بك في ذهنك عندما تفكر في التخزين.
قد يفكر جميعكم ، ‘لماذا يجب أن نحتفظ بصورنا في وضع عدم الاتصال بينما يمكننا القيام بذلك في مصدر سحابي؟’ نعم ، يمكن أن يكون هذا صحيحًا إلى حد ما ، لكن هل تعلم أنه حتى الشبكات عالية السرعة يمكن أن تتوقف أحيانًا عن العمل عندما تحتاج إلى صور؟ لماذا تأخذ هذه المخاطرة عندما يمكنك بسهولة تخزين الصور على جهاز الكمبيوتر الخاص بك أو ملفات استعادة إلى Mac?
لتتمكن من تخزين الصور على جهاز الكمبيوتر الخاص بك ، يجب أن تعرف كيفية نقل الصور من Samsung إلى جهاز الكمبيوتر باستخدام كابل أو بدونه. ترشدك المعلومات التالية إلى ضمان إجراء النقل بنجاح دون إتلاف أو فقدان أي صورة. اقرأ وتعلم.
الجزء 1: كيفية نقل الصور من Samsung S20 إلى جهاز الكمبيوتر باستخدام الكابل؟
هل لديك مجموعة من الصور من الحدث الأخير والتي تشغل معظم مساحة Android الخاصة بك؟ يعد استخدام الكابل هو أفضل وأسهل طريقة لنقل هذه الصور من Samsung إلى جهاز الكمبيوتر. لمساعدتك في القيام بذلك ، فأنت بحاجة إلى ملف DrFoneTool – مدير الهاتف (Android) متخصص في النقل الآمن للصور. يأتي مدير الهاتف بالعديد من الميزات مثل:
المميزات:
- انقل صورك بأمان بين Samsung S20 وجهاز الكمبيوتر
- يساعدك على فرز الصور في ألبومات مختلفة. يمكنه أيضًا إضافة مجموعات صورك أو حذفها أو إعادة تسميتها.
- عند الانتهاء ، يمكنك حذف صور android غير المرغوب فيها بأمان على دفعات أو واحدة تلو الأخرى على جهاز الكمبيوتر الخاص بك
- يساعدك أيضًا على تحويل صور HEIC إلى JPG دون التأثير على جودة الصور.
يعد DrFoneTool مفيدًا للتأكد من أنك لا تنقل الصور فحسب ، بل تقوم بذلك بأمان أيضًا. فيما يلي الخطوات الخاصة بكيفية نقل الصور من Samsung S20 إلى جهاز الكمبيوتر بمساعدة كابل و DrFoneTool:
انقل جميع الصور إلى جهاز الكمبيوتر بنقرة واحدة
خطوة 1: أول شيء عليك القيام به هو تنزيل وتثبيت DrFoneTool – مدير الهاتف.
خطوة 2: الشيء التالي الذي تفعله هو توصيل Samsung S20 بالكمبيوتر عبر الكابل. بعد ذلك ، حدد الخيار الثالث ، أي ‘نقل صور الجهاز إلى الكمبيوتر’. سيؤدي ذلك إلى نقل جميع الصور إلى جهاز الكمبيوتر بنقرة واحدة.

نقل جزء من الصور إلى جهاز الكمبيوتر
خطوة 1: حدد خيار ‘الصور’ في برنامج مدير الهاتف. ترى كل صورك على جهاز Android الخاص بك ضمن فئة الصور. الآن ، افتح مجلدًا واحدًا على الشريط الجانبي الأيسر وحدد الصور التي تريد نقلها. انقر فوق تصدير ، ثم خبير إلى جهاز الكمبيوتر. أخيرًا ، اختر الوجهة من جهاز الكمبيوتر الخاص بك. يبدأ نقل الصور على الفور.

خطوة 2: بمجرد انتهاء النقل ، يمكنك اختيار إغلاق المجلد أو فتحه للتحقق من الصور الموجودة على جهاز الكمبيوتر الخاص بك.
ملاحظة: هل تريد نقل ألبوم الصور بأكمله بدلاً من اختيار واحد تلو الآخر؟ يمكنك أن تفعل ذلك!

الجزء 2: كيفية نقل الصور من Samsung S20 إلى جهاز الكمبيوتر بدون كابل USB
ماذا لو لم يكن لديك كابل لإجراء الاتصالات ، فهل لا يزال بإمكانك نقل الصور من Samsung إلى جهاز الكمبيوتر الخاص بك؟ الجواب نعم. يمكنك القيام بذلك باستخدام Dropbox. أولاً ، تحتاج إلى نقل صورك إلى مصدر السحابة ثم إلى جهاز الكمبيوتر الخاص بك. تبدو بسيطة ، أليس كذلك؟
في هذه الطريقة ، تحتاج إلى الاحتفاظ بنسخة احتياطية في مصدر السحابة. هذا يعني أنه في حالة حدوث أي شيء لجهاز الكمبيوتر الخاص بك ، تظل الصور متاحة.
هل لديك أي قيود في هذه الطريقة؟ حسنًا ، هناك اثنان. أولاً ، تتطلب العملية بيانات أو إنترنت عالي السرعة. ثانيًا ، يحتوي Dropbox على مساحة 2 غيغابايت فقط للحساب المجاني الأساسي ، وبالتالي فهو غير مناسب للنقل الجماعي. لذلك ، إذا كان لديك بعض الصور التي تريد نقلها ، فاتبع الخطوات التالية:
إجراء متدرج:
خطوة 1: اذهب إلى متجر الألعاب. قم بتنزيل Dropbox وتثبيته.
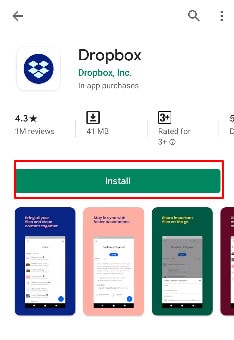
خطوة 2: يجب عليك أولاً تسجيل الدخول إلى حساب Dropbox المثير الخاص بك. وإلا ، يمكنك النقر فوق تسجيل لإنشاء حساب مجاني.
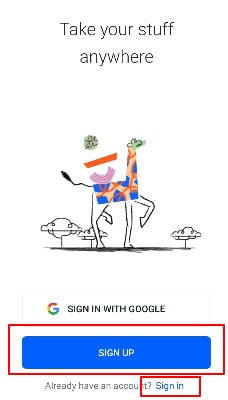
خطوة 3: الخطوة التالية بعد فتح حساب صندوق الإسقاط الجديد هي إنشاء مجلد جديد ثم النقر فوق أيقونة التحميل. هذا يفتح تخزين جهازك. حدد الصور التي تريد تحميلها إلى صندوق الإسقاط وانتظر بعض الوقت حتى يتم تحميل الصور.
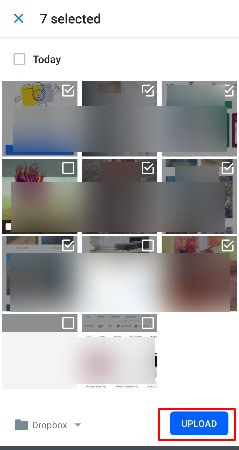
خطوة 4: لاحظ أنه يمكنك أيضًا التحميل عن طريق الاستمرار في تشغيل وضع المزامنة التلقائية. للقيام بذلك ، قم بزيارة إعدادات صندوق الإسقاط واضبط خيار ‘تحميل الكاميرا’ على ‘تشغيل’.
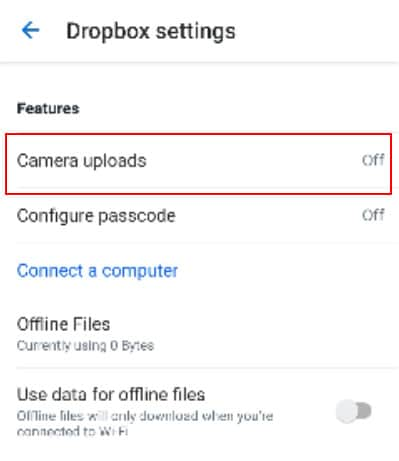
خطوة 5: الآن ، قم بتسجيل الدخول إلى Dropbox على جهاز الكمبيوتر الخاص بك باستخدام نفس تفاصيل تسجيل الدخول. انتقل إلى المجلد وحدد الصور التي تريد نقلها من مصدر السحابة إلى جهاز الكمبيوتر. يؤدي النقر فوق تنزيل إلى حفظ الصورة على جهاز الكمبيوتر الخاص بك. بعد ذلك ، يمكنك تخزين الصور في وجهتك المفضلة على جهاز الكمبيوتر.
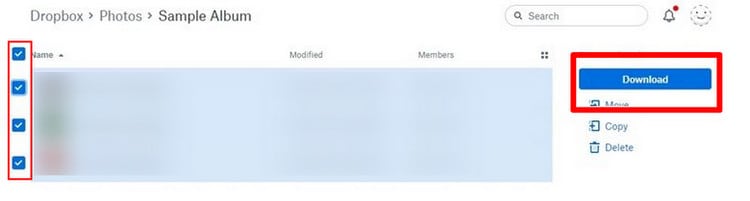
الجزء 3: كيفية نقل الصور من Samsung S20 إلى جهاز الكمبيوتر باستخدام Bluetooth
قد تتساءل عما إذا كان هذا ممكنًا بين Android وجهاز الكمبيوتر ، أليس كذلك؟ حسنًا ، مع التكنولوجيا المتقدمة ، يمكنك إقران جهاز الكمبيوتر الخاص بك بجهاز Samsung الخاص بك ونقل صورك بسرعة. هل ما زلت تتساءل عن كيفية نقل الصور من Samsung S20 إلى جهاز الكمبيوتر؟ إذن ، هذه طريقة سهلة للقيام بذلك.
لكي يحدث ذلك ، يجب أن يقترن الكمبيوتر الشخصي و Samsung أولاً. هذا يعني أنه يجب ضبط Bluetooth على كلا الجهازين على ON. استخدم الخطوات التالية لنقل الصور من Samsung إلى الكمبيوتر الشخصي باستخدام اقتران Bluetooth:
إجراء متدرج:
خطوة 1: بادئ ذي بدء ، اضغط لفترة طويلة على الصورة التي تريد نقلها وانقر فوق علامة ‘مشاركة’ في أسفل الصفحة.
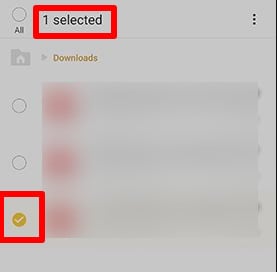
خطوة 2: ستظهر عدة خيارات للمشاركة على شاشتك. هنا ، اضغط على خيار مشاركة البلوتوث.
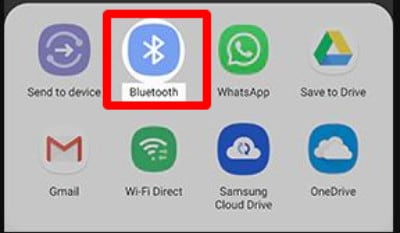
خطوة 3: الآن ، سيبحث هاتفك عن الأجهزة المتاحة. سوف يسرد جميع الأجهزة ، بما في ذلك اسم Bluetooth لجهاز الكمبيوتر الخاص بك. حدده.
خطوة 4: على جهاز الكمبيوتر ، حدد ‘قبول الملفات الواردة’ ، وهي الصور ، ويبدأ النقل.
هذا هو. بكل بساطة. إنها طريقة رائعة لنقل الصور من Samsung S20 إلى جهاز الكمبيوتر. الطريقة مناسبة لنقل عدد أقل من الصور.
الجزء 4: كيفية نقل الصور من S20 إلى جهاز الكمبيوتر باستخدام Wi-Fi
في هذه الطريقة ، سنرى كيفية نقل الصور من Samsung S20 إلى جهاز الكمبيوتر بمساعدة Wi-Fi. هنا سوف تحتاج إلى استخدام محرك جوجل. لا يعرف الكثير من أصحاب حسابات Google أن لديهم مساحة خالية تبلغ 15 جيجابايت على محرك Google بمجرد امتلاك حساب Google. يمكنك الاستفادة من المساحة الخالية لنقل الصور من وإلى أجهزتك. أنت تسأل ‘كيف’ ، أليس كذلك؟
تمامًا كما تستخدم البيانات والإنترنت لنقل الصور باستخدام صندوق الإسقاط ، يمكنك القيام بذلك باستخدام محرك جوجل. بادئ ذي بدء ، ستقوم بنقل الصور إلى Google Drive ثم تسجيل الدخول إلى محرك Google على جهاز الكمبيوتر الخاص بك لتنزيلها. الحد هو نفسه. هنا أيضًا ، ستستهلك الطريقة بياناتك. إلى جانب ذلك ، فهي مناسبة لنقل عدد صغير من الصور.
الميزة التي تحصل عليها هي إنشاء نسخة احتياطية على محرك جوجل. نظرًا لأن Google منتشر على نطاق واسع ، ولدى العديد من الأشخاص حسابات على Google ، فإنهم يفضلون استخدام هذه الطريقة لأنها بسيطة. تحقق من الخطوات التالية لنقل الصور:
إجراء متدرج:
خطوة 1: قم بتثبيت تطبيق Google Drive على هاتف Samsung الخاص بك. بعد ذلك ، يمكنك بدء عملية النقل من خلال النقر على أيقونة ‘+’. ستجد هذا الخيار في الأسفل.
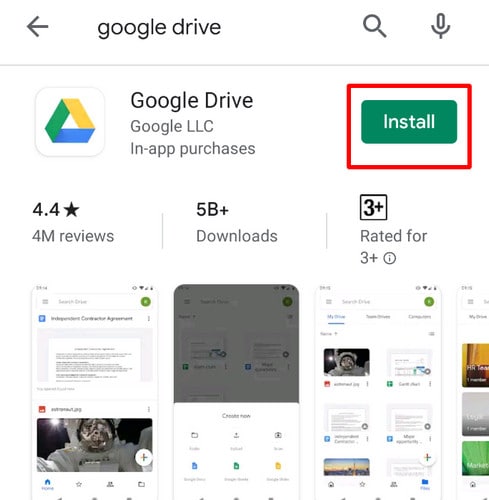
خطوة 2: يسألك التطبيق عن نوع الملفات التي تريد إضافتها. هنا ، انقر فوق الزر ‘تحميل’.
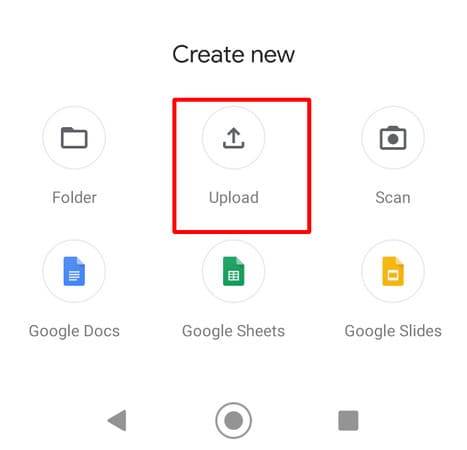
خطوة 3: بمجرد النقر فوق الزر ‘تحميل’ ، سينقلك إلى مساحة تخزين الجهاز. الآن ، حدد الصور وقم بتحميلها على حساب Google Drive الخاص بك. لاحظ أن التحميل يحفظ صورك في محرك Google تلقائيًا.
خطوة 4: للوصول إلى الصور الموجودة على جهاز الكمبيوتر الخاص بك ، انتقل إلى موقع Google Drive الرسمي وقم بتسجيل الدخول.
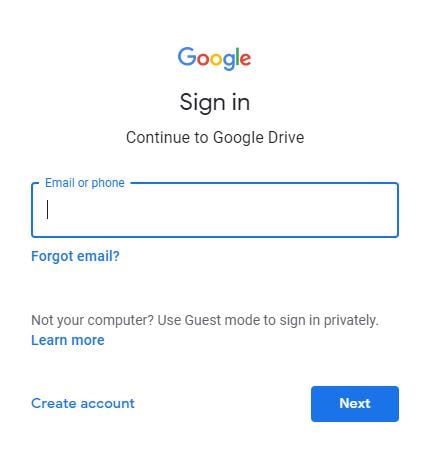
خطوة 5: انتقل إلى المجلد الذي يحتوي على صورك. اخترهم.
خطوة 6: الآن ، انقر بزر الماوس الأيمن على الصورة. حدد خيار ‘تنزيل’ لجعلها على جهاز الكمبيوتر الخاص بك. يوجد أيضًا خيار تنزيل منفصل متاح في الزاوية اليمنى.

خلاصة سريعة:
في طريقة Dropbox و Google drive ، يجب أن يكون لديك اتصالات إنترنت جيدة حتى يكتمل النقل. يحد من عدد الصور التي يمكنك نقلها. ومن ثم ، فإن هذه الأساليب ليست مناسبة لمجموعة من الصور. تتطلب منك عملية Bluetooth إقران هاتف Samsung بجهاز الكمبيوتر ، وهو ما يستغرق وقتًا طويلاً في بعض الأحيان.
ولكن ، هذا هو الشيء الرئيسي. هذا يعني أنه على الرغم من أن لديك أربعة خيارات للاختيار من بينها ، فإن الطريقة الأولى لنقل الصور من Samsung S20 إلى جهاز الكمبيوتر الخاص بك باستخدام DrFoneTool – مدير الهاتف يبدو أنه الأفضل. هذا لأنه يتيح لك نقل الصور الخاصة بك وإدارتها وفرزها بسهولة. أفضل جزء هو أنه يمكنك نقل الصور بكميات كبيرة. يسمح لك بنقل صورك بأمان من هاتف Samsung إلى جهاز الكمبيوتر الخاص بك دون فقد أي صورة. بهذه الطريقة ، ستكون ذكرياتك في أمان لتتمكن من التحقق منها متى أردت ذلك.
إنتهى إليك
أصبح من السهل الآن الحفاظ على ذكرياتك سليمة. في الماضي ، لم يكن لديك العديد من الخيارات لنقل الصور من Samsung S20 إلى جهاز الكمبيوتر. لكن الآن لديك الخيارات المذكورة أعلاه. الخطوات واضحة ، وكل ما عليك فعله هو اختيار الخطوة التي تناسبك. يمكنك تحديد مدير الهاتف DrFoneTool لتسهيل العملية بشكل أكبر.
أحدث المقالات